Safari Tarayıcısı Çalışmıyor – Bunu Çözmenin 6 Kolay Yolu
Safari, Apple aygıtlarında en sık kullanılan web tarayıcısı olabilir. Ancak, bir sorun çıkabilir ve hiçbir web sayfasını açamayabilirsiniz. Bunu öğrenmek için bu makaleyi okuyun Safari neden çalışmıyor ve nasıl düzeltilir. Örnek olarak çoğunlukla iPhone'u ele alacağız, ancak Safari Mac'te çalışmadığında da bazı yöntemler kullanılabilir.
SAYFA İÇERİĞİ:
- 1. Safari'nin Çalışmamasını Düzeltin: Ağı Kontrol Edin
- 2. Safari'nin Çalışmamasını Düzeltin: iOS'u Otomatik Olarak Algılayın ve Düzeltin
- 3. Safari'nin Çalışmamasını Düzeltin: Safari Geçmişini Temizleyin
- 4. Safari'nin Çalışmamasını Düzeltin: Hücresel Veriyi Açın
- 5. Safari'nin Çalışmamasını Düzeltin: Sistemi/Uygulamayı Güncelleyin
- 6. Safari'nin Çalışmamasını Düzeltin: Ekran Süresi Ayarlarını Kontrol Edin
1. Safari'nin Çalışmamasını Düzeltin: Ağı Kontrol Edin
1 Adım. MyCAD'de yazılım Güncelleme ye git Ayarlar> Wi-Fi. Açık olup olmadığınızı kontrol edin Wi-Fi. Değilse açın ve Wi-Fi'nize bağlanın.
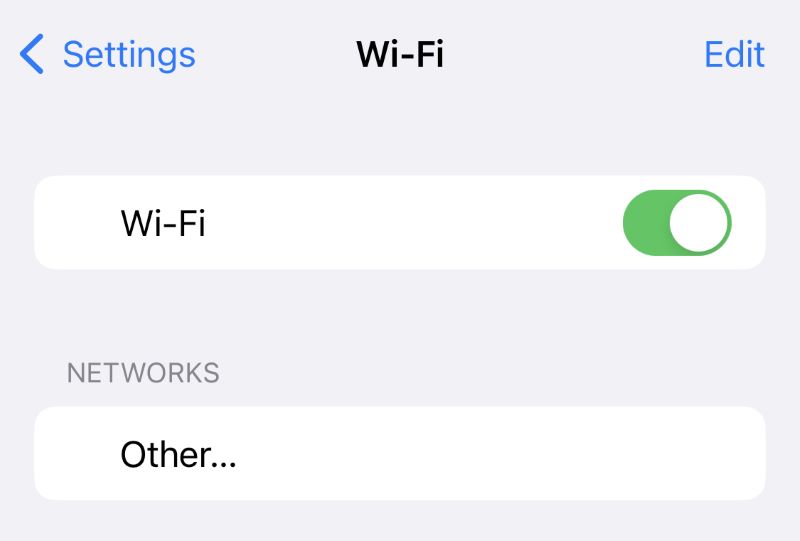
2 Adım. Safari'de bir web sayfası yüklemeyi deneyin. Safari hala sayfayı açamıyorsa, başka bir güçlü WiFi seçin.
Eğer Mac'inizde Safari kullandığınızda da durum aynıysa Mac'inizin ağını kontrol edin.
2. Safari'nin Çalışmamasını Düzeltin: iOS'u Otomatik Olarak Algılayın ve Düzeltin
Diyelim ki Wi-Fi'nizi açtınız ve ağ bağlantısı güçlü, Safari'nin neden çalışmadığını hala anlayamıyorsunuz. Denemenizi öneririz Apeaksoft iOS Sistem Kurtarma. iPhone/iPad/iPod sorunlarınızı otomatik olarak algılayabilir ve kısa sürede düzeltebilir. Cihazınızda ne sorun olursa olsun, bu yazılım tüm sorunları kolayca düzeltebilir.
1 Adım. Yazılımı ücretsiz indirin ve kurun. Hem Windows hem de Mac desteklenir. iPhone'unuzu bir USB kablosuyla bilgisayara bağlayın.
Güvenli indirme
Güvenli indirme
2 Adım. Başlatın. Üzerine tıklayın iOS Sistem Kurtarma.

3 Adım. Tıkla Başlama iPhone'unuzu otomatik olarak taramaya başlamak için düğmeye basın.
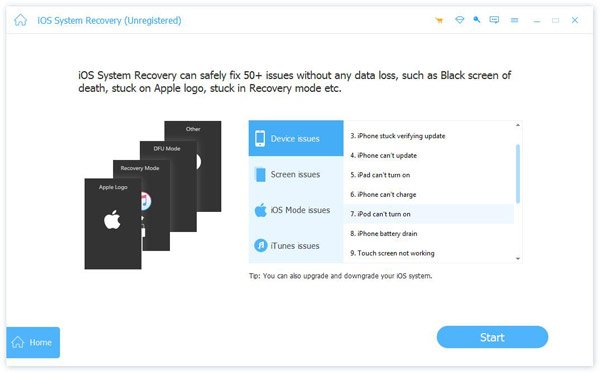
4 Adım. İlk önce şunu deneyebilirsiniz: Ücretsiz Hızlı Düzeltme seçeneği. Cihazınızdaki bazı kolay sorunları ek bir işlem yapmadan hızlı bir şekilde çözebilir.

5 Adım. Eğer Ücretsiz Hızlı Düzeltme iPhone'da Safari'nin çalışmaması sorununu çözemiyorum, tıklayın sabit Bir sonraki pencereye girmek için, size iki onarım modu daha sunacaktır.
6 Adım. ikisinden birini seçebilirsiniz standart Mod ya da Gelişmiş mod, ihtiyaçlarınıza bağlı olarak. iOS'unuzun karmaşık sorunları olduğunu düşünüyorsanız, ikincisini seçin. Modu belirledikten sonra, üzerine tıklayın Onaylamak.

7 Adım. Ekranda geçerli tüm donanım yazılımı sürümleri gösterilir. Düzeltmek istediğinizi seçin. Bilgisayarınızda bu donanım yazılımı sürümü varsa, üzerine tıklayın ithalat. Eğer yoksa, tıklayın İndiriniz.
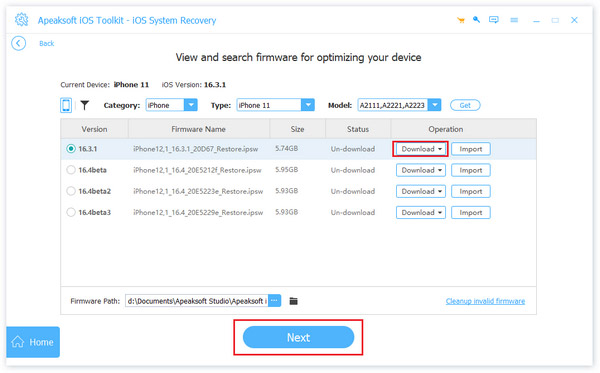
8 Adım. Sayfanın alt kısmında, üzerine tıklayın Sonraki tamir etmeye başlamak için.
3. Safari'nin Çalışmamasını Düzeltin: Safari Geçmişini Temizleyin
Safari'niz çok fazla geçmişle yüklenmişse, yeterli depolama alanına sahip olmayabilir ve bu da Safari'nin iPhone'da çalışmamasına yol açabilir. Ayrıca Mac'te Safari geçmişini uzun süredir temizlemediyseniz ve Safari'nin Mac'te çalışmadığını görüyorsanız, bu yöntemi de deneyebilirsiniz. Burada, iPhone'u örnek olarak alıyoruz.
1 Adım. MyCAD'de yazılım Güncelleme ye git Ayarlar> Safari.
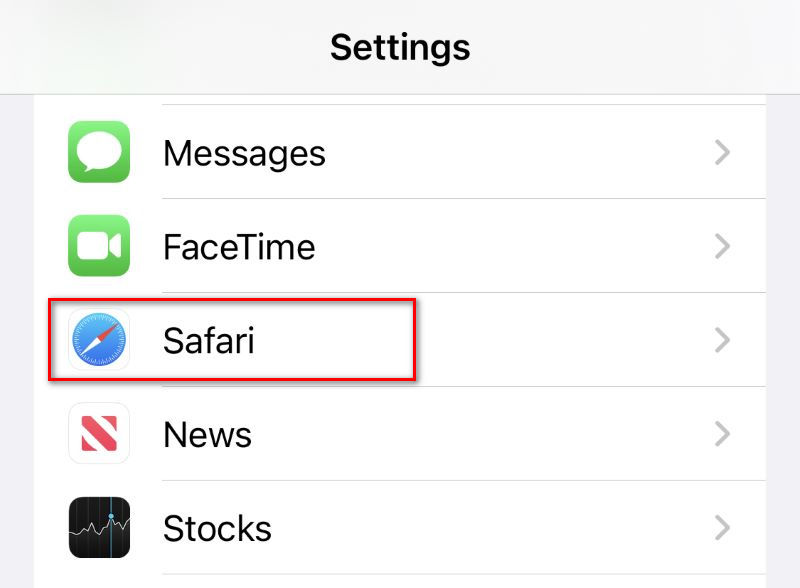
2 Adım. Bulmak için aşağı kaydırın Geçmişi ve Web Sitesi Verilerini Temizle. Ona dokun.
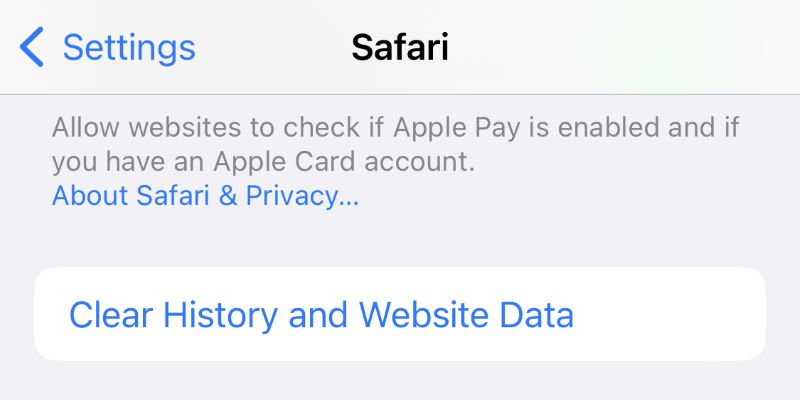
3 Adım. Musluk Geçmişi Temizle onaylamak.
Ayrıca şunları da yapabilirsiniz Safari’de önbelleği temizle Safari'nin normal şekilde çalışması için daha fazla depolama alanı açmak.
4. Safari'nin Çalışmamasını Düzeltin: Hücresel Veriyi Açın
Safari'nin ağ iyi değilse düzgün çalışması için hücresel veriye ihtiyacı vardır. Safari için hücresel veriyi devre dışı bırakırsanız veya hücresel verileriniz çalışmıyor, Safari tarayıcısının çalışmaması muhtemeldir.
1 Adım. MyCAD'de yazılım Güncelleme ye git Ayarlar> Hücresel.
2 Adım. Bulmak için aşağı kaydırın Hepsi göstermek.
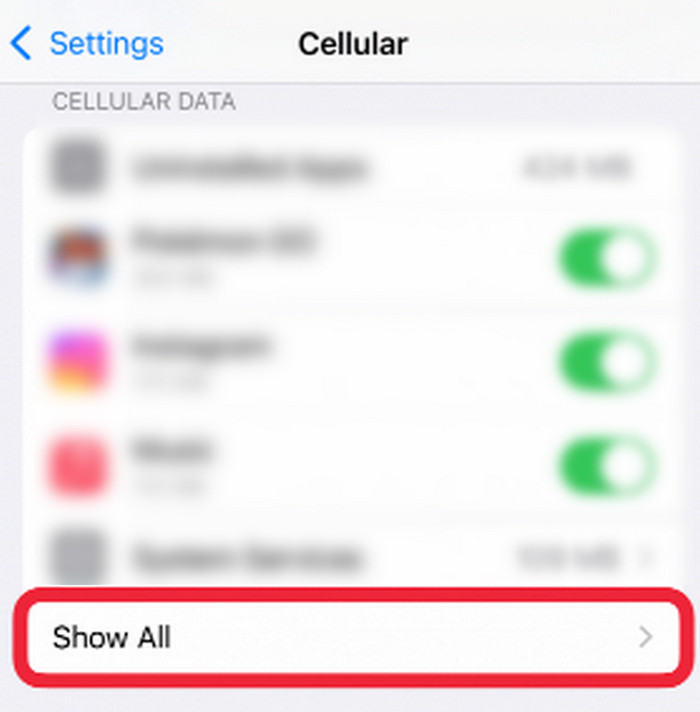
3 Adım. Yanındaki geçiş düğmesinin olup olmadığını kontrol edin Safari yeşildir. Değilse, hücresel veriyi açmak için dokunun.
5. Safari'nin Çalışmamasını Düzeltin: Sistemi/Uygulamayı Güncelleyin
iOS'unuz çok eskiyse veya Safari sürümü güncel değilse, Safari'nizin iPhone'da açılamaması mümkündür. Aynı durum Mac için de geçerlidir. Bilgisayarın eski sistemi Safari'nin normal işlevlerini desteklemiyorsa Safari Mac'te çalışmaz.
iOS'unuzu güncellemek için:
1 Adım. MyCAD'de yazılım Güncelleme ye git Ayarlar> Genel> Yazılım Güncelleme.
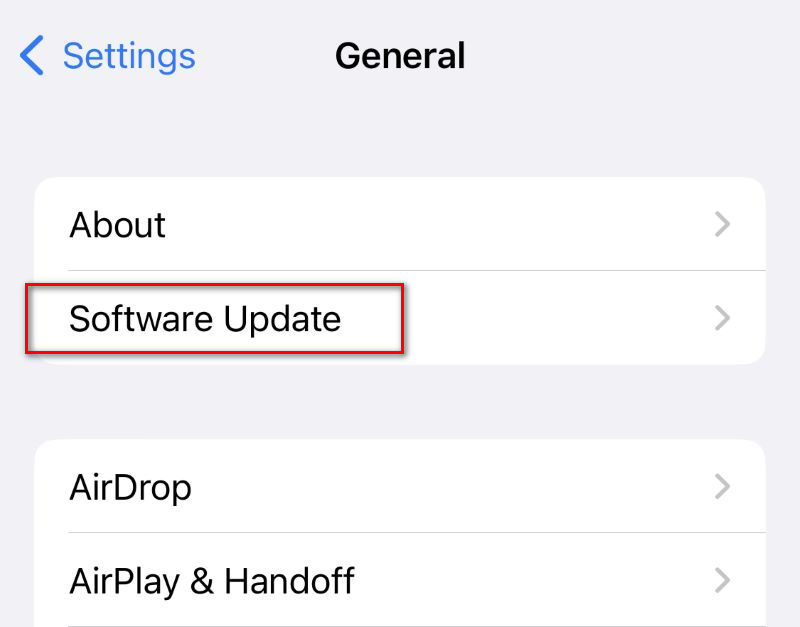
2 Adım. iPhone'unuzun en son sürüme güncellenip güncellenmediğini kontrol edin.
Safari'yi güncellemek için:
1 Adım. App Store'a gidin. Profil resminize dokunun.
2 Adım. Safari'nin güncellenmesi gerekip gerekmediğini kontrol etmek için listeyi aşağı kaydırın.
6. Safari'nin Çalışmamasını Düzeltin: Ekran Süresi Ayarlarını Kontrol Edin
Daha önce iPhone/Mac'te Safari kullanımı için bir uygulama sınırı belirlediyseniz, Safari iPhone/Mac'te zaman sınırından sonra açılamaz. Safari'nin tekrar çalışması için sınırı kapatmanız gerekir. Örnek olarak iPhone'u ele alalım, Mac için gereken adımlar hemen hemen aynıdır.
1 Adım. MyCAD'de yazılım Güncelleme ye git Ayarlar > Ekran Süresi.
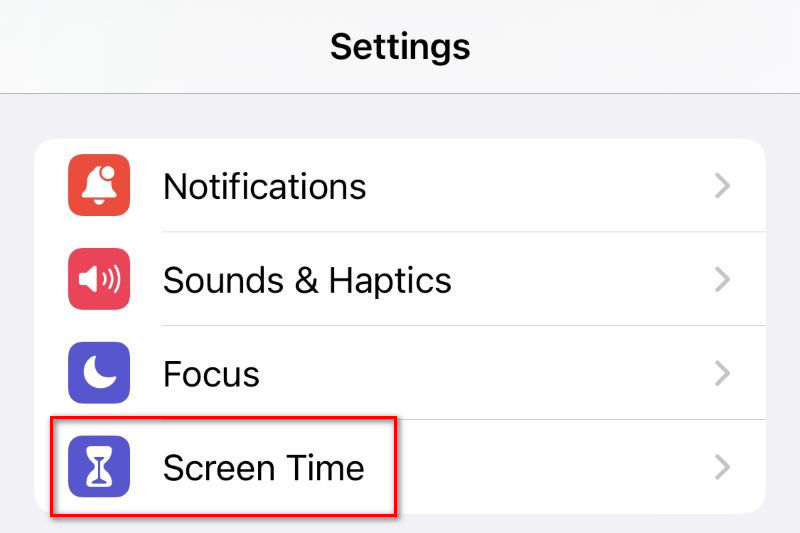
2 Adım. Eğer açtıysanız Ekran ZAMANI, dokunun Uygulama Limitleri.
3 Adım. Safari listedeyse, üzerine dokunmak için sola kaydırın Sil.
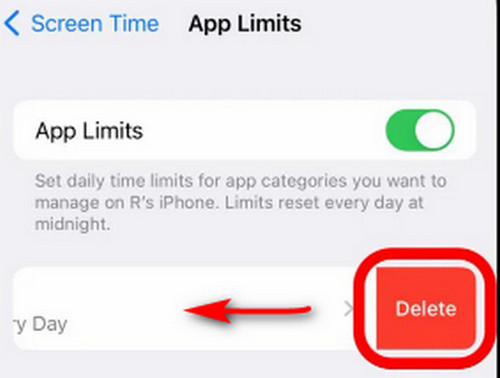
Sonuç
Bir şekilde, neyin seni bu hale getirdiğini bilmiyorsun Safari iPhone'da çalışmıyor/Mac. Bu durumda, bu sorunu birkaç tıklamayla düzeltmenize yardımcı olması için Apeaksoft iOS Sistem Kurtarma'yı kullanmayı deneyin. Tüm bu yöntemler işe yaramazsa, diğer web tarayıcılarını kullanmayı deneyin.
İlgili Makaleler
iPhone'unuzun ekranı sadece siyah ve iPhone Kullanılamıyor diyor. Bu sorunu etkili bir şekilde çözmek için dört çözüm aşağıdadır.
iCloud kişileri çeşitli nedenlerle senkronizasyonu durdurabilir. Bu makalede diğer kullanıcıların yardımcı olduğu kanıtlanan dört yolu kontrol edin ve geçerli olup olmadıklarına bakın.
Çevrimiçi tarama deneyiminizi iyileştirmek için çerezleri düzenli olarak temizleyebilirsiniz. Ve safari çerezlerini temizlemek istiyorsanız, bu makale yardımcı olacaktır.
Safari yer işaretleri kurtarılabilir mi? Silinen yer imlerini Safari'den nasıl kurtarırsınız? iPhone ve Mac'inizdeki Safari'de silinen yer imlerini nasıl geri yükleyeceğinizi öğrenin.

