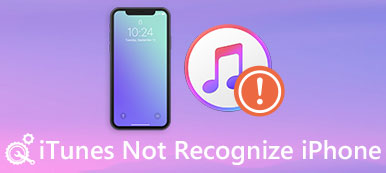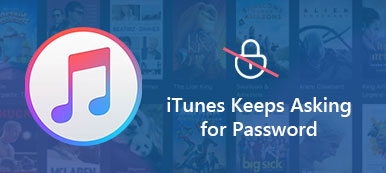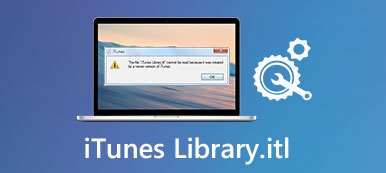İPhone, iPad ve diğer ilgili seriler gibi Apple ürünleri giderek daha fazla insanın ilgisini çekiyor. Sonuç olarak, iTunes kullanıcı grubu da hızla yükseliyor. İTunes'u kullanarak en son iOS sürümüne güncellemek veya dosyaları senkronize etmek oldukça yaygındır. Ancak, birçok kişi iTunes hatası 17 olduğunu ve yükseltme veya geri yükleme işlemini tamamlayamadığını bildirmiştir.
Nedenini bilmeden 17 ile bir iTunes hatasıyla karşılaşırsanız, bu makaleyi okuyabilir ve 17 hatasını kendiniz düzeltmek için aşağıdaki adımları takip edebilirsiniz. Önemli değil iPhone 17 iPhone hatanın gerçek nedenini bilmiyorum. Sadece iOS cihazınızı adım adım takip ederek aşağıdaki işlemleri yaparak kontrol edin.

- İTunes Hatası 17 Nedir?
- iTunes Hatası 17 Çözümü 1: Ağınızı Kontrol Edin
- iTunes Hatası 17 Çözümü 2: Güvenlik Duvarı / Anti-Virüs Yazılımını Devre Dışı Bırak
- iTunes Hatası 17 Çözümü 3: En Son iTunes Sürümüne Güncelleyin
- iTunes Hatası 17 Çözümü 4: Bilgisayarı / iOS aygıtını yeniden başlat
- iTunes Hatası 17 Çözümü 5: Ana Bilgisayar Dosyasını Kontrol Et
- iTunes Hatası 17 Çözümü 6: iTunes'u Veri Ayırıcı ile geri yükleme
İTunes Hatası 17 Nedir?
iTunes ile bir iOS aygıtını yükselttiğinizde veya geri yüklediğinizde iTunes hatası 17 oluşur. "iPhone [cihaz adı] geri yüklenemedi. Bilinmeyen bir hata oluştu (17)" mesajını alacaksınız. Şunun benzer mesajını görebilirsiniz: iTunes hatası 3194 ve diğer benzer iTunes hata kodları. Apple'a göre, iTunes hatası 17, esas olarak bağlantı sorunlarından kaynaklanıyor, bu da iTunes'un Apple'ın yazılım güncelleme sunucusu ve diğer sorunlarla iletişim kuramamasına neden oluyor. Neyse ki, iTunes hatası 17'yi düzeltmek için buradan kolay çözümler alabilirsiniz.
iTunes Hatası 17 Çözümü 1: Ağınızı Kontrol Edin
Zayıf İnternet bağlantısı, iTunes'un Apple sunucusuna bağlanmasını devre dışı bırakabilir ve ardından iTunes hatası 17'ye neden olabilir. Bu nedenle, kullandığınız Wi-Fi'nin kararlı olduğundan ve hızlı çalıştığından emin olmanız gerekir. Kontrol etmek için Wi-Fi yönlendiricisine dokunabilirsiniz. Soğutun ve çok sıcaksa daha sonra yeniden başlatın.

iTunes Hatası 17 Çözümü 2: Güvenlik Duvarı / Anti-Virüs Yazılımını Devre Dışı Bırak
Önceden yüklenmiş anti-virüs yazılımının ve güvenlik duvarının iTunes'un Apple'ın sunucusuna bağlanmasını engelleyebileceği doğrudur. Bu nedenle, gerçek nedeni bulmak için güvenlik duvarını devre dışı bırakabilir veya güvenlik yazılımını kaldırabilirsiniz. İTunes ile yükselttikten veya geri yükledikten sonra güvenlik duvarını etkinleştirmeyi ve Anti-virüs yazılımını yeniden yüklemeyi unutmayın. Aksi takdirde yeni bir sorununuz olabilir.

iTunes Hatası 17 Çözümü 3: En Son iTunes Sürümüne Güncelle
İPhone veya iPad'inizde en son iOS sürümünü çalıştırdığınızı, ancak eski iTunes sürümünü hala kullanıyorsunuz. İTunes hatası 17 dahil olmak üzere çakışmalara neden olabilir. Bu nedenle, iTunes'unuzu her zaman güncel tutmalısınız. Aslında, uygun bir sürüm olduğunda iTunes size otomatik olarak bilgi verecektir. Ve elle de yeni bir sürüm olup olmadığını kontrol edebilirsiniz.

iTunes Hatası 17 Çözümü 4: Bilgisayar / iOS aygıtını yeniden başlat
Belki de iTunes hatası olan 17, küçük hatalardan ve daha az önemli nesnelerden kaynaklanıyor. Bu süre zarfında, kuvvet yeniden başlatma işlemi bu hataları otomatik olarak çözebilir. Böylece iPhone veya iPad'inizin bağlantısını kesebilir ve ardından iTunes hatasını 17 düzeltmek için hem bilgisayarınızı hem de iOS cihazınızı yeniden başlatabilirsiniz. Bundan sonra, bir iOS aygıtını bilgisayarınıza yeniden bağlayın ve yükseltmek veya senkronize etmek için iTunes'u çalıştırın.

iTunes Hatası 17 Çözümü 5: Ana Bilgisayar Dosyasını Kontrol Edin
Bazen, uygun olmayan ana bilgisayar dosyası, 17 iTunes sorununda da hataya neden olabilir. Bu nedenle, iTunes'un Apple'ın sunucusuyla tekrar iletişim kurabildiğinden emin olmak için ana bilgisayar dosyasını kontrol etmeniz ve sıfırlamanız gerekir.
1. Adım. Ana bilgisayar dosyanızı kontrol edin
Windows 11/10/8/7/Vista/XP kullanıcıları için: C: /Windows/System32/drivers/etc/hosts
Mac OS X / 11 kullanıcıları için: Finder / ana bilgisayar dosyasına gidin / etc / hosts
2. Adım. Ana bilgisayar dosyasını sıfırla
Windows'ta ana bilgisayar dosyasının altına "74.208.105.171 gs.apple.com" yazın ve onaylayın.

Mac kullanıcıları için, bunun yerine "# 17.151.36.30 gs.apple.com" yazabilirsiniz.

Ardından iPhone'u Windows veya Mac bilgisayarınıza bağlamak için bir USB kablosu kullanın ve iTunes'u tekrar çalıştırın.
iTunes Hatası 17 Çözümü 6: İPhone'u iTunes Data Extractor ile geri yükleyin
İTunes, birçok insanın iPhone, iPad veya iPod'u yedeklemesi ve geri yüklemesi için varsayılan seçenek olsa da, hala birçok dezavantaja sahip olabilirsiniz. Örneğin, iOS verilerini iTunes yedeklemesinden seçici olarak geri yükleyemezsiniz. İTunes, kurtarma işlemi sırasında bir iTunes yedek dosyasını önizlemenize izin vermez. İTunes hatası 17 ve iTunes hatası 3194 Windows 10 ve diğerlerini atlamak için, alabilir Apeaksoft iOS Veri Yedekleme ve Geri Yükleme yerine. İOS verilerini kolayca ve güvenle yedeklemenizi ve geri yüklemenizi sağlayan iyi bir iTunes alternatifidir.
- Verileri iPhone, iPad veya iPod'unuzdan Windows'a yedeklemek için tek bir tıklama.
- Yedeklemeden sonra veya kurtarma işleminden önce verileri ayrıntılı olarak önizleyin.
- Veri kaybı olmadan önceki yedekleme dosyanızdaki verileri geri yükleyin.
- İTunes'a benzer önemli dosyaları korumak için şifreli bir yedekleme oluşturun.
1. Adım. İTunes Data Extractor'ı Başlatın
İOS Veri Yedekleme ve Geri Yükleme yazılımını ücretsiz indirin ve yükleyin. Ana arayüzde görüntülenen iki bölümü görmek için bu programı açın. Ardından, iPhone veya iPad'i bilgisayarınıza bağlamak için bir yıldırım USB kablosu kullanın.

2. Adım. İOS cihazınızdan veri yedekleme
"İOS Veri Yedekleme" yi tıklayın ve hangi veri türünü yedeklemek istediğinizi seçin. Ardından iPhone veya iPad verilerini PC'ye yedeklemeye başlamak için "İleri" yi seçin. İTunes hatası 17 veya diğer iTunes ile ilgili sorunlarınız olması önemli değil.

3. Adım. Yedek dosyayı önizle
İPhone yedekleme işlemi bittiğinde, ayrıntılı bilgileri önizlemek için "iOS Verilerini Geri Yükle" yi tıklayabilirsiniz. Bu yedekleme dosyasını seçin ve alttaki "Şimdi Görüntüle" seçeneğine tıklayın.

4. Adım. İOS verilerini seçin ve geri yükleyin
Sol panelde mevcut tüm dosya türlerini kategoriler halinde görebilirsiniz. Belirli dosya türüne tıklayın ve ayrıntılı bilgileri kontrol edin. Kullanabileceğiniz bir önizleme penceresi olacaktır. Çıktısını almak istediğiniz tüm öğeleri işaretleyin. Verileri doğrudan üzerine yazmadan iPhone veya iPad'inize geri yüklemek için "Cihaza Geri Yükle" yi seçin. Aksi takdirde, iOS verilerini masaüstünüze geri yüklemek için "Bilgisayara Geri Yükle" yi tıklayabilirsiniz.

Ayrıca bilmek isteyebilirsiniz iTunes hatası nasıl düzeltilir 14.
Sonuç
Şu anda, kişileri ve notları yalnızca iPhone, iPad veya iPod'unuza geri yükleyebilirsiniz, başka bir seçenek de verileri PC'ye özgürce geri yüklemenizi sağlar. Dürüst olmak gerekirse, rahatsız edici iTunes hatası 17'ten kaçınmak ve özelleştirilebilir bir yedekleme ve geri yükleme işlemi almak istiyorsanız, en iyi iTunes alternatif programını kaçırmamalısınız.