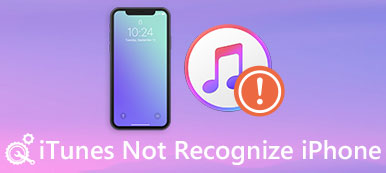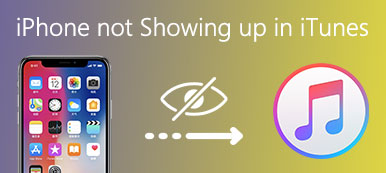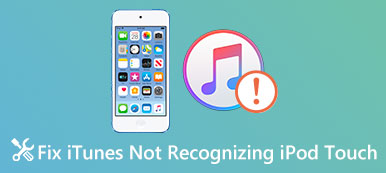- "iTunes'u Windows 11.2'umda 11'ye güncellemeyi denedim, ancak program işlem sırasında bir hata 2 veriyor. İTunes hatası 2 Windows 11'un nasıl düzeltileceğine dair herhangi bir öneriniz var mı?"
- "iTunes'u Windows'a yükleyemiyorum. Ve iTunes'u çalıştırırken Windows Hatası 2 ile ilgili mesaj alıyorum. Windows'ta iTunes hatası 2'yi nasıl düzeltebilirim?"
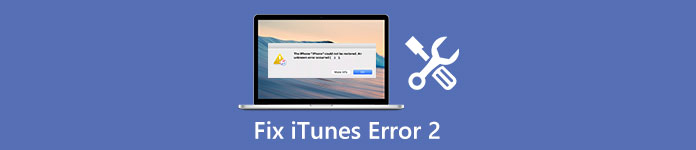
Bazı kullanıcılar iTunes'u yükledikten sonra "Apple Uygulama Desteği bulunamadı" veya "hata 2" mesajını aldıklarından şikayetçi. Diğerleri iTunes'u yükleyemeyeceklerini veya iTunes'u en son sürüme güncelleyemeyeceklerini söylüyor. Sonuç olarak, iTunes'u Windows PC'ye 2 hatasıyla yükleyemez veya güncelleyemezseniz, iTunes hatası 2'nin nasıl düzeltileceği hakkında ayrıntılı bilgi almak için bu makaleyi okumalısınız.
Bölüm 1: İTunes Hatası 2 Nedir?
iTunes hatası 2, iTunes ve Apple ile ilişkili diğer programlar gibi programın yüklenmesi sırasında ortaya çıkar. Bazen iTunes hatası 2, Windows başlatma ve kapatma işleminde ortaya çıkar. Ayrıca, Windows işletim sisteminin yüklenmesi sırasında 2 hatası da ortaya çıkabilir. Peki neden iTunes hatası 2 oluşuyor?
Kaçırmayın: Nasıl yapılır iTunes hatasını düzeltmek 4005 en iyi 5 çözümleriyle
- iTunes indirme ve yolsuzluk yükleme.
- Son iTunes ile ilgili bir yazılım değişikliğinden Windows kayıt defterinde bozulma.
- Kötü amaçlı yazılım bulaşması veya virüs saldırısı.
- Program çöküyor.

Sonuç olarak, yukarıda belirtilen nedenlerle tekrarlanan iTunes hatası 2 ve benzeri iTunes hatalarını önleyebilirsiniz.
Bölüm 2: İTunes Hatası 2 Nasıl Onarılır?
İTunes yapılandırılmadan önce kurulum sırasında hata oluştuğunda, iTunes hatasını 2 ile kolayca düzeltmek için aşağıdaki Çözümleri deneyebilirsiniz.
Çözüm 1: Bilgisayarı Yönetici Olarak Çalıştır
Yapmanız gereken ilk adım, Windows işletim sistemine yönetici olarak giriş yaptığınızdan emin olmak. Ancak, çoğu kullanıcı için yönetici olarak çalışıp çalışmadıklarını ayırt etmek zor bir iş gibi görünüyor. Böylece, aşağıdaki adımlarla kontrol edebilirsiniz.
1. Adım. "Denetim Masası" nı açın.
2. Adım. "Kullanıcı Hesapları" na tıklayın.
3. Adım. Hesap türünü değiştir.
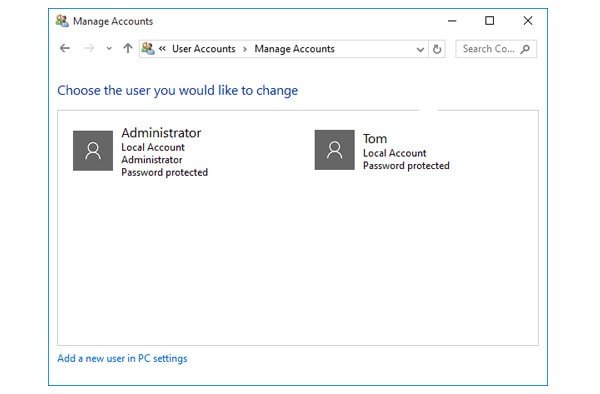
Ayrıca, Windows bilgisayarınızı yönetici olarak çalıştırıp çalıştırmadığınızı görmek için BT departmanınıza da başvurabilir veya support.microsoft.com adresini ziyaret edebilirsiniz.
Çözüm 2: İTunes Sürümlerini Güncelle
Aslında, iTunes ile ilgili birçok sorun eski iTunes nedeniyle ortaya çıkmış olabilir. Bu nedenle, kullanmadan önce iTunes versiyonunuzu kontrol etmeyi unutmamalısınız.
1. Adım. En son iTunes sürümünü kontrol etmek için Apple resmi sitesini açın.
2. Adım. En son iTunesSetup.exe dosyasını indirin ve yükleyin.
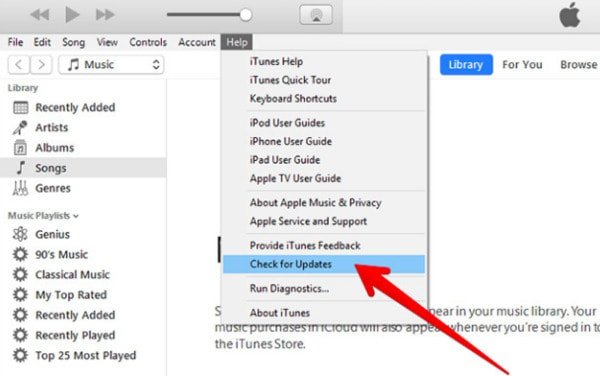
Ayrıca iTunes'u güncellemek için iTunes araç çubuğundaki "Yardım" ı tıklayabilir ve ardından "Güncellemeleri Kontrol Et" i seçebilirsiniz. İTunes'u en son sürüme güncelledikten sonra, iTunes 2 hatasının düzeltilip düzeltilmediğini görmek için iTunes'u yeniden açın.
Çözüm 3: Çakışma Yazılımını Devre Dışı Bırak
Bazen çakışan yazılımlar Windows 2, Windows 8 veya Windows 10 sorunlarında da iTunes hatası 11'ye neden olabilir. Örneğin daha önce yüklediğiniz bir güvenlik yazılımı iTunes'un yüklenmesini engelleyebilir. Bu süre zarfında denemek için çakışan yazılımı devre dışı bırakmalı veya kaldırmalısınız. Çoğu durumda, Windows'ta iTunes kurulumunu bozan şey güvenlik yazılımıdır. Böylece önce güvenlik yazılımını devre dışı bırakabilirsiniz.
Çözüm 4: Windows Update'i yükleyin
Windows güncelleştirmesini uzun süre dikkate almazsanız, Windows işletim sistemi ile programlar arasında uyumsuzluk sorunlarına neden olabilir. Başka bir deyişle, bulunamadı iTunes hatası 2 apple uygulaması eski Windows sürümü tarafından tetiklenebilir.
1. Adım. "Başlat Menüsü" nü açın ve "Tüm Programlar" ı seçin.
2. Adım. "Windows Update" e tıklayın.
3. Adım. Windows işletim sistemini güncellemek için "Güncellemeleri Yükle" yi seçin.
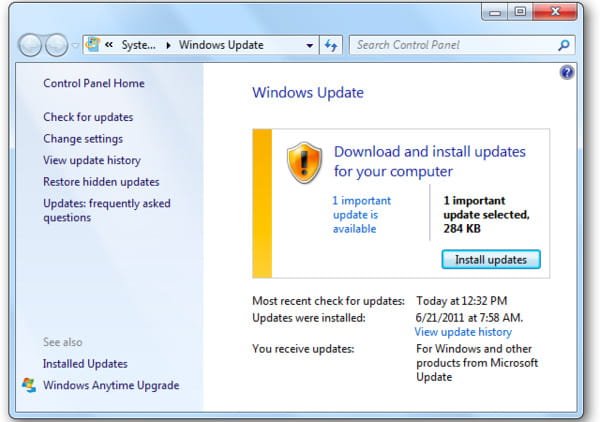
Windows'u güncellemek için Microsoft Windows Update sayfasını da açabilirsiniz. Kullanılabilir bir Windows güncelleme dosyası göremiyorsanız, en son Windows işletim sistemini kullandığınız anlamına gelir.
Çözüm 5: Apple Destek'e iletişime geçin
Peki, bir Apple ürünü satın aldığınız anda, Apple Destek'ten ücretsiz teknik destek alabilirsiniz. Bu nedenle, Resmi Apple Desteği'ni arayabilir veya iTunes hatası 2 Windows 11 fix ve diğerleriyle ilgili yardım almak için iTunes destek web sayfasını ziyaret edebilirsiniz.
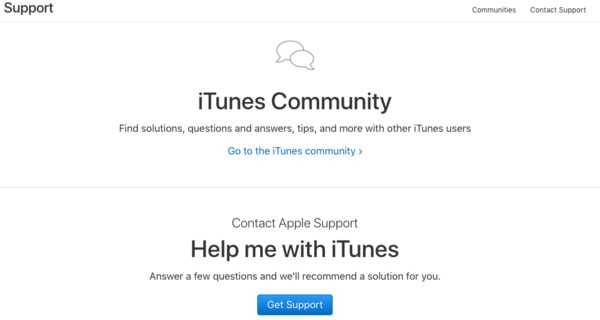
Çözüm 6: İTunes Alternatif Aracını Edinin - iOS Veri Yedekleme ve Geri Yükleme
İPhone'u yalnızca iTunes ile yedeklemeniz gerekiyorsa, neden daha iyi bir iPhone yedekleme programını değiştirmiyorsunuz? Tek bir tıklamayla iPhone'u yedeklemek ve geri yüklemek için iTunes sınırlamalarından ve 2 iTunes hatasından kurtulabilirsiniz. İTunes ve Apeaksoft arasındaki temel fark iOS Veri Yedekleme ve Geri Yükleme iOS yedekleme veya geri yükleme işlemi sırasında dosyaları seçip önizleyebilmenizdir. Diğer iPhone dosyaları da veri kaybı olmadan bozulmadan kalıyor. Böylece, iPhone veya iPad'i seçerek ve güvenle yedekleyebilir ve geri yükleyebilirsiniz.
- İPhone, iPad veya iPod'unuzdaki verileri, üzerine yazmadan PC'nize yedeklemek için tek bir tıklama.
- Herhangi bir iOS verisini yedeklemeden sonra veya geri yüklemeden önce önizleyin.
- İTunes'a benzer şifreli bir yedekleme yapın.
- İOS aygıtınızın iOS verilerini bilgisayara geri yükleyin.
- iPhone 15/14/13/12/11/XS/XR/X/8/7/6 vb. dahil birden fazla iOS modelini destekleyin.
1. Adım. İOS Veri Yedekleme'yi indirin
Indirin ve yükleyin iTunes alternatif yazılımı Windows bilgisayarınızda. Bu programı başlatın ve iPhone, iPad veya iPod'dan veri yedeklemek için "iOS Veri Yedekleme" ye tıklayın.

2. Adım. İPhone yedekleme modunu seçin
İPhone'u bilgisayarınıza takmak için bir yıldırım USB kablosu kullanın. İOS Veri Yedekleme, iOS cihazınızı algıladıktan sonra, iPhone dosyalarını yedeklemek için "Standart yedekleme" yi tıklayabilirsiniz. Yedekleme dosyalarının güvenliğini korumaya ihtiyaç duyan kullanıcılar için bunun yerine "Şifreli yedekleme" yi tıklayabilirsiniz.

3. Adım. Yedeklenecek veri türünü seçin
İPhone'dan bilgisayarınıza yedeklemek istediğiniz öğelerin önünde işaretleyin. Fotoğraflar, rehber, mesajlar, uygulama verileri ve diğerleri arasından seçim yapabilirsiniz.

4. Adım. İPhone'dan Windows'a veri yedekleme
İPhone dosyalarınızı yedeklemeye başlamak için "İleri" düğmesini tıklayın. İPhone yedekleme işlemi bittiğinde, yedekleme dosyasını önizlemek veya gerekirse geri yüklemek için "iOS Verilerini Geri Yükle" yi tıklayabilirsiniz.

Sonuç olarak, iTunes'un 2 hatasını yukarıdaki paragraflardan nasıl düzelteceğinizi bileceksiniz. Ayrıca, iPhone'unuzu zorlanmadan yedekleme ve geri yükleme için en iyi iTunes alternatif yazılımını alabilirsiniz. Ayrıca, iTunes hata 2 ve benzeri diğer iTunes hata kodlarından uzak durun iTunes hatası 14 sonsuza kadar iOS Veri Yedekleme ve Geri Yükleme'yi kullanarak.