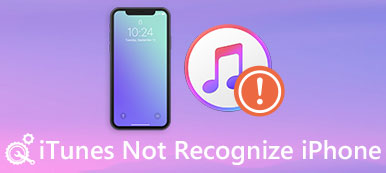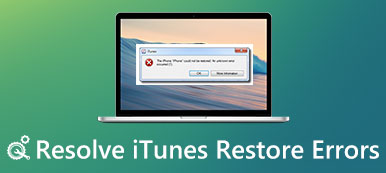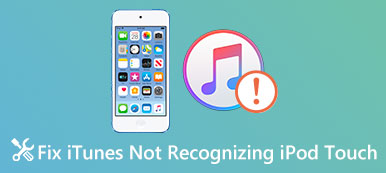- "Apple logosuna yapıştırılmış bir iPad'im var. DFU'da, kurtarma modunda ve özel bellenimde geri yüklemeyi denedim. Ancak, ekran Apple logosunu açıp kapamaya devam ediyor. Ve telefon sürekli iTunes'u atmaya devam ediyor hata 9. Herhangi bir yardım memnuniyetle karşılanacaktır. "
Birçok kişi, iOS 9'e güncelleme yaparken veya iTunes yedeklemesinden geri yüklerken iTunes 17 hatası olduğunu bildirdi. "İPhone [cihaz adı] geri yüklenemedi. Bilinmeyen bir hata oluştu (9)." Mesajını aldığınızda, iOS güncelleme veya geri yükleme işlemi yorumlanacaktır. Bu nedenle, iTunes 9 hatasını mümkün olan en kısa sürede düzeltmeniz gerekir. Bundan sonra, iOS cihazınızı güncellemeye veya geri yüklemeye devam edebilirsiniz.
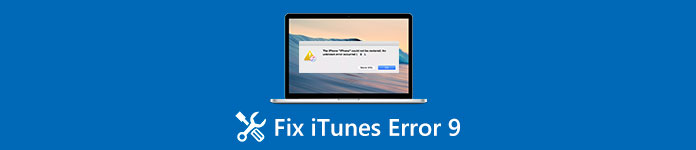
- Bölüm 1: 9 Hatası Ne İfade Ediyor ve Neden Olur?
- Bölüm 2: iTunes Hata 9 düzeltmek için Ortak Çözümler
Bölüm 1: Hata 9 ne anlama geliyor ve neden olur?
Peki, "iPhone [cihaz adı] geri yüklenemedi. Bilinmeyen bir hata oluştu (9)" mesajı ne oluyor? anlamına gelmek? Hata 9 bir iTunes hatası Bu, iTunes kullanılarak iPhone veya iPad'de üretici yazılımı güncellemeleri veya sistem geri yüklemeleri sırasında meydana gelir. Ayrıca, iTunes hatası 9 her zaman "iPhone'un zaman aşımına uğradı" mesajıyla ilişkilidir. İTunes hatası 9 belirdiği anda, iOS cihazınızda veya diğer faktörlerde bir sorun var. Bu nedenle, iPhone 9 hata kodunu düzeltmeden önce gerçek nedeni bulmanız gerekir.
İTunes'daki 9 hatasını tetiklemenin birçok nedeni vardır. Bunlardan ilki, güvenlik yazılımı ve güvenlik duvarından korunmadır. Apple sunucularına yapılan işlem bu iki faktör tarafından engelleniyor. Üstelik, jailbroken iPhone veya iPad'iniz beklenmedik şekilde hataya neden olabilir 9 ve diğer iTunes kodları. Ayrıca, İnternet durumunu ve USB bağlantısını da kontrol etmeniz gerekir, çünkü zayıf Wi-Fi bağlantısı da iPhone veya iPad 9 hatasıyla sonuçlanabilir. Eh, daha önce diğer iPhone veya iPad'i hacklemek ya da jailbreak yapmak için kullanılan ve bozulmuş olan bilgisayardaki ağ veritabanı, 9 hatasının neden olduğunu açıklayabilir.
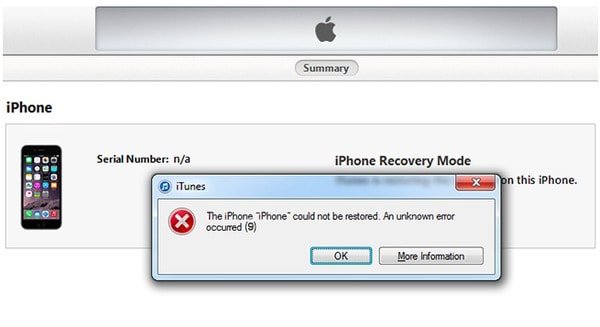
Bölüm 2: İTunes Hatası 9 Onarmak için Genel Çözümler
İPhone veya iPad'deki iTunes hatası 9'i kolaylıkla düzeltmek için aşağıdaki çözümleri deneyebilirsiniz. En alakalı yöntemi bulmak için sadece belirli kısmı bulun. Aksi takdirde, iTunes çözümleri 9'in gerçek nedenini test etmek için bu çözümleri deneyebilirsiniz.
Yöntem 1: İTunes Reset 9 düzeltmek için Sert Sıfırlama iOS Cihazı
1. Adım. "Uyku / Uyanma" düğmesini ve "Ana Sayfa" düğmesini birlikte basılı tutun.
2. Adım. İki düğmeye yaklaşık 10 saniye boyunca basılı tutun.
3. Adım. Apple logosunu görene kadar onları serbest bırakmayın.
4. Adım. İTunes'un 9 hatasının düzeltilip düzeltilmediğini görmek için iPhone veya iPad'i sıfırlayın.

Sabit sıfırlama iPhone her zaman iTunes hatalarını düzeltmenin basit bir yoludur. Örneğin, düzeltmek için de kullanabilirsiniz iTunes hatası 14.
Yöntem 2: Hatası 9'i Düzeltmek için iTunes'unuzu Güncelleyin
1. Adım. İTunes'u Windows veya Mac bilgisayarınızda açın.
2. Adım. İTunes'u güncellemek için en son sürümü edinin.
Mac kullanıcıları: Üstteki araç çubuğundan "iTunes" u seçin. "Güncellemeleri Kontrol Et" i tıklayın ve iTunes'u güncelleme talimatını izleyin.
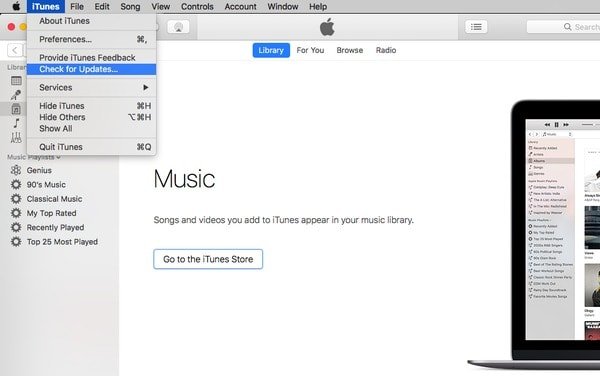
Windows kullanıcıları: Menü çubuğunda "Yardım" ı tıklayın ve "Güncellemeleri Kontrol Et" i seçin. Güncellemek için en son iTunes sürümünü seçin.
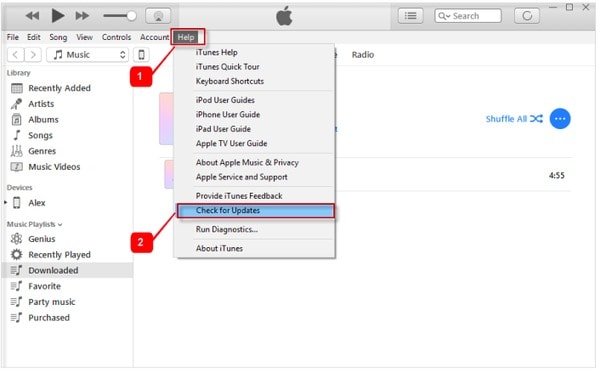
Daha sonra, iPhone'u iTunes ile güncelleyebilir veya geri yükleyebilirsiniz. iTunes hatası 9 hala ortaya çıkıyorsa, bir sonraki çözümü deneyebilirsiniz.
Yöntem 3: Farklı Bir Bilgisayarı Değiştir
İTunes hatası 9 her zaman ortaya çıkarsa, bir bilgisayarı arkadaşınızdan ödünç alabilirsiniz. Ardından iTunes'u kullanarak bir iOS cihazını güncellemeyi veya geri yüklemeyi deneyebilirsiniz. Ayrıca, 4013 iTunes ve diğer iTunes hata kodlarına sahip olduğunuzda başka bir bilgisayarı deneyebilirsiniz.

Yöntem 4: USB Kablosunu ve Bağlantı Noktalarını Kontrol Edin
1. Adım. Orijinal standart USB kablosunu kullanıp kullanmadığınızı kontrol edin.
2. Adım. İPhone'unuzu veya iPad'inizi bilgisayardan çıkarın ve yeniden takın.
3. Adım. USB kablosunu bilgisayara başka bir USB portuna takın.

Yöntem 5: Güvenlik Yazılımınızı ve Güvenlik Duvarınızı Kontrol Edin
1. Adım. İTunes'un istisnalar listesine dahil olup olmadığını görmek için anti-virüs yazılımınızı açın.
2. Adım. Windows güvenlik duvarını bulun ve iTunes'un muaf listeden olduğundan emin olun.
3. Adım. Sanallaştırma uygulamalarını kapatın ve Windows veya Mac'inizin işletim sistemi sürümünü güncelleyin.
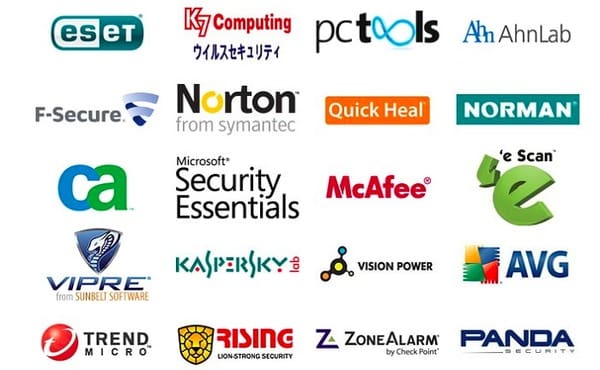
Çözüm 6: En İyi iTunes Alternatifini Alın: iPhone Veri Kurtarma
Apeaksoft kullanarak iPhone Veri KurtarmaiTunes dezavantajlarından kurtulabilir ve iPhone'u geri yükle veya iTunes yedekleme güvenli ve seçici bir şekilde iPad'den. Başka bir deyişle, herhangi bir veri kaybı olmadan verileri iTunes yedeklemesinden geri yükleyebilir ve çıkarabilirsiniz. Daha önce iPhone'u iTunes ile yedeklememiş olsanız bile, iPhone Data Recovery, kullanıcıların orijinal dosyaları silmeden iPhone'un kendisinden veya iCloud yedeklemesinden veri kurtarmasını da sağlar. Bir kelime ile, bu iPhone Veri Kurtarma 9 iTunes hata önlemek ve kolayca kayıp iOS verilerini kurtarmak için en iyi seçimdir.
- Bir çırpıda iTunes yedekleme verileri kurtarın.
- IPhone, iPad ve iPod'daki kayıp verileri doğrudan kurtarın.
- Dosyaları iCloud'dan ayıklayın ve indirin.
- Hem silinen hem de varolan dosyaları tarayın ve önizleyin.
- Kişiler, mesajlar ve fotoğraflar gibi 20'ten daha farklı dosya türlerini destekleyin.
- En yeni iOS 17 ve iPhone 15, 14, 13, 12, 11, XS, XR, 8, 7, 6 vb. ile son derece uyumludur.
1. Adım. İTunes yedekleme dosyalarına erişin
İTunes alternatif yazılımını Windows veya Mac bilgisayarınıza indirin ve yükleyin. Daha önce bu bilgisayarda iPhone veya iPad'i iTunes ile eşzamanladığınızdan emin olun. Tüm iTunes yedekleme dosyalarınızı otomatik olarak görmek için "iTunes Yedekleme Dosyasından Kurtar" ı seçin.
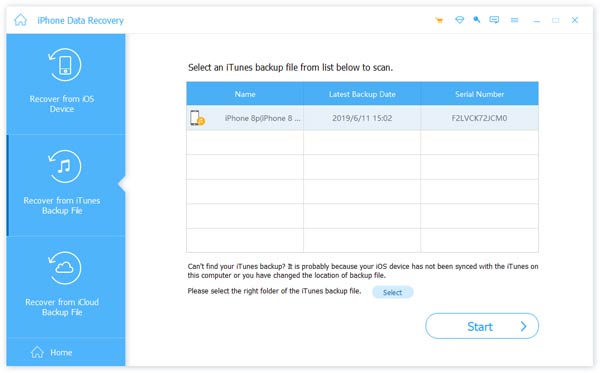
2. Adım. İTunes yedeklemenizi tarayın
En alakalı iTunes yedeklemesini seçin, ardından sağ alt köşedeki "Taramayı Başlat" düğmesini tıklayın. İTunes yedeklemenizi taramak birkaç dakika sürer. Daha sonra sol panelde görüntülenen tüm kategorileri görebilirsiniz.

3. Adım. İTunes'dan verileri önizleyin ve kurtarın
İçeren dosyaları görmek için belirli dosya türünü seçin. Bir öğeyi tıklayabilir ve ardından sağ taraftaki ayrıntılı bilgileri önizleyebilirsiniz. Geri yüklemek istediğiniz tüm iOS verilerini işaretleyin. Daha sonra, iTunes yedeklemesini veri kaybı olmadan PC'ye geri yüklemek için "Kurtar" ı tıklayın.

Yukarıdaki iTunes hatasıyla 9 düzeltme çözümleri ve iTunes alternatif yazılımı ile iPhone güncellemesi ve geri yükleme deneyimini eskisinden daha iyi alabilirsiniz. Eğer başka iTunes hatalarınız varsa, iTunes hatası 3194lütfen bizimle iletişime geçmekten çekinmeyin.