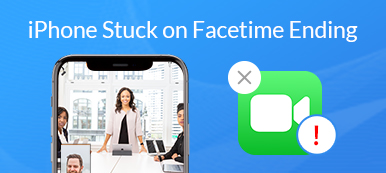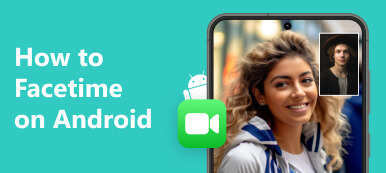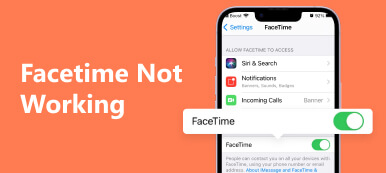"Yakın zamanda kız arkadaşımın FaceTiming işlemi sırasında çektiğim fotoğrafların hiçbirinin herhangi bir yere kaydedilmediğini ancak onun fotoğrafları kaydedildiğini fark ettim. Bu sorunu düzeltmek için yapabileceğim bir şey var mı?" iOS FaceTime'daki Canlı Fotoğraf özelliği, kullanıcıların başkalarıyla görüntülü görüşmeler sırasında özel anları yakalamasına olanak tanıyor. Kullanımı inanılmaz derecede uygundur. Ancak bazı kullanıcılar şikayetlerini bildirdi. FaceTime fotoğrafları kaydedilmiyor. Bu makalede sorunun nasıl çözüleceği anlatılmaktadır.
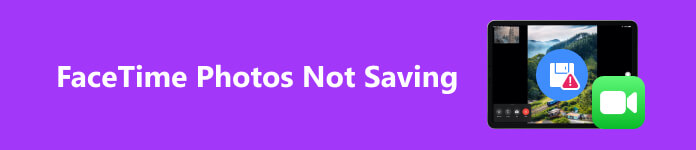
- Bölüm 1: FaceTime Fotoğrafları iPhone'da Nereye Kaydediliyor?
- Bölüm 2. FaceTime Fotoğraflarının Kaydedilmemesi Neden ve Nasıl Onarılır
- Bölüm 3. FaceTime Fotoğraflarının Kaydedilmemesi Hakkında SSS
Bölüm 1: FaceTime Fotoğrafları iPhone'da Nereye Kaydediliyor?
Fotoğrafların kaydedilmediğini bildiren bazı kullanıcılar, FaceTime fotoğraflarının nereye gittiğini bilmiyor. Bir kez dokunduğunuzda Shutter FaceTime'da bir video görüşmesi sırasında simgesine dokunduğunuzda, canlı bir fotoğraf Film Rulonuza kaydedilecektir. FaceTime fotoğraflarınızı bulmak için Fotoğraflar uygulamasına gidin Kütüphane alttaki sekmeyi seçin ve Tüm Resimler albüm. Daha sonra bunları tarih ve saate göre bulun.
Bölüm 2. FaceTime Fotoğraflarının Kaydedilmemesi Neden ve Nasıl Onarılır
FaceTime'ın fotoğraf çekmemesinin gizlilik kısıtlamaları, güncel olmayan yazılım, yetersiz depolama alanı, FaceTime aksaklıkları ve daha fazlası gibi çeşitli nedenleri vardır. İyi haber şu ki, hata genellikle yazılım sorunundan kaynaklanıyor ve aşağıdaki çözümleri izleyerek sorunu düzeltebilirsiniz.
1. Çözüm: FaceTime Live Photos'u etkinleştirin
Yerleşik bir özellik olarak FaceTime Live Photos eğlencelidir. Görüntülü arama yaptığınızda, bu özelliği kullanabilmeniz için her iki cihazda da FaceTime Photos'u etkinleştirmeniz istenebilir. İşte onu açma adımları.
İPhone veya iPad'de:
1. Adım Çalıştır Ayarlar ana ekranınızdan uygulamayı bulup bulun ve seçin FaceTime.
2. Adım Ayarlar ekranında açın FaceTime Live Fotoğraflar.
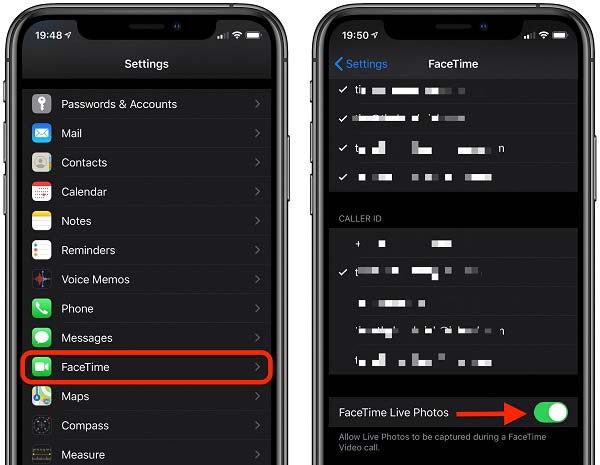
Mac'te:
1. Adım FaceTime uygulamasını başlatın ve şuraya gidin: FaceTime menüsü.
2. Adım Klinik Tercihlerve kontrol et Görüntülü görüşmeler sırasında Live Photos'un çekilmesine izin ver.
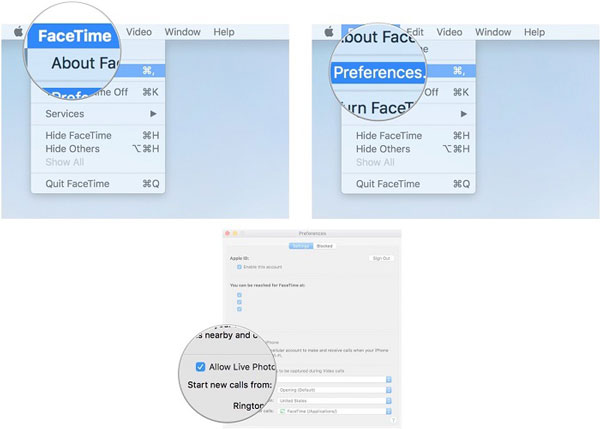
not: Bu, cihazınızdaki FaceTime fotoğrafları özelliğini açar. Kapatmak istiyorsanız seçenekleri kapatın veya işaretini kaldırın.
Çözüm 2: Yazılımı Güncelle
Güncel olmayan yazılımlar çeşitli sorunlara neden olabilir. Önceden yüklenmiş bir uygulama olduğundan FaceTime'ı yalnızca yazılımınızla güncelleyebilirsiniz. Apple, yazılımı sürekli olarak geliştirir ve değiştirir. Örneğin FaceTime Live Photos, iOS 12.1.1'de kaldırılmıştır. FaceTime fotoğraflarına erişemediğinizde yazılımınızı güncelleyin.
İPhone veya iPad'de:
1. Adım Ayarlar uygulamasını açın, şuraya gidin: genel, ve Seç .
2. Adım Mevcut bir güncelleme varsa, simgesine dokunun. düğmesine basın ve bunu almak için talimatları izleyin.
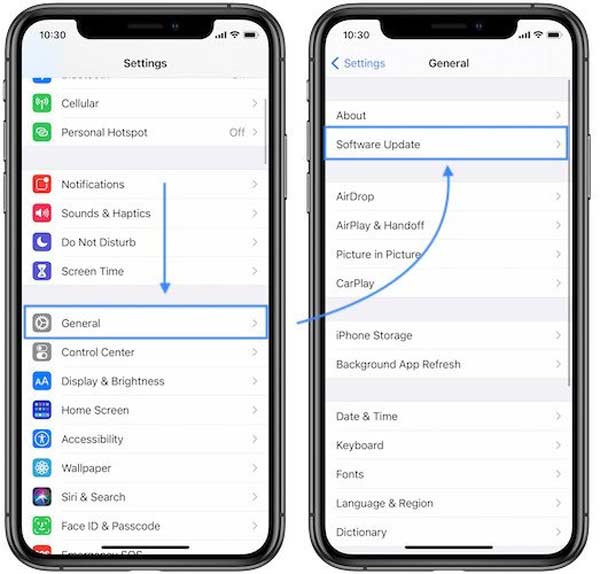
Mac'te:
1. Adım Başa Apple menüsünü seçin ve sistem Tercihleri.
2. Adım Tıkla Güncellemeyi tarayıp yüklemek için.

3. Çözüm: Depolama Alanını Kontrol Edin
Fotoğraflar, özellikle en yeni iPhone'larda yer kaplıyor. Yeterli alan olmadığında FaceTime fotoğrafları hafızanıza veya sabit diskinize kaydedilmez. Bu nedenle FaceTime fotoğrafları için yeterli alana sahip olduğunuzdan emin olmalısınız.
iPhone ve iPad'de:
1. Adım MyCAD'de yazılım Güncelleme ye git genel Ayarlar uygulamanızda ve iPhone Depolama Alanı.
2. Adım Yeterli depolama kapasiteniz yoksa, işe yaramaz uygulamaları kaldırın.
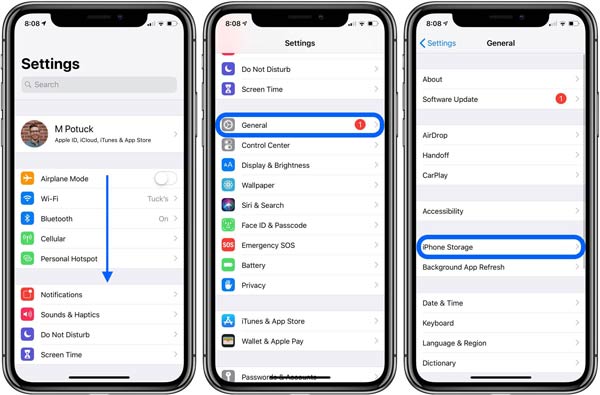
Mac'te:
1. Adım Başa Apple menüsünü seçin ve Bu Mac Hakkında.
2. Adım gidin Depolama Mac'inizin depolama durumunu öğrenmek için sekmeyi tıklayın.
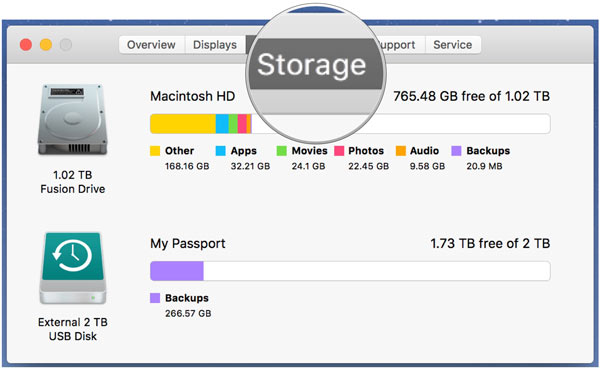
Çözüm 4: Cihazınızı Yeniden Başlatın
FaceTime fotoğraflarını Live Photos albümünüzde görememeniz veya Fotoğraflar uygulamasında görünmemesi durumunda. İşlem basit olsa da bu sorunu çözmek için cihazınızı yeniden başlatabilirsiniz.
İPhone veya iPad'de:
Basın Iyi, Yanya da Power Kapatma ekranı görünene kadar ahizenizdeki tuşuna basın. Kaydırıcıyı sağ tarafa hareket ettirdiğinizde ekranınız siyaha dönecektir. Birkaç dakika bekleyin ve ekranı görene kadar düğmeyi tekrar basılı tutun. Apple logo.

Mac'te:
Tıkla Yeniden itibaren Apple menüsüne gidin ve işlemi onaylayın.

5. Çözüm: Gizlilik Kısıtlamalarını Kontrol Edin
Gizlilik Kısıtlamaları, FaceTime gibi belirli uygulamaları engellemenize olanak tanır. Sonuç olarak FaceTime fotoğrafları Film Rulonuza kaydedilemez. Neyse ki basit adımlarla engellemeyi kaldırabilirsiniz.
İPhone veya iPad'de:
1. Adım Ayarlar uygulamanızı başlatın, Ekran ZAMANIve dokunun İçerik ve Gizlilik Kısıtlamaları.
2. Adım Eğer açarsan İçerik ve Gizlilik Kısıtlamalarıhem FaceTime hem de Kameranın açık olduğundan emin olun. İzin Verilen Uygulamalar liste.
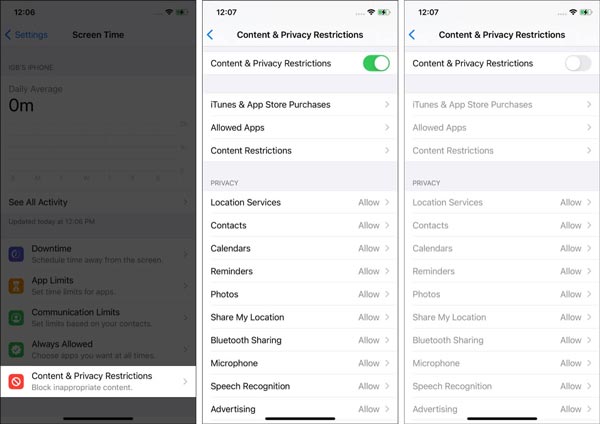
Mac'te:
1. Adım Tıkla Apple menü seç Sistem Ayarları, ve vur Ekran ZAMANI.
2. Adım Klinik Uygulama Kısıtlamalarıve FaceTime ile Kameranın kısıtlanmadığından emin olun.
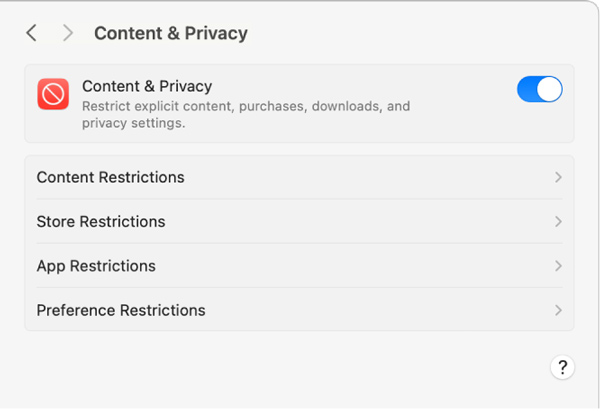
6. Çözüm: iCloud Fotoğraflarını yeniden etkinleştirin
FaceTime fotoğrafları Film Rulonuza kaydedilse de iCloud Fotoğrafları'nın yeniden etkinleştirilmesi iletişim uygulamasını düzeltebilir ve yeniden düzgün çalışmasına izin verebilir. Fotoğraf senkronizasyonunun sıfırlanması biraz zaman alabilir.
İPhone veya iPad'de:
1. Adım Musluk Fotoğraflar Ayarlar uygulamanızda.
2. Adım yerleştirmek iCloud Resimleri seçeneğini kapatın ve birkaç dakika sonra yeniden etkinleştirin.
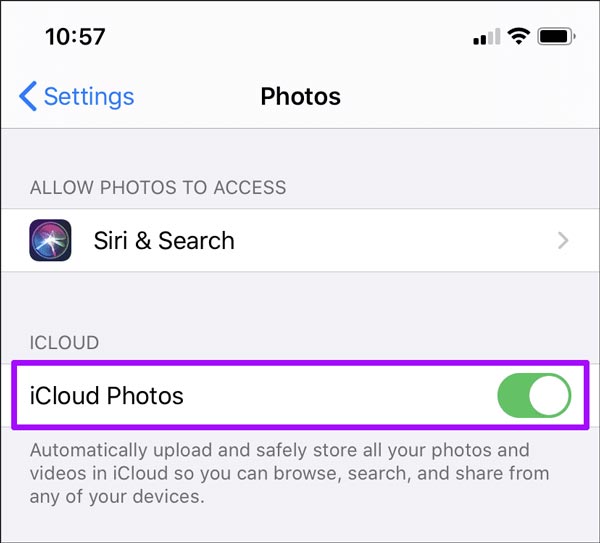
Mac'te:
1. Adım Mac'inizde Fotoğraflar uygulamasını çalıştırın ve Tercihler menü çubuğunda.
2. Adım Şuna geçin iCloud sekmesini tıklayın, iCloud Resimleri seçeneğini seçin ve bir süre sonra kutuyu yeniden işaretleyin.
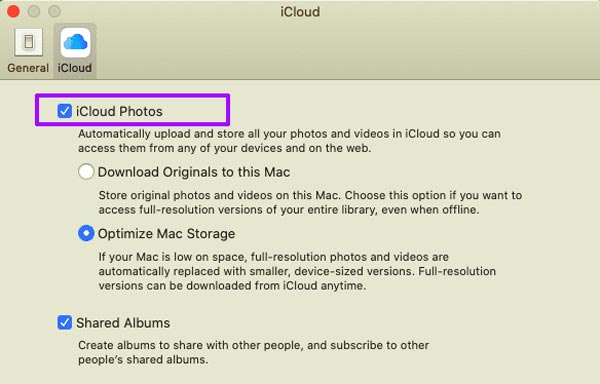
Çözüm 7: iPhone'daki FaceTime Fotoğraflarını Kurtarmanın En İyi Yolu
Kaydedilmemiş FaceTime fotoğrafları alabilir misiniz? Evet, aşağıdaki gibi güçlü bir veri kurtarma aracıyla fotoğrafları belleğinizden kurtarma şansınız vardır: Apeaksoft iPhone Veri Kurtarma.

4,000,000 + Yüklemeler
FaceTime fotoğraflarını iPhone'unuzdan kolayca geri alın.
Geri yüklemeden önce fotoğrafları önizleyin.
Fotoğraflarınızın orijinal durumunu koruyun.
En yeni iPhone'ları ve iPad modellerini destekleyin.
FaceTime fotoğraflarınızı iPhone'unuzdan geri alma adımları şunlardır:
1. Adım İPhone'unuzu tarayınBilgisayarınıza yükledikten sonra iOS için en iyi fotoğraf kurtarma aracını başlatın. iPhone veya iPad'inizi Lightning kablosuyla aynı makineye bağlayın. Seçme İOS Cihazından Kurtar kenar çubuğuna tıklayın ve Taramayı Başlat düğmesine basın.
 2. Adım FaceTime fotoğraflarını önizleyin
2. Adım FaceTime fotoğraflarını önizleyinDaha sonra önizleme penceresine yönlendirileceksiniz. Seçmek kamera Rulo ve FaceTime fotoğraflarınızın kaydedildiği diğer yerler. Fotoğrafları görüntüleyin ve istediğiniz öğeleri işaretleyin.
 2. Adım FaceTime fotoğraflarını geri alın
2. Adım FaceTime fotoğraflarını geri alınTıkla Kurtarmak düğmesine basın, bir hedef klasör seçin ve işlemi onaylayın. Ardından FaceTime fotoğraflarınızı diskinizde görebilirsiniz.
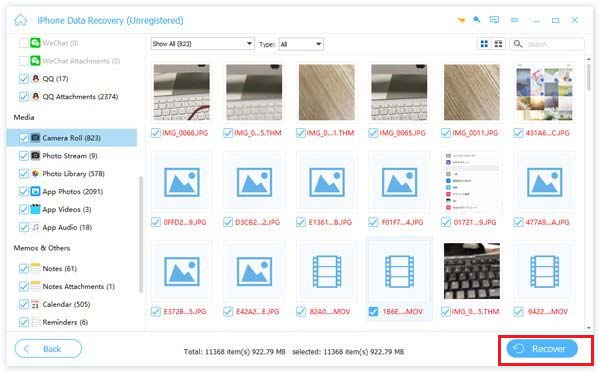
Bölüm 3. FaceTime Fotoğraflarının Kaydedilmemesi Hakkında SSS
Birisinin FaceTime'ın ekran görüntüsünü alıp almadığını söyleyebilir misiniz?
Hayır, FaceTime görüşme sırasında ekran görüntüsü alan birini tespit etmez ve size bildirimde bulunmaz.
Başkalarının FaceTime'da ekran görüntüsü alması nasıl önlenir?
iPhone'unuzda FaceTime Live Photos'u kapattığınızda, karşı taraftaki kişiler FaceTime görüntülü görüşmeleri sırasında ekran görüntüsü alamazlar.
Başkalarının haberi olmadan FaceTime'ı kaydedebilir miyim?
Evet, yerleşik ekran kaydetme özelliğini veya üçüncü taraf araçlarını kullanabilirsiniz. FaceTime'ı kaydedin veya ekran görüntüsünü alın. Başkalarına bildirimde bulunmaz.
Sonuç
Bu makalede sorunun nasıl düzeltileceği açıklanmıştır. FaceTime fotoğrafları kaydedilmiyor sorun. Çözümlerimizi takip ederek problemden hızlı bir şekilde kurtulabilirsiniz. Apeaksoft iPhone Veri Kurtarma, fotoğraflarınızı iPhone veya iPad'inize geri getirmenin en iyi yöntemidir. Bu konuyla ilgili başka sorularınız varsa, lütfen mesajınızı aşağıya bırakarak bizimle iletişime geçmekten çekinmeyin; size hızlı bir şekilde yanıt vereceğiz.