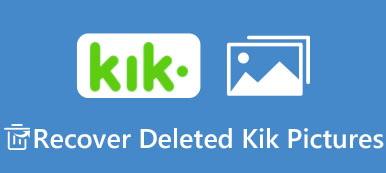Lexar, mükemmel USB sürücüler üreten tanınmış bir üreticidir. Lexar ürünlerini kullanırken, USB sürücüsünün korunmasına özel dikkat göstermelisiniz.

Donanım uzmanları, flash sürücülerinin iyi bir depolama cihazı olmadığı konusunda uyarmıştı. Kullanıcılar, Lexar USB Sürücüleri ile ilgili çeşitli sorunlarla karşılaşabilirler. Tanınmamak ortak bir konudur. Neyse ki, bu soruna genellikle Lexar USB sürücüsü veya yazılımı neden olur. Burda öğrenebilirsin Lexar USB sürücüsü nasıl onarılır detayda.
- Bölüm 1: Lexar USB flash sürücü, hafıza kartı, kart okuyucu indir
- Bölüm 2: Lexar Jump sürücü sorunlarını giderme
- Bölüm 3: Lexar USB flash sürücüyü veri kaybetmeden nasıl onarabilir ya da formatlayabilirsiniz
- Bölüm 4: Lexar USB Sürücüsünü Onarma Hakkında SSS
Bölüm 1: Lexar USB flash sürücü, hafıza kartı, kart okuyucu indir
"16 GB'lık bir Lexar Jump sürücüm var, bir gün çalışmayı bıraktı, aygıt yöneticisinde görünüyor, ancak Explorer'da veya kitaplıklarda görünmüyor, bunu nasıl düzelteceğimi bilmiyorum ve üniversite için tüm çalışmalarım üzerinde."
Daha önce de belirtildiği gibi, eski Lexar USB sürücüsü, Lexar Jump sürücüsünün çoğu durumda Windows ve Mac'te görünmemesi sorunundan sorumludur. Lexar USB flash sürücünüzün bilgisayarınızla iletişim kurmasını sağlayan küçük bir programdır.
Genel olarak, Jump sürücüyü bilgisayarınıza taktığınızda, işletim sistemi ilgili sürücüyü otomatik olarak bulmalı ve kurmalıdır. Bazen, Lexar USB sürücüsünü manuel olarak kurmanız ve güncellemeniz gerekir.
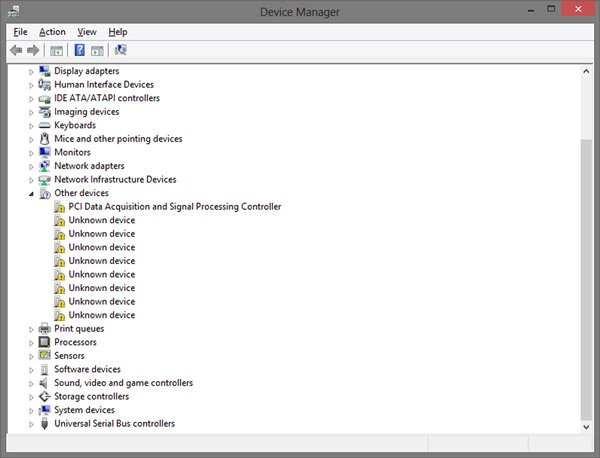
Lexar USB sürücüsü nasıl indirilir ve güncellenir?
1. Adım: Lexar Destek web sitesine erişin (www.lexar.com/support/downloads/) ve Lexar sürücünüzün modeline göre bilgisayarınız için en son sürücüyü bulun. Makinenize yüklemek için "İndir" düğmesine tıklayın.
2. Adım: Aygıt Yöneticinizi açın. Windows'un farklı sürümlerinde çeşitli olabilir:
Windows 11/10/8.1'de "Başlat" menüsünü açın ve "Aygıt Yöneticisi"ne tıklayın.
Windows 8 / 7'de, "Denetim Masası" nı çalıştırın ve "Donanım ve Ses" bölümünden Aygıt Yöneticisi'ni açın.
Windows XP'de, "Denetim Masası"> "Performans ve Bakım"> "Sistem"> "Donanım" sekmesine gidin ve "Aygıt Yöneticisi" ni tıklayın.
Windows Vista'da, Aygıt Yöneticisi "Denetim Masası"> "Sistem ve Bakım" dadır.
3. Adım: Lexar cihazınızı bulun ve "Özellikler" iletişim kutusunu çalıştırmak için üzerine çift tıklayın. Ardından, "Sürücü" sekmesine gidin, "Sürücüyü Güncelle" düğmesine tıklayın ve yeni indirdiğiniz yeni sürücüyü yüklemek için ekrandaki asistanı izleyin. Son olarak, güncellemeyi tamamlamak için bilgisayarınızı yeniden başlatın.
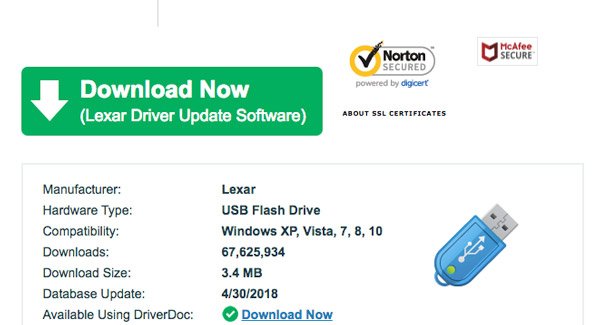
Bölüm 2: Lexar Jump drive sorun giderme
Lexar USB sürücüsünü güncellemeye ek olarak, Lexar sürücüsünde sorun gidermeyle ilgili bazı püf noktaları da vardır.
Hile 1: USB sorununu kontrol edin
Dahili disk kontrol aracı, USB sürücünüzdeki hataları tanılayabilir ve otomatik olarak düzeltebilir.
1. Adım: Lexar USB cihazını bilgisayarınızdaki USB bağlantı noktasına takın. "Bilgisayarım" ı açın, USB sürücüsüne sağ tıklayın ve iletişim kutusunu açmak için "Özellikler" i seçin.
2. Adım: "Araçlar" sekmesine gidin ve "Şimdi kontrol et" düğmesini tıklayın. "Dosya sistemi hatalarını otomatik olarak düzelt" ve "Bozuk kesimleri tara ve kurtarmayı dene" kutularını işaretlediğinizden emin olun.
3. Adım: "Başlat" düğmesine tıklayın ve işlemin bitmesini bekleyin.
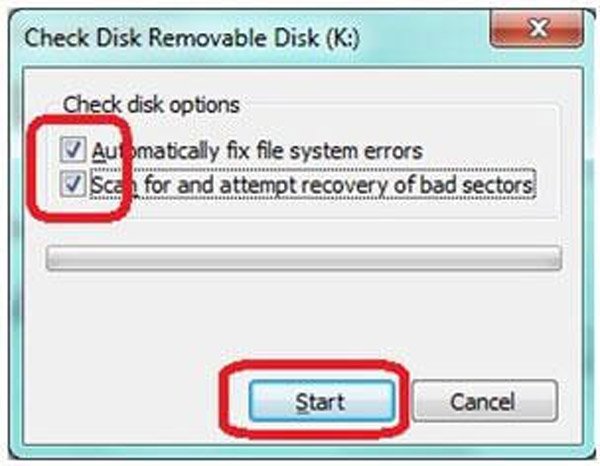
Trick 2: Lexar USB sürücüsünü CMD ile onarın
Lexar USB sürücünüz görünmüyorsa, Lexar Jump sürücüsünde sorun giderme yapmak için Chkdsk komutunu kullanabilirsiniz.
1. Adım: Lexar USB sürücüsünü bilgisayarınıza bağlı tutun. "Başlat" menüsünü genişletin ve CMD'yi yönetici olarak çalıştırın.
2. Adım: "Chkdsk [Lexar USB sürücü harfi] / f" yazın ve ardından olası hataları kontrol etmek ve hatayı düzeltmek için "Enter" tuşuna tıklayın.
Chkdsk komutu, karşılaştığınız birçok sorunu çözebilir başarısız disk önyüklemesi, USB sürücüsü vb. algılanmadı.
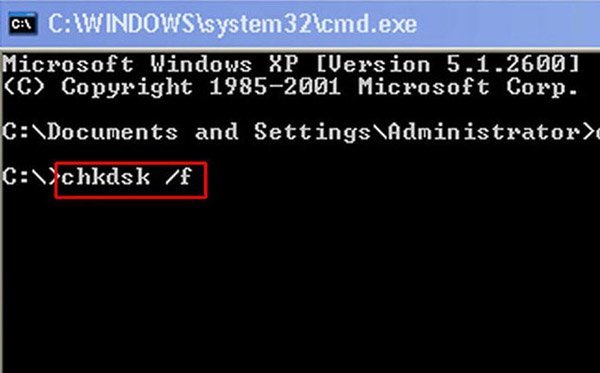
Hile 3: Bugüne kadar işletim sistemi
Başka bir sorun da Lexar USB sürücüsünün anormal şekilde çalışmasına neden oluyor eski işletim sistemi. Çözüm basittir: bugüne kadar Windows'unuzu güncelleyin.
1. Adım: "Denetim Masası"> "Sistem ve Güvenlik"> "Güncellemeleri kontrol et" seçeneğine gidin.
2. Adım: Windows işletim sisteminiz için güncellemeleri almak ve yüklemek için "Güncellemeleri yükle" düğmesine tıklayın. Ardından güncellemeyi tamamlamak için bilgisayarınızı yeniden başlatın.
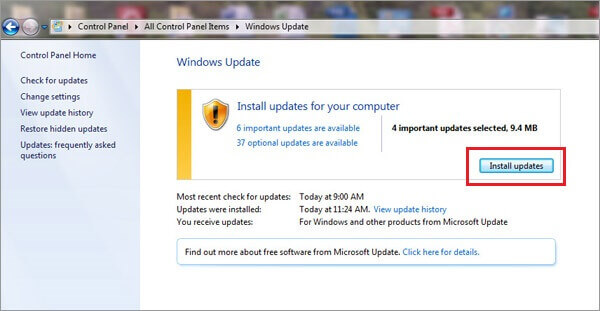
Hile 4: Lexar USB Biçimi
En son fakat en az sorun giderme püf noktası Lexar USB formatıdır.
Not:
Benzer SD kart formatı, biçimlendirme, Lexar Jump sürücünüzdeki tüm verileri silecektir. Eğer önemli dosyalarınız varsa, sonraki bölümde profesyonel Lexar Jump sürücü sorunlarını giderme çözümünü denemelisiniz.
1. Adım: "Başlat" menüsüne gidin, "Disk Yönetimi" ni bulun ve açın.
2. Adım: Lexar Jump sürücünüze sağ tıklayın ve biçimlendirme iletişim kutusunu açmak için "Biçimlendir" i seçin.
3. Adım: "Dosya Sistemi" nin açılır menüsünden doğru biçimi seçtiğinizden emin olun, "Hızlı Biçim" yanındaki onay kutusunu işaretleyin ve "Başlat" düğmesini tıklayın.
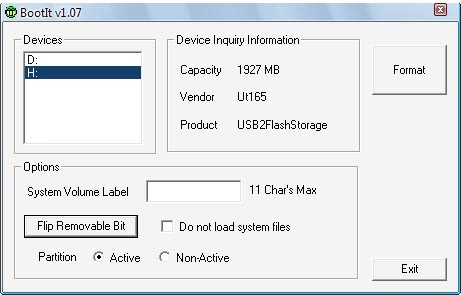
Bölüm 3: Lexar USB flash sürücüyü veri kaybetmeden nasıl onarabilir ya da formatlayabilirsiniz
Apeaksoft Veri Kurtarma en iyi Lexar sürücü sorun giderme yazılımıdır. Anahtar özellikleri şunlardır:
1. Tek bir tıklamayla Lexar Jump sürücüsündeki verileri kurtarın.
2. Yalnızca Lexar Jump sürücüsü, flash sürücü, Toshiba sabit sürücüsü, Maxtor sabit sürücüsü ve Hitachi sabit disk kurtarma hepsi desteklenir.
3. Lexar Jump sürücüsü tanıma, biçimlendirme, hata işlemleri, kazayla silme, virüs saldırısı, bozuk yazılım ve daha fazlası dahil olmak üzere çeşitli durumlarda veri kurtarma.
4. Çeşitli veri türlerini ve formatlarını destekleyin.
5. Silinen dosyaları orijinal biçiminde ve kalitede geri yükleyin.
6. Seçici kurtarma için önizleme.
7. Daha hızlı, daha hafif ve daha güvenli.
8. Windows 11/10/8.1/8/Vista/XP ve NTFS, FAT16, FAT32, exFAT, EXT vb. için kullanılabilir.
Veri kaybı olmadan Lexar USB flash sürücü nasıl onarılır veya biçimlendirilir
1. Adım: Veri aramak için tüm Lexar USB flash sürücüsünü tarayın
Lexar USB flash sürücünüzü bilgisayarınıza bağlayın. Bilgisayarınıza yükledikten sonra Veri Kurtarma'yı başlatın. Flash sürücüden "Görüntü", "Ses", "Video", "E-posta", "Belge" ve "Diğerleri" gibi kurtarmak istediğiniz dosya türlerini seçin. Ardından "Sürücüleri Kaldırma" alanında flash sürücüyü seçin.
Veri almaya başlamak için Tara düğmesine tıklayın.

2. Adım: Lexar Jump sürücü sorunlarını gidermeden önce önizleme
Taradıktan sonra, sonuç penceresi açılır ve önce kaybolan verileri önizleyebilirsiniz. Örneğin, sol taraftan "Resim" seçeneğine gidin ve resimlere bakmak için her bir klasörü açın. Üst şeritteki "Filtre" özelliği belirli bir dosyayı hızlı bir şekilde bulabilir. Standart tarama sonucu istenen dosyaları içermiyorsa, derin bir tarama gerçekleştirmek için "Derin Tarama" düğmesine tıklayın.

3. Adım: Tek bir tıklamayla Lexar USB sürücüsündeki verileri kurtarın
Son olarak, geri almak istediğiniz tüm dosyaları seçin ve Lexar Jump sürücü sorunlarını veri kaybı olmadan başlatmak için "Kurtar" düğmesine tıklayın. Tamamlandığında dosyalarınızı her zamanki gibi açabilir, aktarabilir ve düzenleyebilirsiniz.



Bölüm 4: Lexar USB Sürücüsünü Onarma Hakkında SSS
Bilgisayarım neden USB sürücümü tanımıyor?
Sorun, bilgisayarınızın USB sürücüsünde olabilir. USB sürücüsü kararsız veya bozuk olduğunda, takılan USB sürücüsünü düzgün şekilde tanımaz. Veya belki de bilgisayarınız en son sisteme güncellenmemiştir. Bu durumda, düzgün tanınıp tanınmadığını görmek için USB'yi başka bir bilgisayara takmayı deneyebilirsiniz. Hala çalışmıyorsa, USB flash sürücünüzde bir sorun olduğundan şüphelenebilirsiniz.
Bir USB'yi çok fazla biçimlendirebilir misiniz?
Bazı sorunlar biçimlendirmeden kaynaklanabilirken, USB sabit disk bazı yaygın sorunları çözebilir ve birçok kişi bu uygulamayı kabul edecektir. Ancak sık sık tüm USB sürücüsünün verilerinin üzerine yazmak veya USB sürücünüzü sürekli olarak biçimlendirmek, tüm USB sürücüsünün ömrünü önemli ölçüde kısaltacaktır.
Bir USB flash sürücünün ömrü ne kadardır?
Tipik olarak, USB flash sürücülerin ömrü yaklaşık 10 yıldır. Ancak tam kullanım ömrü, ne sıklıkta kullanıldığına, nasıl saklandığına, belleğin boyutuna ve diğer faktörlere bağlı olarak da değişebilir.
SD kartlar USB sürücülerden daha mı güvenilir?
Her ikisinin de avantajları ve dezavantajları vardır, ancak benzer bellek teknolojilerini kullandıkları için güvenilirlik açısından çok kullanılmazlar. Bununla birlikte, biçim faktörü ile ilgili olarak, SD kartlar dış güçlerden kaynaklanan kayıp veya hasarlara karşı daha duyarlı olabilir.
USB flash sürücülerin arızalanmasına neden olan nedir?
Yüksek sıcaklıklardan veya yüksek nemden kaynaklanan yoğuşma da devre kartlarının kısa devre yapmasına veya kontakların aşınmasına neden olabilir. USB flash sürücü veri kaybının en yaygın nedenlerinden biri, ortamın bilgisayardan veya başka bir aygıttan yanlış şekilde çıkarılmasıdır.
Sonuç
Lexar Jump sürücüsü, yaygın bir şekilde kullanılan taşınabilir aygıt türüdür. Birçok kişi farklı cihazlar arasında veri aktarmak için kullanır. Yukarıdaki önerilerimize ve kılavuzlarımıza dayanarak, Lexar Jump sürücü sorunlarını nasıl anormal şekilde çalıştığını nasıl yapacağınızı anlayabilirsiniz.