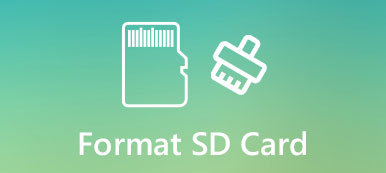Windows'ta Office 2010'in Word belgesini açmanız gerektiğinde, açamadığınız bazı ASD dosyalarını bulabilirsiniz. Dosyaları DOC veya başka bir biçime değiştirseniz bile, yine de boşuna. ASD dosyası nasıl açılır Eğer gerçekten belgelere ihtiyacınız varsa?
Eğer deneyimli bir Office Word kullanıcısıysanız, ASD dosyasını duymuş veya bilginizi kurtarmak için bile kullanmış olabilirsiniz. Fakat çoğu insan bu kavrama aşina değil. Bu nedenle, size ASD hakkında temel bilgileri ve bu derste nasıl etkili bir şekilde açılacağını anlatacağız.

- Bölüm 1. ASD dosyası nedir
- Bölüm 2. ASD dosyası nasıl açılır
- Bölüm 3. Kayıp Word belgesi nasıl kurtarılır
Bölüm 1. ASD dosyası nedir
ASD dosyası nedir? Kısacası, bir ASD dosyası Word belgesi için geçici bir yedeklemedir. Microsoft, Otomatik Kurtarma özelliğini Office Word'e ekledi. Ve ASD dosyaları bu özellik tarafından oluşturulur. Açık olan belgenin anlık görüntüsünü ve yedek kopyasını içerir. Başka bir deyişle, bir ASD dosyası otomatik yedekleme için kullanılır ve Word’deki belgenin kurtarılması plansız bozulma veya program çökmesi durumlarında.
Varsayılan olarak, ASD dosyaları Windows 7 veya üzeri [kullanıcı] \ AppData \ Roaming \ Microsoft \ Word \ ve Windows XP'de [kullanıcı] \ Application Data \ Microsoft \ Word \ konumunda depolanır. Ayrıca konumu, "Dosya"> "Seçenekler"> "Kaydet" altında "Otomatik Kurtarma" özelliğinin yanındaki kutuda bulabilirsiniz.
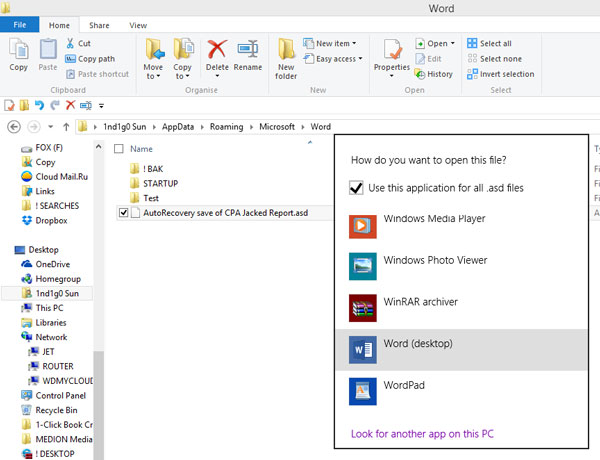
Bölüm 2. ASD dosyası nasıl açılır
Daha önce de belirtildiği gibi, ASD dosyasını açmak, dosya uzantısını değiştirmek kadar kolay değildir. Aslında, bu davranış çok tehlikelidir ve ASD dosyası zarar görebilir. Bu bölümde, ASD dosyasını nasıl açacağınızı öğrenebilirsiniz.
1. Adım: Bir ASD dosyasına erişmek istediğinizde, "Dosya" sekmesini açın ve ardından "Seçenekler"> "Kaydet" e gidin. "Otomatik Kurtar dosya konumunu" bulun ve kutuya yolu kopyalayın.
2. Adım: Ardından, "Dosya" sekmesinde "Aç"> "Gözat" seçeneğine gidin. Ardından yolu Aç iletişim kutusundaki adres kutusuna yapıştırın ve ASD klasörüne gitmek için "Enter" tuşuna basın.
3. Adım: Format açılır menüsünden Tüm Dosyalar'ı seçiniz, klasörü açmak istediğiniz ASD dosyasını içermektedir. İstediğiniz ASD dosyasını vurgulayın ve ASD dosyasını Word'de açmak için Aç düğmesine tıklayın.
Not: Belge hiç kaydedilmemiş olsa bile, ASD dosyası ile kurtarabilirsiniz.
Bölüm 3. Kayıp Word belgesi nasıl kurtarılır
Karşılık gelen ASD dosyasını bulamazsanız bile, kayıp belgeyi kurtarmak mümkündür. Tek ihtiyacınız olan profesyonel bir belge kurtarma aracıdır, Apeaksoft Veri Kurtarma. Temel özellikleri şunlardır:
- Kullanımı kolay. Bu belge kurtarma aracı tek bir tıklamayla kaybolan Word dosyalarını ve ASD dosyalarını tek bir tıklamayla geri alabilir, böylece teknoloji meraklısı bile birkaç saniye içinde kavrayabilir.
- Hatalı çalışma, kazayla silme, virüs saldırısı, bozuk yazılım veya sürücü formatı gibi çeşitli durumlarda belge kurtarma.
- Çeşitli veri türlerini ve formatlarını destekleyin. DOC, ASD dosyaları, DOCX, PPT, PDF ve daha fazlası gibi tüm belge formatları için çalışır.
- Kayıpsız kurtarma. En iyi belge kurtarma uygulamasıyla, kayıp dosyaları geri yükleme orijinal biçimde ve kalitede.
- Seçici kurtarma için önizleme. Taradıktan sonra, tüm kayıp belgeleri biçimler halinde düzenleyebilir ve hepsini ya da belirli belgelerini kurtarmaya karar verebilirsiniz.
- Daha hızlı ve daha hafif. Bu belge kurtarma aracı hafiftir ve kaybolan dosyaları hızlı ve güvenli bir şekilde geri yükleyebilir.
- Ayrıca, Veri Kurtarma 10 / 8.1 / 8 / Vista / XP ve NTFS, FAT16, FAT32, exFAT, EXT, vb. Gibi daha geniş bir dosya sistemi yelpazesinde kullanılabilir.
Kısacası, en iyi ASD dosya kurtarma yazılımı neredeyse belge kurtarma ile ilgili aradığınız tüm özelliklere sahiptir.
Kayıp Word belgesi nasıl kurtarılır
1 Adım. Kayıp belgeleri aramak için tüm sabit sürücüyü tarayın
En iyi Word belgesi kurtarma programını indirin ve bilgisayarınıza kurun. Belgeniz harici bir sabit sürücüde saklanmışsa, bilgisayarınıza bağlayın.
Önemli belgeniz gittikten sonra Veri Kurtarma'yı başlatın. Ev arayüzünde iki bölüm göreceksiniz, veri türü ve konum. Öncelikle veri tipi bölümünü seçin ve “Belge” seçeneğindeki kutuyu işaretleyin. Ardından konum bölümüne gidin ve Yerel Disk C gibi belgenin orijinal olarak nerede saklandığını seçin. Hazırsanız, Tara düğmesine tıklayın, Veri Kurtarma, depolamayı taramak için gelişmiş teknolojiyi kullanacaktır.

2 Adım. Kurtarma işleminden önce belgeleri önizleyin
Sonuç penceresi standart taramadan sonra açılır ve tüm kurtarılabilir belgeler formatlara göre düzenlenir. Sol sütundan "Belge" sekmesine gidin, DOC, DOCX, ASD ve daha fazlası başlıklı birkaç klasör göreceksiniz. Word ile ilgili klasörü açın. Çok fazla belge varsa, kayıp dosyanızın anahtar kelimesini girin ve "Filtrele" düğmesine basın. İstenilen belgeyi hızlı bir şekilde bulabilir. Dahası, pencerenin sağ üst köşesindeki Derin Tarama özelliği, sabit sürücüyü derinlemesine kontrol edebilir ve daha fazla veriyi kurtarabilir.

3 Adım. Kayıp Word belgesini bir tıklamayla kurtarın
Önizlemeden sonra, ilgili kutuları işaretleyerek ASD dosyaları dahil geri almak istediğiniz tüm belgeleri seçin. Veya tüm klasörü seçebilirsiniz. Kayıp Word belgesini kurtarmaya başlamak için "Kurtar" düğmesine tıklayın. Testimize göre, yüzlerce belgeyi almak birkaç dakika sürüyor. Tamamlandığında ASD dosyalarını ve diğer belgeleri her zamanki gibi Word programında açabilirsiniz.

Sonuç
Office Word'ü her veriyi raporlar hazırlamak ve yazılar yazmak için kullanmamıza rağmen, birçok kişi bu programı tam olarak anlamadı. Örneğin, Otomatik Kurtarma özelliği ve bu özellik tarafından oluşturulan ASD dosyası. Bir belgeyi kurtarmanız gerektiğinde harika bir özellik.
Böylece, ASD dosyasını açmayı ve kayıp belgeyi kurtarmayı paylaştık. Bu yol geçerli değilse, en iyi Word belgesi kurtarma yazılımı olan Apeaksoft Data Recovery uygulamasını deneyebilirsiniz. Çeşitli durumlarda kaybolan belgeleri geri alabilir. Kullanımı kolay özellikleri Data Recovery'yi sıradan insanlar için birincil seçenek haline getirir. Belge kurtarma hakkında daha fazla sorunuz varsa, bu yazının altında bir mesaj bırakmaktan çekinmeyin, mümkün olan en kısa sürede cevaplayacağız.