iPad Fotoğraflarını Bilgisayarınıza Hızlıca Nasıl Aktarabilirsiniz?
Fotoğrafları iPad'den bilgisayara aktarma iPadOS'in tasarımı nedeniyle kolay değildir. İş akışı, diğer markaların telefon veya tabletlerinden farklıdır. İyi haber şu ki, durumunuza bağlı olarak fotoğraf aktarımını tamamlamak için birden fazla yönteminiz var. Bu kılavuz, kanıtlanmış her yöntemi, ön koşullarını ve iş akışlarını listeler. Böylece, iPad fotoğraflarınızı silmeden önce yedekleyebilirsiniz.
SAYFA İÇERİĞİ:
- Bölüm 1: iPad Fotoğraflarını Bilgisayara Aktarmanın En Kolay Yolu
- Bölüm 2: iPad Fotoğrafları Kabloyla Bilgisayara Nasıl Aktarılır
- Bölüm 3: iPad Fotoğrafları iCloud ile Bilgisayara Nasıl İndirilir
- Bölüm 4: Fotoğraflar Kullanılarak iPad Fotoğrafları Windows 11/10'a Nasıl Aktarılır
- Bölüm 5: iTunes ile Fotoğrafları Bilgisayardan iPad'e Nasıl Aktarabilirsiniz?
Bölüm 1: iPad Fotoğraflarını Bilgisayara Aktarmanın En Kolay Yolu
Apeaksoft iPhone Aktarımı Fotoğrafları PC'den iPad'e veya tam tersi şekilde aktarmak için en iyi seçenektir. Daha da önemlisi, işlem sırasında fotoğraf kalitenizi korur. Kullanıcı dostu arayüzü, sıradan insanların bile kolayca gezinmesini sağlar.
Fotoğrafları iPad ve Bilgisayar Arasında Aktarmanın En Kolay Yolu
- Fotoğrafları iPad'den bilgisayara veya tam tersine aktarın.
- iPad fotoğraflarınızı bilgisayarınızda yönetin.
- HEIC resimlerini JPEG veya PNG'ye dönüştürün.
- iPadOS'un en son sürümlerini destekleyin.
Güvenli indirme
Güvenli indirme

iPad'iniz ve Bilgisayarınız Arasında Fotoğrafları Nasıl Aktarabilirsiniz?
1 Adım. iPad'inizi bir bilgisayara bağlayın
En iyi iPad fotoğraf aktarım yazılımını bilgisayarınıza kurduktan sonra çalıştırın. Mac için başka bir sürümü de mevcut. iPad'inizi ve bilgisayarınızı bir Lightning kablosuyla bağlayın.

2 Adım. Fotoğrafları önizle
iPad'iniz algılandıktan sonra, şunu seçin: Fotoğraflar Kenar çubuğunda. Artık iPad'inizdeki fotoğrafları albüme, tarihe ve küçük resimlere göre önizleyebilirsiniz.

3 Adım. iPad fotoğraflarını aktarın
Fotoğrafları bilgisayarınızdan iPad'e aktarmak için, Ekle düğmesine basın ve seçin Dosya EklePenceredeki fotoğrafları bulup seçin ve açın.

Fotoğrafları iPad'inizden bilgisayarınıza aktarmanız gerekiyorsa tüm fotoğrafları seçin. PC üst şeritteki düğmesine basın ve PC'ye aktar. Bir çıktı klasörü belirleyin ve onaylayın.

Bölüm 2: iPad Fotoğrafları Kabloyla Bilgisayara Nasıl Aktarılır
iPad fotoğraflarınızı bir bilgisayara indirmeniz gerekiyorsa, ihtiyacınız olan tek şey uyumlu bir kablodur. Bu yöntem yalnızca iPad'inizde çekip Kamera Rulonuza kaydettiğiniz fotoğraflar için geçerlidir. Ayrıca, iPad'den bilgisayara müzik aktarma.
1 Adım. iPad'inizi ve bilgisayarınızı bağlamak için bir USB kablosu kullanın.
2 Adım. Bir Dosya Gezgini penceresi açın.
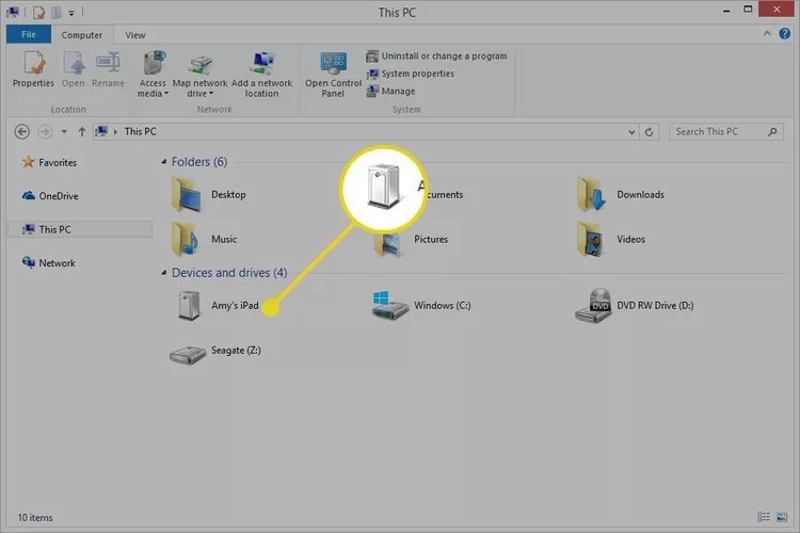
3 Adım. iPad'inizi bulun ve tıklayın Cihazlar ve sürücüler Bölüm.
4 Adım. Açılış dahili Depolama, ve DCIM klasör.
5 Adım. Basın Ctrl ve istediğiniz her fotoğrafa tıklayın.
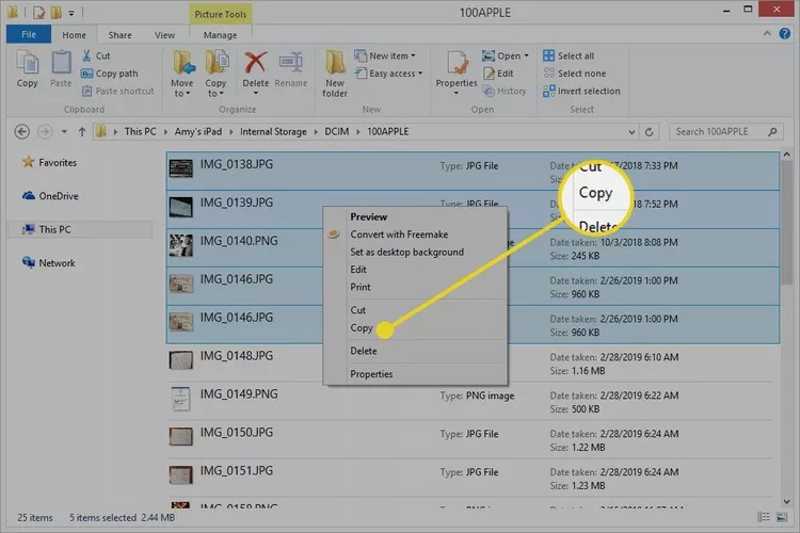
6 Adım. Bunları masaüstünüze veya hedef klasöre sürükleyip bırakın.
Bölüm 3: iPad Fotoğrafları iCloud ile Bilgisayara Nasıl İndirilir
Bazı kullanıcılar iPad fotoğraflarını iCloud ile senkronize etmeyi tercih ediyor. Bu sayede iPad'den bilgisayara fotoğraf indirmek çok kolay. Telefonunuzu bilgisayarınıza bağlamanıza gerek yok. Bu yöntem için sabit bir Wi-Fi bağlantısı gerekir.
1 Adım. Ayarlar uygulamanızı açın ve profilinize dokunun.
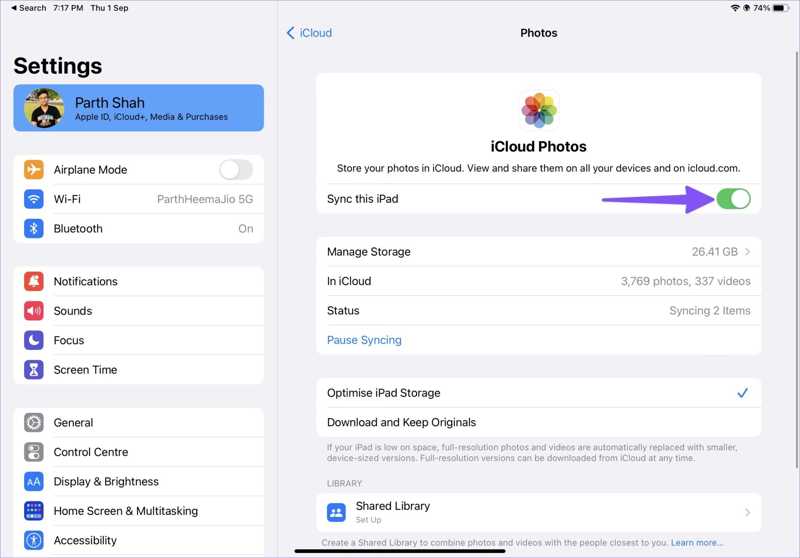
2 Adım. Klinik iCloud seçin Fotoğraflar.
3 Adım. Açık olduğundan emin olun Bu iPad'i Senkronize Et.
4 Adım. Bilgisayarınızı açın ve tarayıcınızda www.icloud.com adresini ziyaret edin.
5 Adım. Apple Kimliğiniz ve parolanızla giriş yapın.
6 Adım. Klinik Fotoğraflar Girmek için iCloud Resimleri sayfamızı ziyaret edin.
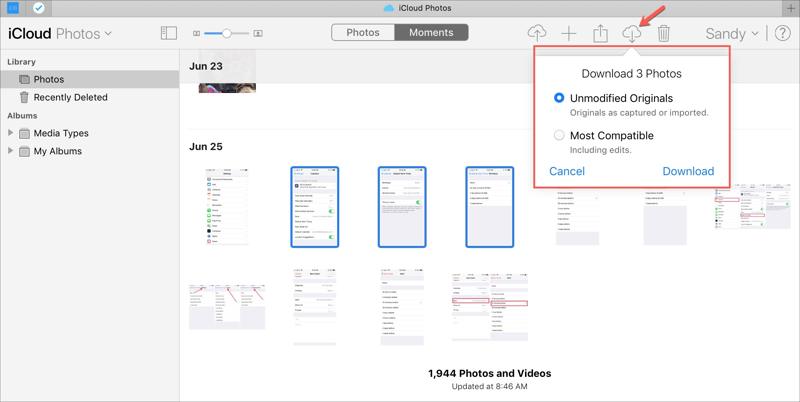
7 Adım. İstediğiniz fotoğrafları seçin, tıklayın İndiriniz düğmesine basın ve İndiriniz.
not: Eğer çıktı klasörünü değiştirmediyseniz, iPad fotoğraflarını PC'nizdeki İndirilenler klasöründe bulacaksınız.
Bölüm 4: Fotoğraflar Kullanılarak iPad Fotoğrafları Windows 11/10'a Nasıl Aktarılır
Windows 11/10'da, önceden yüklenmiş Fotoğraflar uygulaması, iPad fotoğraflarını ek bir yazılım veya donanıma gerek kalmadan bilgisayarınıza aktarmanıza olanak tanır. Elbette, bu yöntem fiziksel bağlantıyla, yani bir USB kablosuyla çalışır.
1 Adım. iPad'inizi Windows 11/10 bilgisayarınıza takın.
2 Adım. Açın Fotoğraflar uygulamasından Ana Sayfa menüsü.
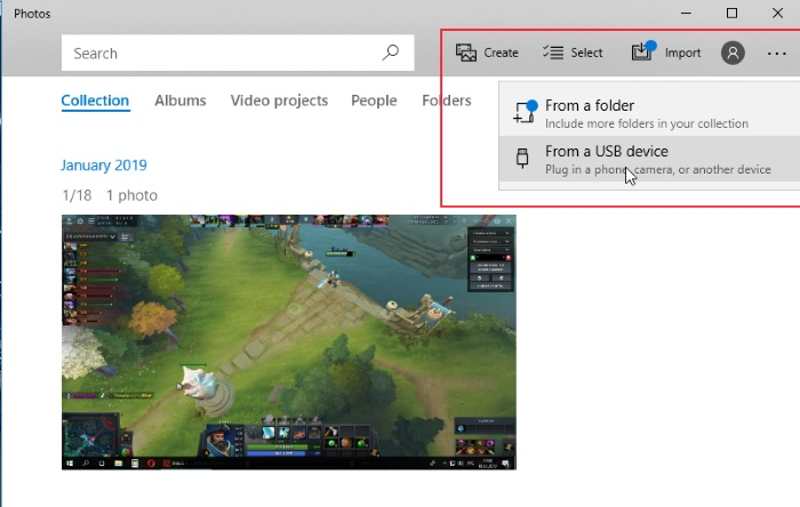
3 Adım. Tıkla ithalat Üst şeritte menü ve Bir USB cihazından.
4 Adım. Açılan iletişim kutusundan iPad'inizi seçin. Bilgisayarınız iPad'inizi algılayamıyorsa, bağlantısını kesin ve tekrar deneyin.
5 Adım. Varsayılan olarak, Kamera Rulonuzdaki tüm fotoğraflar seçilecektir. İstenmeyen iPad fotoğraflarının seçimini kaldırabilirsiniz.
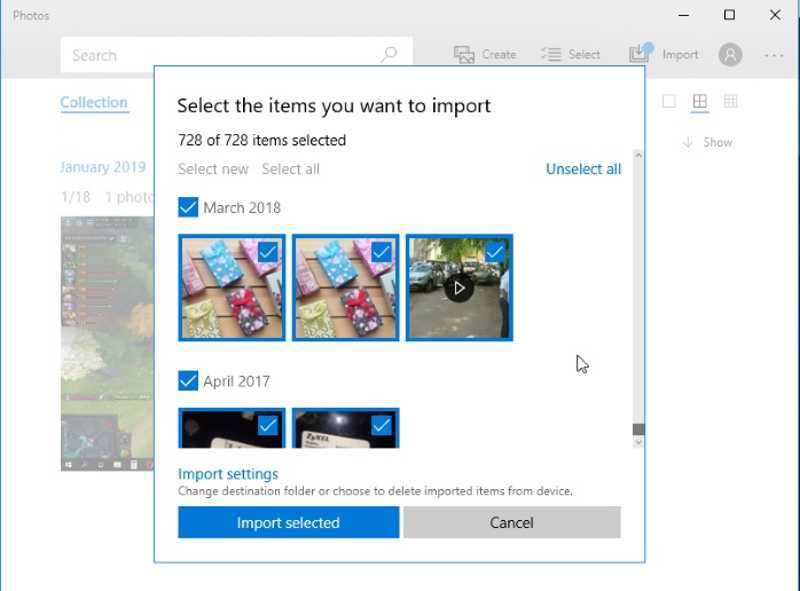
6 Adım. Son olarak, Seçilenleri içe aktar iPad fotoğraflarını PC'ye aktarmak için kullanılan düğme.
Bölüm 5: iTunes ile Fotoğrafları Bilgisayardan iPad'e Nasıl Aktarabilirsiniz?
iTunes, iPad kullanıcıları arasında hâlâ bir veri yöneticisi. Bilgisayarınızdaki fotoğrafları iPad'inize senkronize etmek istiyorsanız, ihtiyaçlarınızı karşılayabilir. İstediğiniz tüm fotoğrafları sürücünüzde tek bir klasöre taşımanız daha iyi olur.
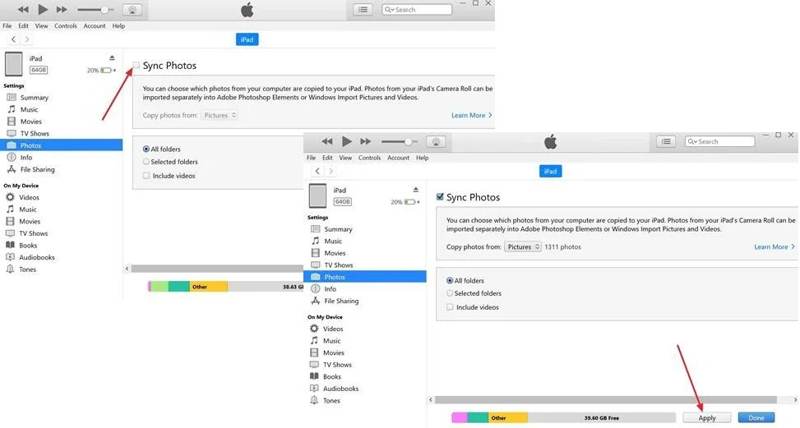
1 Adım. iPad’inizi bir USB kablosuyla bilgisayarınıza bağlayın.
2 Adım. iTunes’un en son sürümünü açın.
3 Adım. Tıkla iPad sol üst taraftaki düğmeye basın ve seçin Fotoğraflar altında Ayarlar kenar çubuğundaki bölüm.
4 Adım. Kutusunu işaretleyin Senkronizasyon Resimleri.
5 Adım. Tıkla Fotoğrafları kopyala kutucuğuna tıklayın ve klasörü seçin.
6 Adım. Son olarak, Senkronize Et veya Uygula düğmesine basın.
Sonuç
Şimdi, bunu yapmanın en az beş yolunu öğrenmelisiniz. fotoğrafları iPad'den bilgisayara aktarma veya tam tersi. Yazımızı okuyup ihtiyaçlarınıza ve koşullarınıza uygun bir yöntem seçebilirsiniz. Apeaksoft iPhone Transfer, yeni başlayanlar için en iyi seçenektir. Bu konuyla ilgili başka sorularınız varsa, lütfen bu yazının altına yazın.
İlgili Makaleler
Bu, iPhone'unuzdaki metin mesajlarını ve iMessage'ı iCloud ile veya iCloud olmadan iPad'inize senkronize etmenize yardımcı olacak kapsamlı bir kılavuzdur.
İTunes'a elveda demenin zamanı geldi. Bu öğreticiden, iTunes'u iTunes olmadan güvenle ve hızlı bir şekilde bir iPad'den PC'nize aktarmak için kolay yöntemler elde edebilirsiniz.
İPad verilerini kolaylıkla başkalarına aktarmak için ne yapmalısınız? Bu makale, verileri iPad verilerinden kolaylıkla başka bir iPad'e aktarmanın farklı yöntemlerini açıklar.
Video dosyalarını iPhone'dan iPad'e aktarmak için en iyi yöntemi ararken, 5 isteğe bağlı yöntemlerinden doğru cevabı burada bulabilirsiniz.

