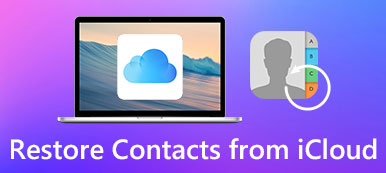Bilgi çağında, insanlar telefonda konuşsun veya istedikleri zaman e-posta göndersin, iletişim daha rahat hale geldi. İlgili istatistiklere göre, dünyada en çok kullanılan e-posta platformu Google tarafından başlatılan Gmail'dir. Tüm kişilerinizi kaydedebilir ve yönetebilirsiniz, bu sizin için uygundur. Yani telefonunuzu veya başka bir şeyi değiştirdiğinizde, nasıl Google kişilerini iPhone'a aktar?
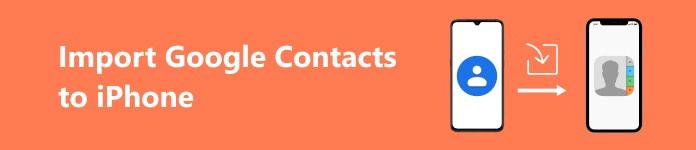
- Bölüm 1. Google Kişilerini iPhone'a Aktarma Nedenleri
- Bölüm 2. Ayarlar Yoluyla Google Kişileri iPhone ile Nasıl Senkronize Edilir
- Bölüm 3. Kişiler Gmail'den iCloud'a Doğrudan Nasıl Taşınır
Bölüm 1. Google Kişilerini iPhone'a Aktarma Nedenleri
En popüler e-posta hizmeti platformu olarak Gmail, kullanıcıların kişileri kaydetmesine ve yönetmesine ve ayrıntılı bilgileri her an düzenlemesine olanak tanır. İster Android ister iPhone kullanıcısı olun, kişilerinizi Google hesabınızla saklayabilir ve birçok işlemi kolaylaştırabilirsiniz. Bazen, birkaç nedenden dolayı kişileri Gmail'den iPhone'a aktarmanız gerekebilir.
• Tüm kişileri entegre edin: iPhone'unuz büyük ihtimalle e-posta kişileri olmadan yalnızca telefon kişilerini depolar. Bazen, bir noktadan sonra veya çok fazla kişi olduğunda, ikisini karıştırabilir ve onlarla zamanında iletişim kuramayabilirsiniz. En iyi yol, herkesin iletişim bilgilerini tek bir yerde yönetmek ve saklamaktır.
• Kaybı önleyin: Bazen Google, planlanmamış ağ bakımı nedeniyle güncellenmiş iletişim bilgilerinizi görüntüleyemeyebilir ve kurtarmanız zor olabilir. Bu nedenle, iletişim bilgilerinizin kaybolmasını önlemek için iPhone'unuza yedekleyebilirsiniz.
• E-posta platformunu değiştirmek mi istiyorsunuz? Başka bir e-posta platformuna geçmek istiyorsanız ve eski Google kişilerinizi tek tek yazmakla zaman harcamak istemiyorsanız, en kolay yol hepsini doğrudan iPhone'unuza aktarmaktır.
Bölüm 2. Ayarlar Yoluyla Google Kişileri iPhone ile Nasıl Senkronize Edilir
Google kişilerini iPhone'a aktarmanın en kolay yolu, beraberinde gelen Ayarlar üzerinden senkronizasyondur. Bunu yapmak için, Google hesabınızı iPhone'unuza eklemeniz gerekir; bir sonraki adım adım kılavuzu izleyin.
1. Adım Açılış Ayarlar iPhone'unuzda şuraya gidin: E-Posta Ve seç Hesaplar.
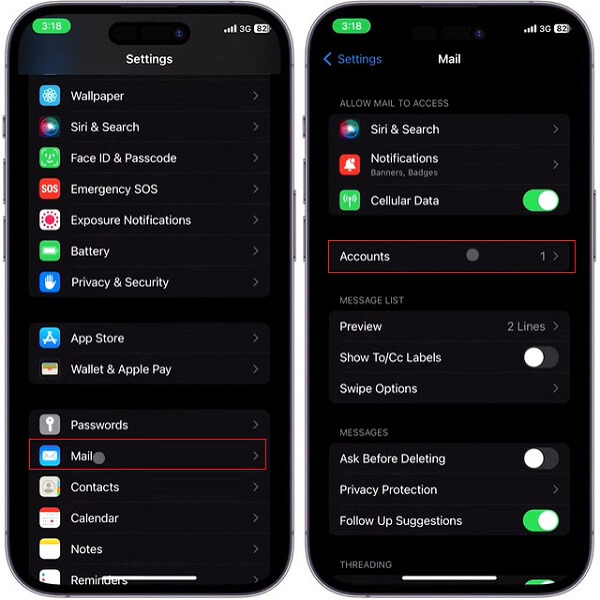
2. Adım Sonra dokunun Hesap Ekle altında HESAPLAR bölüm ve seç Google Listelenen kullanılabilir alan adlarından.
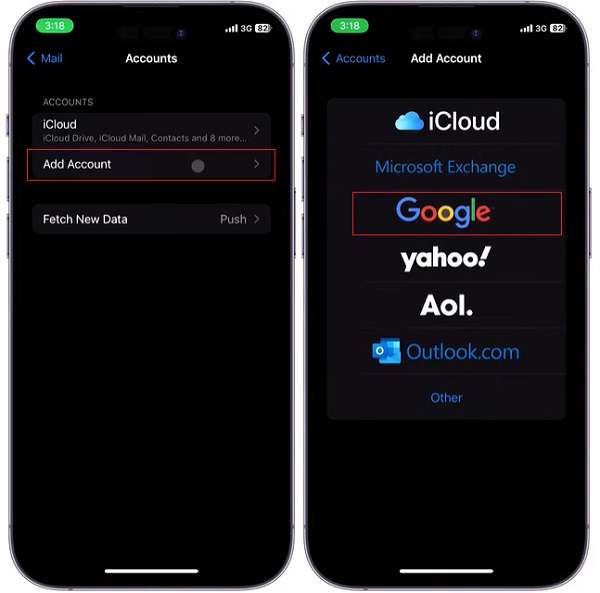
3. AdımGmail adresinizi girin, dokunun Sonraki, şifrenizi yazın ve tıklayın Sonraki tekrar. Eğer sen Gmail şifrenizi unutun, merak etmeyin; onu da kurtarabilirsiniz.
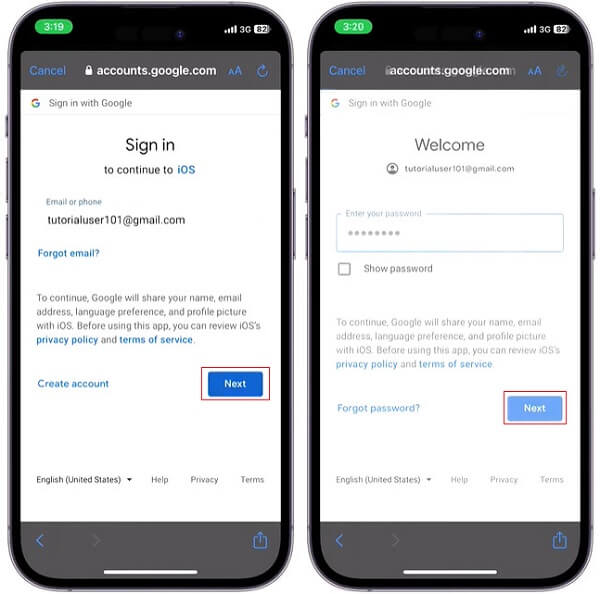
4. AdımiOS'un Google hesabınıza erişmesine izin verin. Ardından, iPhone'unuzla senkronize etmek için bir seçenekler listesi göreceksiniz. Bize Ulaşın Google kişilerinizin cihazınızla senkronize olmasına izin vermek için geçiş yapın.
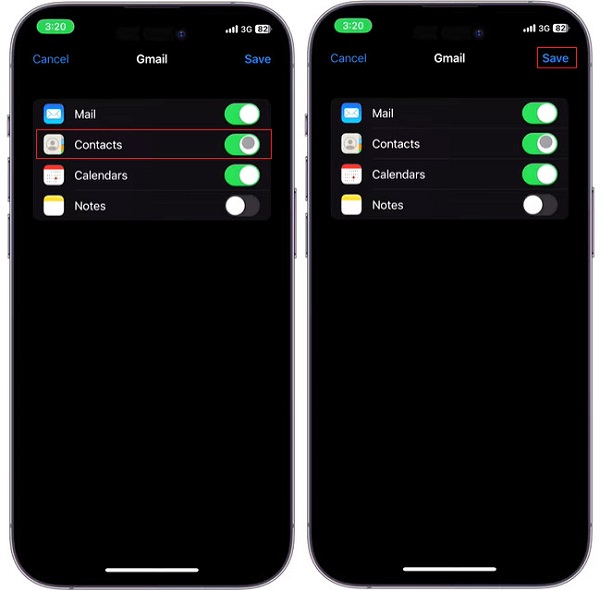
5. AdımDaha sonra tüm Google kişileriniz otomatik olarak içe aktarılacak; bunları şurada kontrol edebilirsiniz: Bize Ulaşın iPhone'unuzdaki uygulama.
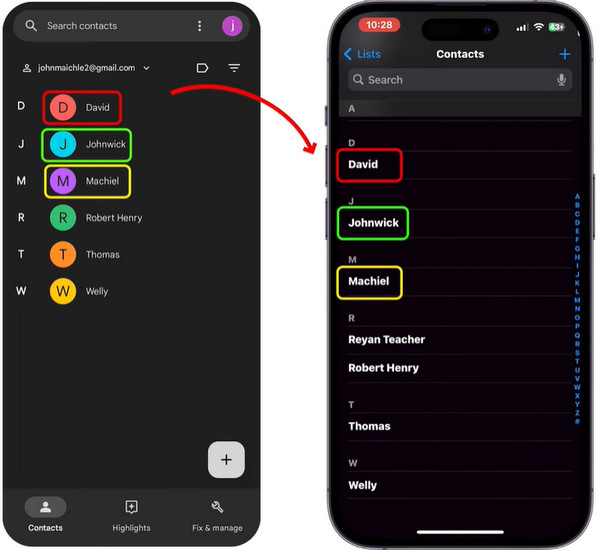
Bölüm 3. Kişiler Gmail'den iCloud'a Doğrudan Nasıl Taşınır
Google Contacts, Google'ın ücretsiz e-posta sistemi Gmail için sahip olduğu bir adres defteri yönetim aracıdır. Bağımsız bir hizmettir. iCloud tarafından desteklenen vCard dahil olmak üzere Gmail kişilerini birden fazla biçimde dışa aktarmanıza olanak tanır. Böylece kişileri doğrudan Gmail'den iCloud'a da taşıyabilirsiniz.
1. AdımTarayıcıyı açın ve Gmail hesabınıza giriş yapın. Google Apps sağ üst köşedeki menüye tıklayın ve seçin Bize Ulaşın.
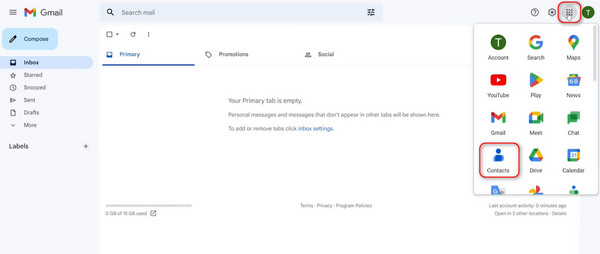
2. Adım Tıkla İhracat sayfanın sol tarafındaki kenar çubuğu menüsünden, vCard (iOS Kişileri için) açılır pencerede tıklayın ve İhracat.
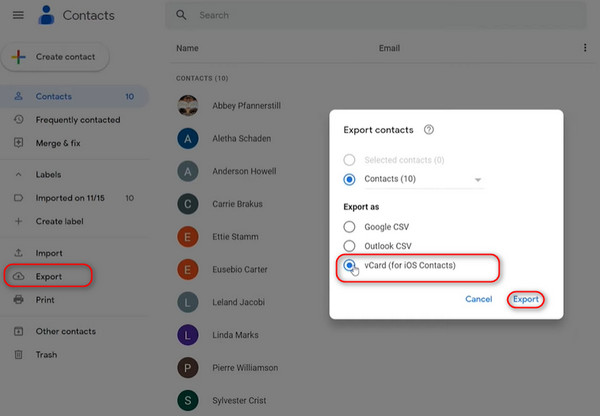
3. Adım Hedef klasörünüze kaydettikten sonra, iCloud web sitesini ziyaret edin ve Apple Kimliğinizle oturum açın. Ardından, şunu seçin: Bize Ulaşın içinde Ana Sayfayı Özelleştir.
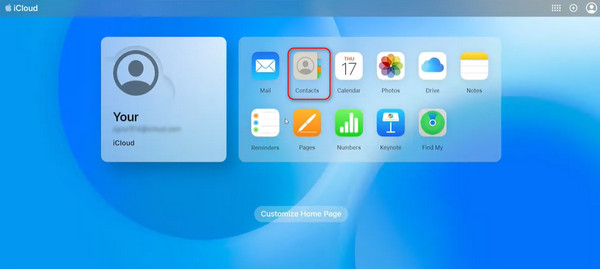
4. AdımSonra şuraya git Ayarlar Açılan sayfanın sol alt köşesindeki VCard'ı içe aktar.
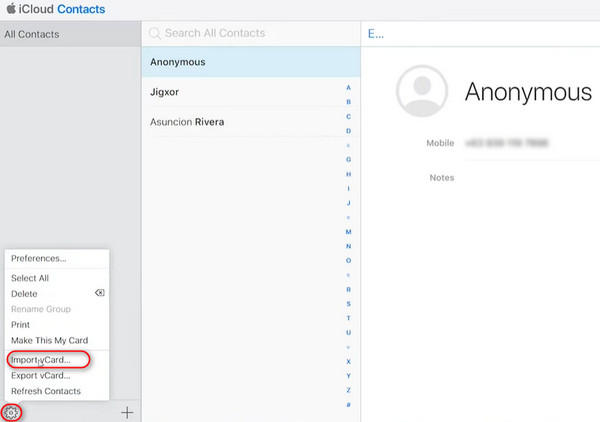
5. AdımDaha önce kaydettiğiniz dışa aktarılan kişileri seçin, tıklayın Klinikve ardından tüm Google kişileriniz iCloud'unuza taşınacaktır.
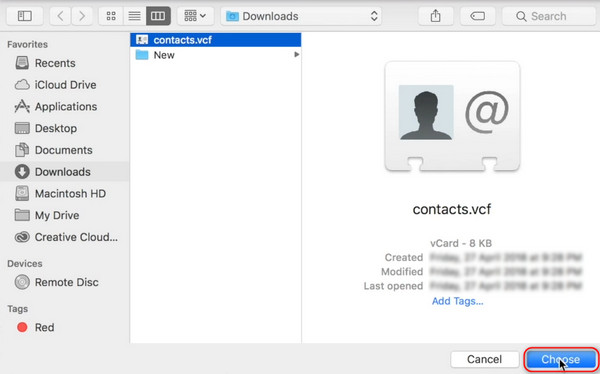
Bonus İpuçları
Google kişilerini iPhone'unuza aktardıktan veya iCloud'a yedekledikten sonra, bunları başka cihazlara aktarmanız gereken bir zaman mutlaka gelir. Nasıl yapılır? Size yardımcı olmak için şunu öneririm: Apeaksoft MobieTrans, hemen hemen her türlü veriyi tek tıklamayla aktarmaya yarayan en iyi araçtır.
1. AdımÖncelikle yazılımı indirin ve bilgisayarınızda çalıştırın. Daha sonra iki cihazınızı da bilgisayara bağlayın.
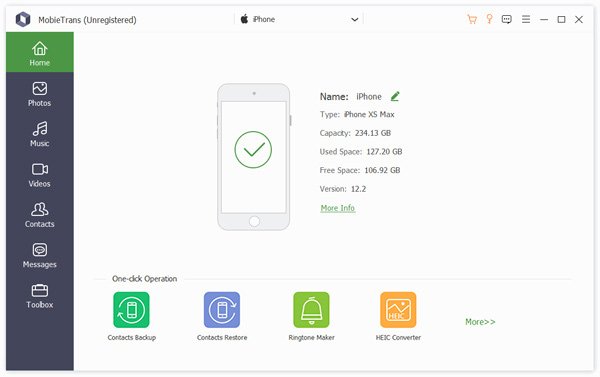
2. AdımKlinik Bize Ulaşın Sayfanın sol tarafındaki araç çubuğunda. Önizleme yapabilir ve aktarmak istediğiniz kişileri seçebilirsiniz.
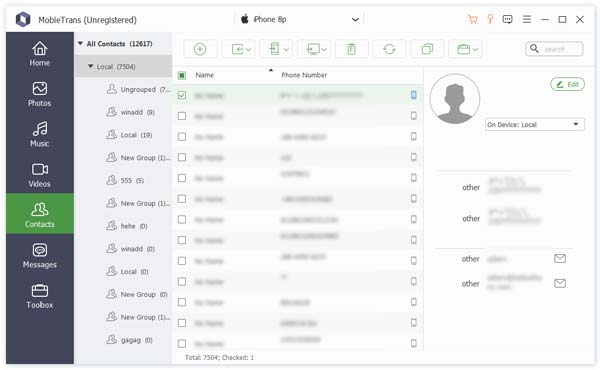
Ayrıca bu adımda herhangi bir kişinin bilgilerini düzenlemek için Düzenle İletişim önizleme sayfasının sağ üst köşesindeki düğmeye tıklayın.
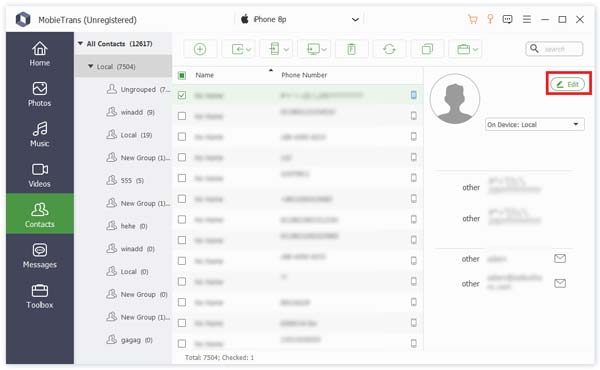
3. Adım Son olarak, Aygıta Aktar or PC'ye aktar aktarmak.
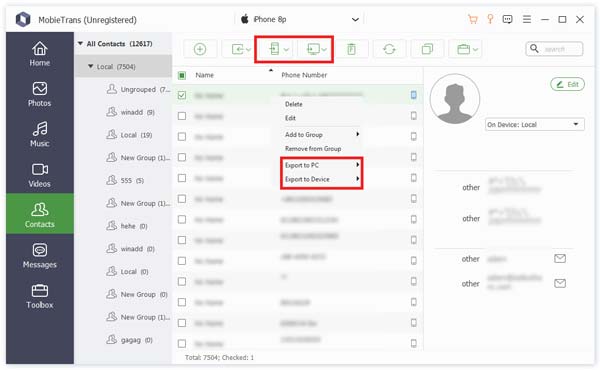
Sonuç
Bunlar kanıtlanmış yollardır kişileri Gmail'den iPhone'a aktar, ayrıca sen de yapabilirsin iPhone kişilerini Gmail’le senkronize et Ayrıca. En uygun olduğunu düşündüğünüz yöntemi seçin ve kişileri kolayca aktarın!