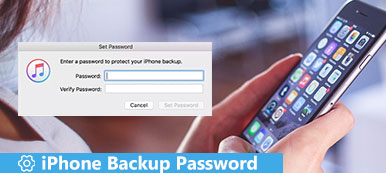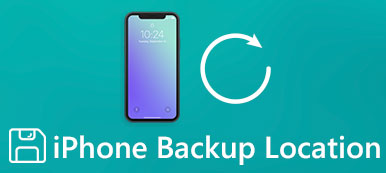什么是iPad的备份文件以及哪些iPad备份工具很受欢迎? 嗯,iPad或iPhone备份文件包括您的iOS设置,应用数据,铃声,音乐和大多数iOS内容。 您可以制作副本并将iPad数据移动到另一个硬盘驱动器或云存储。 它还支持备份iPad数据,然后删除它们以释放更多空间。 无论您持有何种原因,都必须在紧急情况下进行iPad备份。 例如,您的iPad受到水损坏或卡在重启循环上,但您需要立即访问某些iOS数据。 最快的解决方案是恢复iPad备份数据。 如果您想更换新的Apple设备,将旧iPad上的数据备份到新设备是省时的选择。
通常,作为iPad备份应用程序,iTunes和iCloud在大多数Apple用户中广泛使用。 虽然在使用iTunes和iCloud进行iPad备份过程中存在一些限制,但他们仍然可以在创建iPad备份方面做得很好。 此外,您还可以选择本文中的终极程序,只需点击一下即可比iTunes和iCloud更好地备份iPhone,iPad和iPod。

部分1。 如何使用iTunes备份iPad
注意:所有iPad备份都将存储在提供足够可用硬盘空间的Mac或PC上。 默认的iPad加密备份选项已关闭,但您也可以手动进行加密备份。 有时,您可能会收到通知,iTunes无法识别您的iPad,只需重新启动它或更换新的USB电缆即可。
。 更新计算机上的iTunes。
备份iPad或iPhone之前,您需要将iTunes更新到最新版本。 对于Mac用户,请打开“ App Store”,在顶部检查“更新”,然后如果有新的iTunes版本,请单击“安装”。 如果您使用的是Windows计算机,请打开iTunes,然后从顶部菜单栏中找到其“帮助”选项,选择“检查更新”,然后按照屏幕上的说明安装最新的iTunes程序。
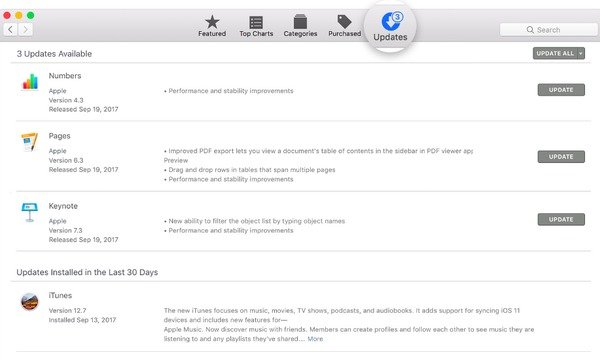
。 将iPad连接到iTunes
使用USB线将iPad连接到Windows或Mac计算机。 如果您是第一次将iPad连接到此计算机,则需要先解锁iPad并信任此计算机。 当iPad检测过程完成后,选择一个iPad图标并进入iTunes的主界面。

。 使用iTunes将iPad备份到您的计算机
在默认的“摘要”页面中找到“备份”部分。 如果要保存运行状况和活动数据,请勾选“此计算机”,然后在下面选择“加密iPad备份”。 如果您不需要加密,则可以直接点击“立即备份”按钮。 之后,您可以在“摘要”屏幕上的“最新备份”下查看最新iTunes备份文件的准确日期和时间。
不过,当您连接iPhone并单击“还原备份”时,便可以从iTunes备份还原iPad。 (失败还原iPad? 在这里获得解决方案。)

部分2。 如何使用iCloud备份iPad
注意:您的iCloud存储空间从5GB免费存储空间到2TB(Pro)。 您的所有iPad备份文件都将通过无线方式存储在iCloud中。 因此,您可以在没有计算机的情况下将iPad备份到iCloud。 此外,iCloud始终加密您的备份。
。 在iPad上打开iCloud
将您的iPhone或iPad连接到运行良好的Wi-Fi网络。 在iPad上打开“设置”应用。 如果您使用的是iOS 11和更高版本的iOS,请选择您的名称,然后直接点击“ iCloud”。 否则,iOS 10.2和更早版本的用户需要向下滚动并单击“ iCloud”。
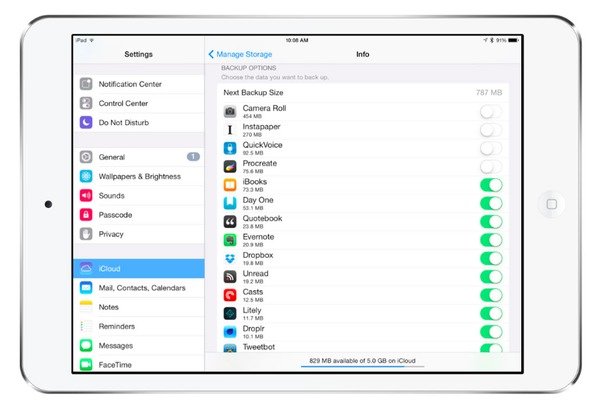
。 选择iPad备份到iCloud的内容
在将iPad或iPhone备份到iCloud之前,您可以手动设置iCloud备份选项。 打开每个选项旁边的开关,包括邮件,通讯录,日历,备注,照片,应用数据等。
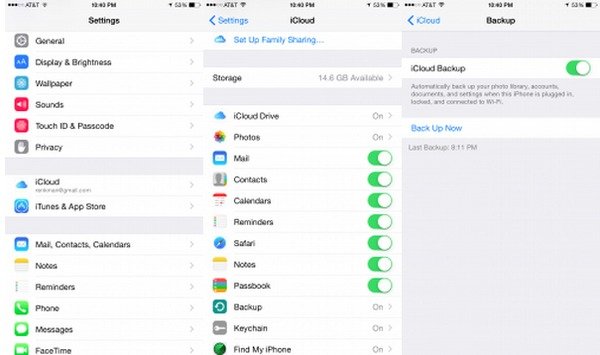
。 打开iCloud备份
向下滚动以打开“ iCloud Backup”(iOS 11/12)或“备份”(iOS 10.2及更低版本)。 稍后,将“ iCloud Backup”滑块移动到绿色状态也将其打开。 如果要将iPad自动备份到iCloud,则应始终保持“ iCloud Backup”处于打开状态。 因此,一旦您的iPad或iPhone插入电源或连接到Wi-Fi网络,iCloud将开始备份iOS设备,而不会自动发出通知。
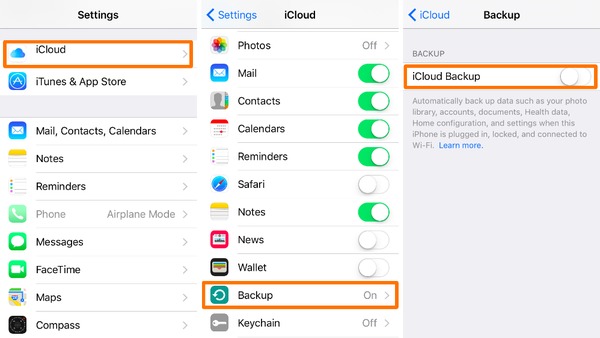
。 以无线方式将iPhone或iPad备份到iCloud
点击“立即备份”按钮即可开始备份 iPad 或 iPhone,无需使用计算机。保持与 Wi-Fi 网络的连接,直到 iPhone 或 iPad 备份过程完成。当您因故障而重置已禁用的 iPad 时,此备份功能非常有用 忘记 iPad 限制密码.
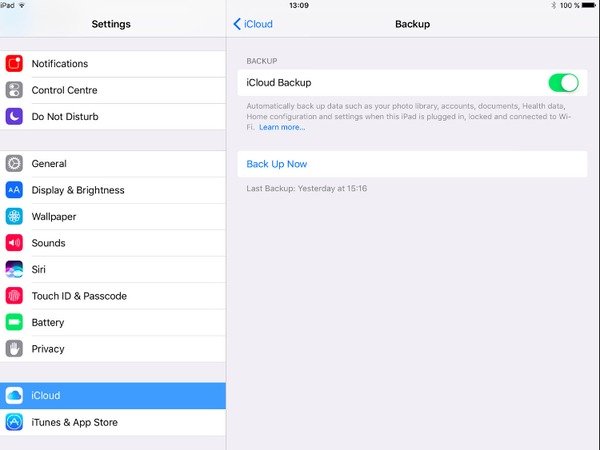
部分3。 如何使用Apeaksoft iOS数据备份和还原来备份iPad
虽然iTunes不允许用户预览详细的iPad备份信息,但iCloud仅为您提供免费的5GB空间用于iPad备份。 而且您无法有选择地从iPad备份恢复数据。 要克服这些限制,您可以使用Apeaksoft iOS数据备份和还原,它是多功能的iTunes和iCloud替代程序。 在支持所有iOS数据类型和iOS型号的情况下,iOS数据备份和还原提供了最高效,最快的服务,使用户可以一键式备份和还原iPad数据。
iPad / iPhone / iPod备份APP的主要特点
- 只需单击一下即可顺利将iPad数据备份到计算机或外部硬盘
- 备份后或恢复前详细预览数据
- 可选择从iPad备份中恢复数据而不会有麻烦
- 易于使用的界面,无数据丢失保证
- 支持iPad、iPad Pro、iPad Air、iPad Mini、iPhone 15/14/13/12/11/XS/XR/X/8 Plus/8等所有型号。
如何将iPad / iPhone / iPod备份到Windows / Mac计算机
。 启动iOS数据备份和还原
从Apeaksoft下载程序。 运行它,然后选择“ iOS数据备份和还原”。 然后您可以看到iPad备份软件的主界面。

。 将iPad连接到iOS数据备份
选择“ iOS数据备份”,然后使用USB电缆将iPad连接到计算机。 等到iOS数据备份完全检测到您的iOS设备。

。 选择iPad备份模式
iPad的默认备份模式是“标准备份”。 但是,如果您有需要加密的秘密或重要内容,请改为选择“加密备份”。

。 选择要备份的iPad文件类型
按“开始”按钮继续。 稍后,您需要从所有可用选项中选择目标iPad数据类型。 在要备份的每个项目之前打勾,包括照片,联系人,应用程序数据,通话记录等。

。 将iPad备份到电脑
点击“下一步”按钮并设置一个指向文件夹,以保存您的iPad备份文件。 完成iPad备份过程可能需要几分钟。 在此过程中,请勿将iPad与Windows或Mac PC断开连接。

不要错过: iPad更新被困 - 您的综合指南,以解决它
您可以获得3种不同的解决方案,可轻松将iPad或iPhone备份到计算机或云存储。 而且,如果您想在没有iTunes或iCloud的情况下备份iPad,则Apeaksoft iOS数据备份和还原应该是您的首选。 由于其先进的iPad备份和还原功能,您可以保持以前的iPad数据和新的iPad备份文件的安全性。