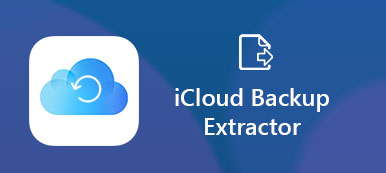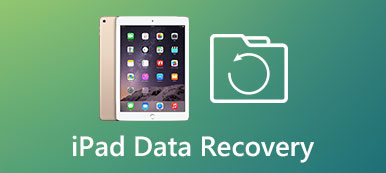“如何将iPhone 5C备份到iCloud?我需要将所有文件传输到我的新iPhoneX。”
“有没有可靠的方法将手机备份到iCloud?”
有很多原因会导致您意外丢失数据。 例如,当您更新 iPhone iOS 系统、将 iPhone 重置为默认设置或只是释放存储空间时,您的 iPhone 可能会意外丢失数据。 所以非常重要的是 将iPhone备份到iCloud.
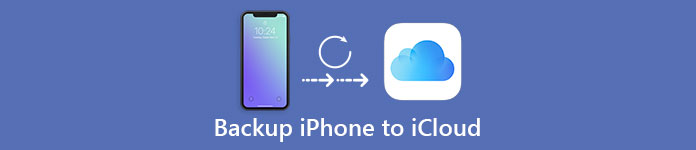
因此,您可以使用 iCloud 备份恢复 iPhone,轻松恢复已删除或丢失的 iOS 数据。 此外,您还可以将旧 iOS 设备中的所有内容和设置无线传输到新 iPhone 15/14/13 等。 有时,您的 iOS 数据比 iPhone 本身更有价值。 因此,本文旨在向您展示 如何将iPhone备份到iCloud 有没有电脑。
部分1。 什么是iCloud
苹果的iCloud是一项基于云的存储服务,允许用户备份和还原照片,音乐,文档和其他文件。 在任何Apple设备上输入Apple ID后,即可直接访问所有iCloud内容。 首次注册Apple ID帐户时,您可以获得5 GB的免费iCloud存储空间来将iPhone保存到iCloud备份文件中。
iCloud允许用户自动或手动将iPhone备份到iCloud iCloud恢复 做完备份后。 因此,如果您需要经常备份iPhone内容,可以打开iCloud备份以启动。
无需将iPhone连接到您的计算机。 因此,如果您的计算机空间不足,或者您周围没有Windows PC或Mac,那么将iPhone备份到iCloud将是一个不错的选择。 您唯一需要检查的是Wi-Fi网络的状况。 糟糕的互联网连接将解释甚至破坏iCloud备份。
部分2。 如何在iPhone或iPad上启用iCloud备份
在iPhone或iPad上设置iCloud。 首先检查您是否正在运行iOS 5或更高版本。 您无需在iOS设备上安装任何其他应用。 您可以在计算机上打开iCloud站点,并使用内置的iCloud设置在计算机和智能手机之间同步iPhone数据。 首先,您需要提前在iPhone或iPad上访问iCloud设置。
。 在iPhone或iPad上启动iCloud
打开 iOS 设备上的“设置”应用程序。 如果您使用的是 iOS 10.2 或更早版本,您可以向下滚动并选择下面的“iCloud”。 对于 iOS 11 或更高版本的用户,您应该选择您的名称,然后点击“iCloud”选项。 如果尚未登录,您可能需要使用您的 Apple ID 登录 iCloud 帐户。
。 启用每个iCloud内容进行备份
您会看到可以将iPhone远程备份到iCloud的所有可用选项。 例如,有照片,邮件,日历,便笺,Safari和其他选项。 如果要启用其相关功能,请将滑块移至“开”(绿色状态)。 向下滚动并选择底部的“存储和备份”。 如果要将iPhone备份到手机上的iCloud,请将“ iCloud备份”或“备份”选项触发到打开状态。
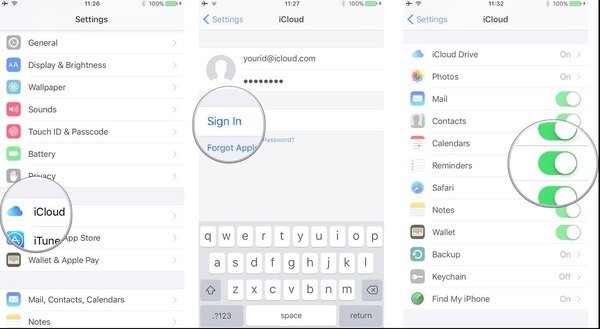
部分3。 如何将iPhone备份到iCloud
。 在iPhone或iPad上连接到Wi-Fi
使用齿轮图标在iPhone或iPad上打开“设置”。 选择“ Wi-Fi”,然后将滑块移至“开”状态,使其变为绿色。 从“选择网络”列表中选择一个可用的网络。 如果需要,请输入Wi-Fi密码。
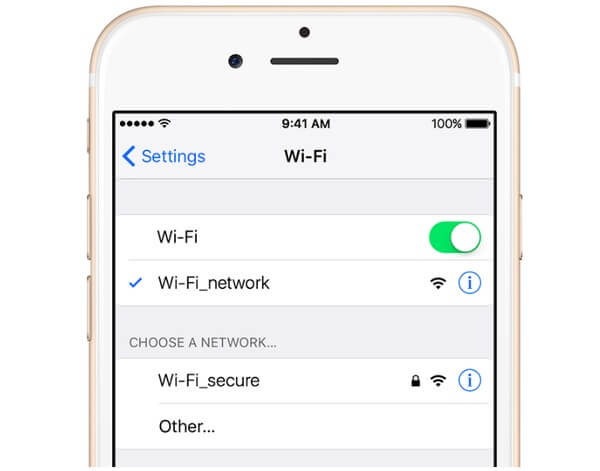
。 打开iCloud备份
如上所述设置iCloud备份设置。 找到iCloud设置,然后选择要管理的iCloud数据类型。 如果使用iOS 10.2或更早版本,请选择“ iCloud Backup”,否则选项为“ Backup”。 只要确保iCloud备份已打开即可。
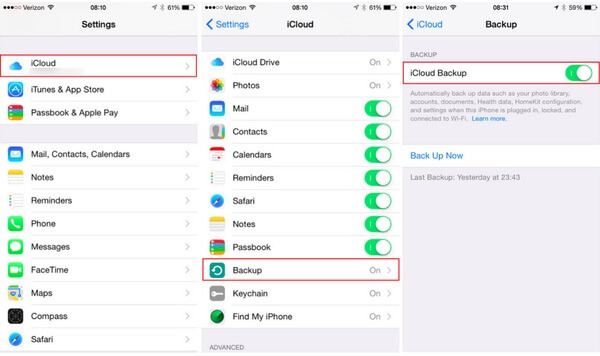
。 使用iCloud备份iPhone或iPad
点击iCloud备份设置菜单底部的“立即备份”按钮。 完成无线将iPhone备份到iCloud需要几分钟。 稍后,您可以再次返回“立即备份”部分,以查看最新iCloud备份的日期和时间。
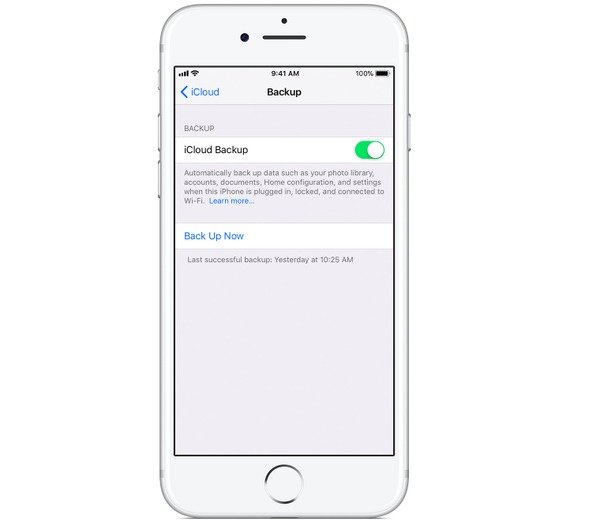
注意:要使iCloud每天自动备份您的iPhone和iPad,请始终保持iCloud备份运行。 稍后,当您的iOS设备被锁定时,请将Apple产品连接到电源和强大的Wi-Fi网络。 因此,iCloud可以自动和远程备份您的iPhone。 好吧,不要忘记检查左侧的iCloud存储空间。 计划从50 GB开始,每月$ 0.99。
通过这种方式,您可以轻松地将iPhone备份到iCloud。 对于iCloud备份,您无法直接查看它们,而是使用 iCloud备份提取工具 查看详细信息。
奖金提示:使用Apeaksoft iOS数据备份和还原备份iPhone
有一个多功能程序可以一键备份和恢复iPhone到Windows PC和Mac。 与iTunes和iCloud相比, iOS数据备份和还原 允许用户在备份后轻松预览。 支持所有 iOS 机型,包括 iPhone 14 系列。 它可以帮助你 备份iPhone到笔记本电脑 轻松。
- 点击一下即可从iPhone备份并恢复到Windows / Mac PC
- 选择性地将您想要的备份输出到计算机
- 在备份之后或在没有麻烦的情况下恢复数据之前预览数据
- 高度兼容iOS 17/16/15/14/13/12/11/10.3/10/9及之前版本
iCloud VS iTunes VS Apeaksoft iOS数据备份和还原
| 将iPhone备份到iCloud | 使用iTunes备份iPhone | 通过iOS数据备份和还原备份iPhone | |
|---|---|---|---|
| 支持所有iOS型号 | USB MIDI(XNUMX通道) | USB MIDI(XNUMX通道) | USB MIDI(XNUMX通道) |
| 覆盖以前的iPhone备份文件 | 没有 | USB MIDI(XNUMX通道) | 没有 |
| 备份后预览数据 | 没有 | 没有 | USB MIDI(XNUMX通道) |
| 通过无线方式从iPhone备份数据 | USB MIDI(XNUMX通道) | 没有 | 没有 |
| 进行加密备份 | 没有 | USB MIDI(XNUMX通道) | USB MIDI(XNUMX通道) |
| 有选择地将备份数据还原到iPhone | 没有 | 没有 | USB MIDI(XNUMX通道) |
不要错过:如何 备份语音备忘录到iCloud
因此,如果要详细备份和预览iPhone文件,则应使用iOS数据备份和还原。 这就是如何将iPhone备份到iCloud及其替代程序的全部内容。 如果您打算购买iPhone X / 8 Plus / 8或更新到iOS 11,则可以尝试上述方法快速,轻松地备份带或不带iCloud的iPhone。



 iPhone数据恢复
iPhone数据恢复 iOS系统恢复
iOS系统恢复 iOS数据备份和还原
iOS数据备份和还原 iOS录屏大师
iOS录屏大师 MobieTrans
MobieTrans iPhone转移
iPhone转移 iPhone橡皮擦
iPhone橡皮擦 WhatsApp转移
WhatsApp转移 iOS解锁
iOS解锁 免费HEIC转换器
免费HEIC转换器 iPhone 位置转换器
iPhone 位置转换器 Android数据恢复
Android数据恢复 损坏Android数据提取
损坏Android数据提取 Android数据备份和还原
Android数据备份和还原 手机转移
手机转移 数据恢复工具
数据恢复工具 蓝光播放器
蓝光播放器 Mac清洁卫士
Mac清洁卫士 DVD刻录
DVD刻录 PDF 转换
PDF 转换 Windows密码重置
Windows密码重置 手机镜
手机镜 视频转换器旗舰版
视频转换器旗舰版 视频编辑
视频编辑 屏幕录影大师
屏幕录影大师 PPT到视频转换器
PPT到视频转换器 幻灯片制作
幻灯片制作 免费视频转换器
免费视频转换器 免费屏幕录像机
免费屏幕录像机 免费HEIC转换器
免费HEIC转换器 免费视频压缩器
免费视频压缩器 免费的PDF压缩器
免费的PDF压缩器 免费音频转换器
免费音频转换器 免费录音机
免费录音机 免费视频木工
免费视频木工 免费图像压缩器
免费图像压缩器 免费背景橡皮擦
免费背景橡皮擦 免费图像升频器
免费图像升频器 免费水印去除剂
免费水印去除剂 iPhone屏幕锁
iPhone屏幕锁 拼图魔方
拼图魔方