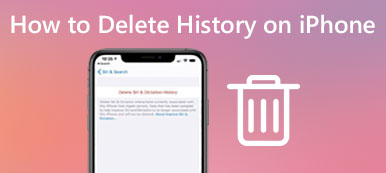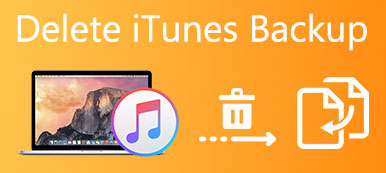“我无法在运行 iOS 7 的 iPhone 10 上删除应用程序和按钮。当我按下该应用程序时,它只是询问我是否要共享该应用程序,但不显示删除按钮。如何在 iPhone 7 上删除应用程序?请帮忙”。
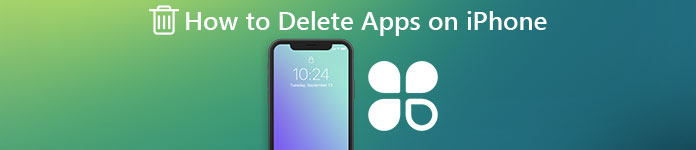
在本教程中,我们将向您展示如何在iPhone 8 / 7 / 6s / 6 / SE / 5 / 4上删除应用程序的正确方法。 如果iPhone上出现同样的问题,请花几分钟时间在这篇文章中找到答案。
- 部分1:如何在iPhone上删除图标
- 部分2:如何在设置中删除iPhone 8 / 7 / 6s / 6 / SE / 5 / 4上的应用程序
- 部分3:如何在主屏幕上移动应用程序
- 部分4:如何在主屏幕之间移动应用程序
- 部分5:如何在主屏幕上为应用程序创建文件夹
部分1:如何在iPhone上删除图标
删除iPhone 7is上的应用程序的最简单方法是将其从iOS主屏幕中删除。
。 解锁iPhone,触摸并长按主屏幕上的任何应用程序图标,直到切换到编辑模式或图标开始摇晃。
在iPhone X / 8 / 7上,不要像以前那样用力按压。 它可以识别你按下的力度,快速触摸调用应用程序,轻触和保持触发器编辑模式,更难触摸和保持激活3D Touch。
。然后点击要删除的应用程序图标左上角的“X”按钮。出现提示时,点击“删除”进行确认。
。 如果要在iPhone 7上删除更多应用,请对其他不需要的应用重复步骤2。 最后,点击iPhone 6上的“主页”按钮或点击iPhone 7屏幕上的“完成”以退出编辑模式。
部分2:如何在设置中删除iPhone 8 / 7 / 6s / 6 / SE / 5 / 4上的应用程序
当你认为很难控制力量时,有些人会遇到如何在iPhone 7上删除应用程序的麻烦。 替代解决方案是在“设置”应用中删除应用。
方法1:如何在“设置”应用中删除iPhone 7上的应用
。 打开iPhone 7,从主屏幕打开iOS设置应用程序。
。 转到“常规”>“存储和iCloud使用情况”,点击“存储”部分下的“管理存储”以显示设备上的所有应用。
。 触摸不需要的应用,然后在“信息”屏幕上点击“删除应用”。 阅读警告消息,然后再次点击“删除应用程序”以删除它。
如果您改变主意,请转到App Store并重新安装已删除的应用程序。
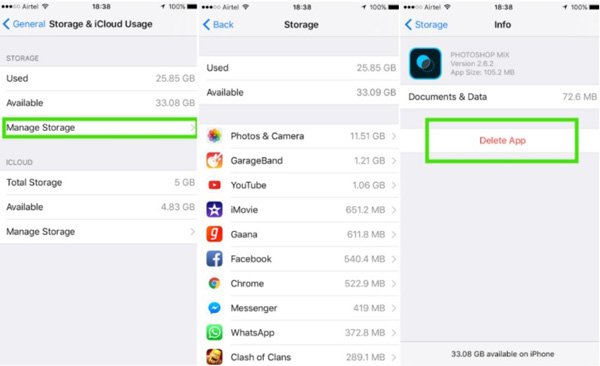
方法2:如何一键删除iPhone上的应用程序
无论是主屏幕还是设置应用程序,用户都只能逐个删除iPhone上的图标。 有些人可能想知道是否有可能一次性删除iPhone上的所有应用程序。 Apeaksoft iPhone橡皮擦 是最好的答案。 其主要功能包括:
- 它可以一键从iPhone永久删除所有应用程序。
- iPhone Eraser能够清除各种应用和文件,如联系人,通话记录,消息,照片,音乐,视频应用和其他文件。
- 它依靠先进的技术来删除iPhone上的应用程序,任何人都无法恢复它们。
- iPhone擦除工具允许您决定在iPhone上清除应用程序的级别。
- iPhone Eraser支持所有iOS模型,如iPhone X / 8 / 7 / 6 / 6s / 5 / 5s / 5c / 4和iPad。
- 它适用于Windows 10 / 8 / 8.1 / 7 / XP和Mac OS。
如何一键删除iPhone 7上的所有应用程序
。 将iPhone 7连接到iPhone橡皮擦
下载最好的iPhone擦除应用程序,然后按照屏幕助手将其安装到您的计算机上。 然后通过原装Lightning线将iPhone 7插入电脑。 启动iPhone Eraser并等待它自动检测您的设备。

。 决定擦除级别
现在,您将看到三个关于擦除级别,低,中和高的选项。 如果选择“低”,它将覆盖iPhone 7上的应用程序一次。 Medium执行两次,后一次重复覆盖三次。 根据您的要求选择合适的擦除级别。

。 只需点击一下即可删除iPhone上的所有应用
如果您准备好了,请单击界面上的“开始”按钮以开始删除appson iPhone7。等待它完成,然后将iPhone与计算机断开连接。 有了它的帮助,您可以轻松 删除iPhone上的文档和数据.

部分3:如何在主屏幕上移动应用程序
iOS主屏幕可以更改。 您可以按照我们的指南安排您的应用程序。
。 找到要排列的主屏幕,然后将手指放在应用程序图标上切换到编辑模式。
。 触摸并将应用图标拖动到所需位置,然后释放应用图标以将其放置在那里。 在主屏幕上移动其他应用程序,直到获得预期的布局。
。 在iPhone 7上,点击屏幕右上方的“完成”以退出编辑模式并保存主屏幕。 如果您在iPhone 6或更早版本的iPhone上执行此操作,请按“主页”按钮退出编辑模式。
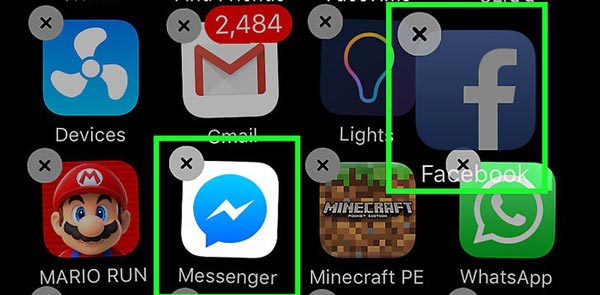
部分4:如何在主屏幕之间移动应用程序
如果您安装了很多应用程序,iOS会将它们安排在几个主屏幕上。 您可以删除iPhone主屏幕上的图标并将其保存到另一个主屏幕。
。 也可以在其中一个主屏幕上进入编辑模式。
。 用一根手指触摸并拖动要移动到另一个主屏幕的应用程序图标,然后用第二根手指滑动到所需的主屏幕。
。 释放应用程序图标以将其拖放到新位置。
。 退出编辑模式,直到根据需要放置所有应用程序。
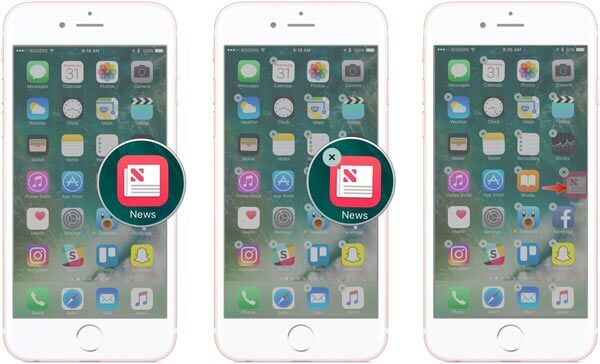
部分5:如何在主屏幕上为应用程序创建文件夹
iOS允许用户创建文件夹并对应用程序进行分类。 请按照以下步骤将应用程序放入文件夹并删除iPhone主屏幕上的图标。
。 进入主屏幕上的编辑模式。
。 触摸并拖动要放入文件夹的一个应用程序图标,然后将其放在第二个应用程序图标的顶部,然后iOS将为这两个应用程序创建一个文件夹。
。 返回主屏幕,点击并拖动其他应用程序图标以在iPhone 7的主屏幕上将其删除到文件夹中。
。 最后,退出编辑模式,应用程序图标将从主屏幕消失。
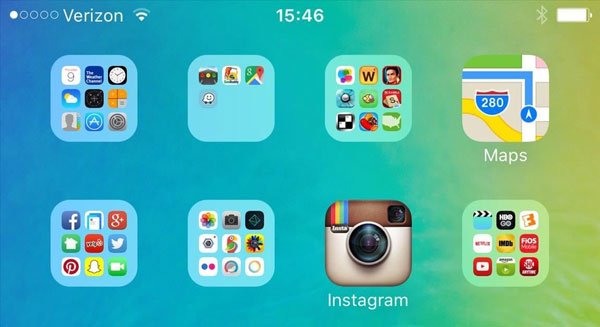
结论
许多用户在iPhone 7上遇到删除应用程序的问题,部分原因是3D Touch。 结果,人们只能在iPhone上安装应用程序,但不能删除它们。 根据我们的教程,您可能会了解如何在iPhone上删除图标。 如果您对主屏幕有更多疑问,请在下面留言。