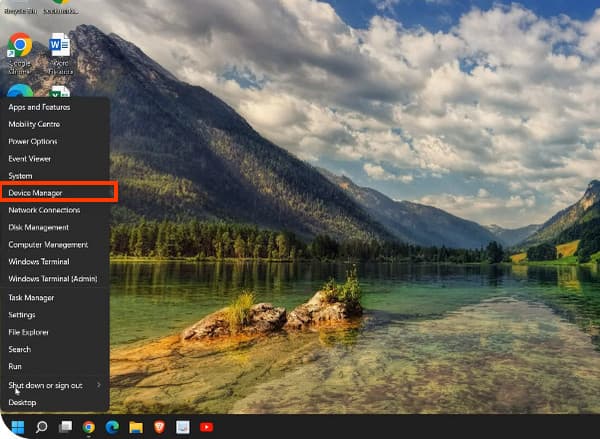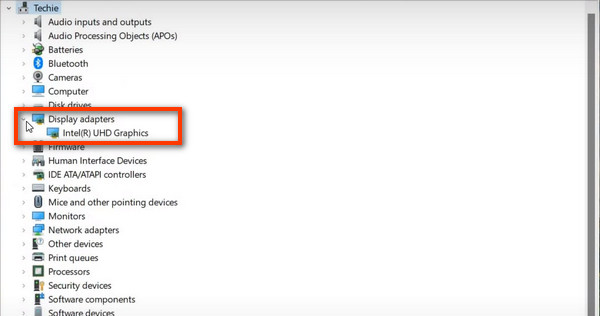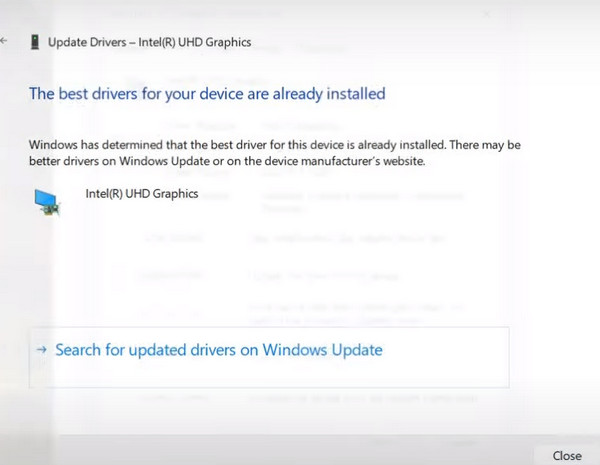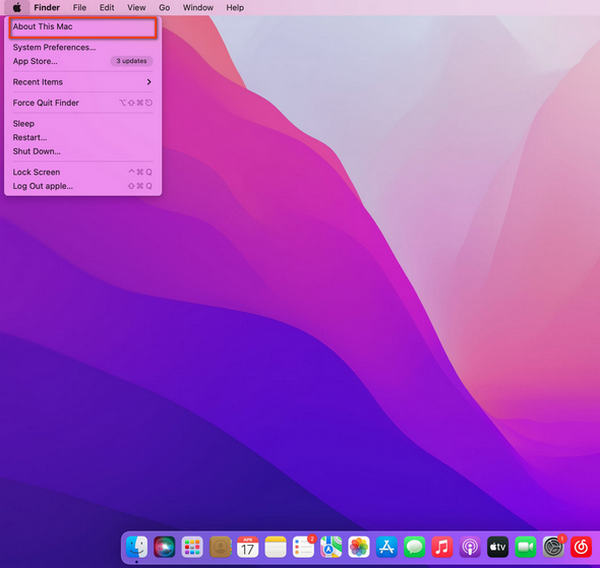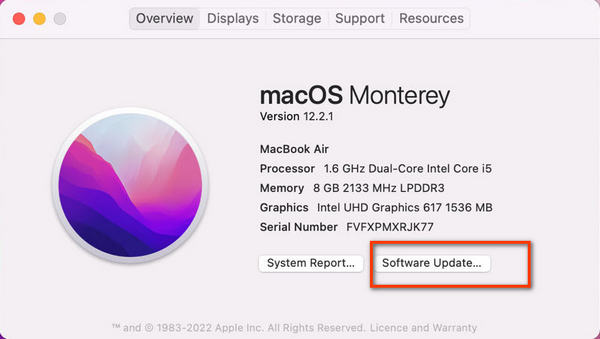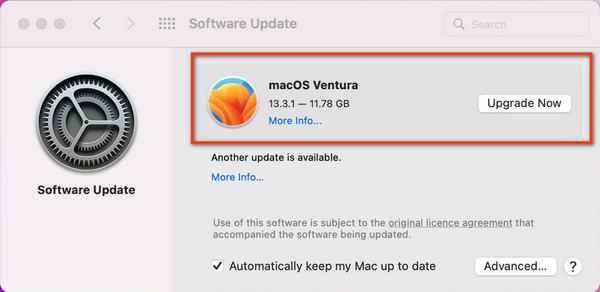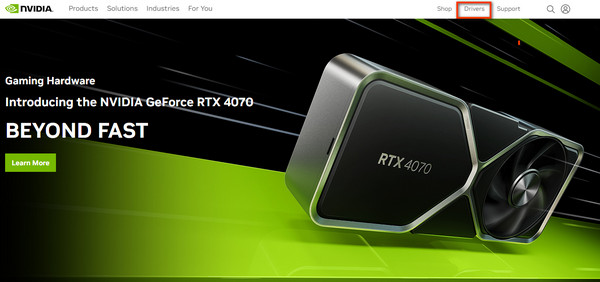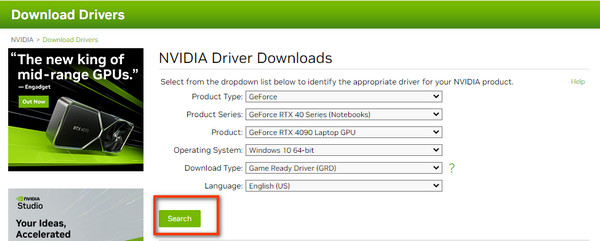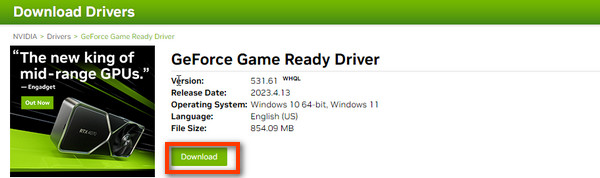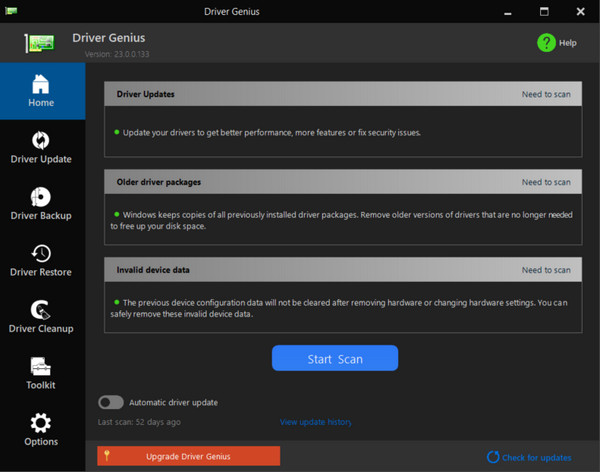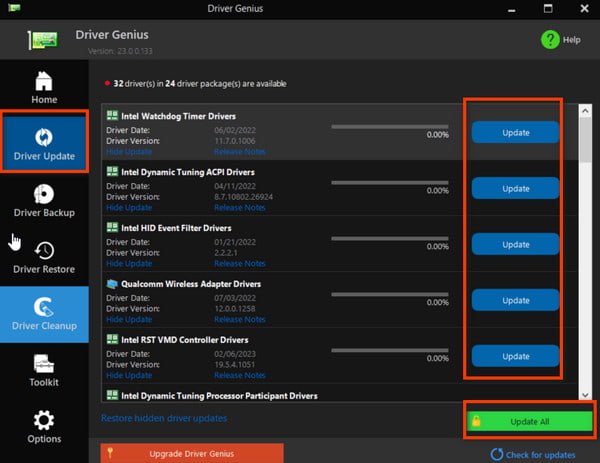- 恢复数据 查看所有产品
- iPhone数据恢复 恢复iOS数据
- Android数据恢复 恢复Android数据
- Mac数据恢复 恢复 Mac 数据
- Windows数据恢复 恢复Windows数据
-
- 转移与修复 查看所有产品
- MobieTrans 传输 iOS/Android 数据
- iOS解锁 删除 iOS 锁
- iPhone转移 传输iOS数据
- Android解锁器 解锁Android手机
- WhatsApp转移 传输 WhatsApp 数据
- Windows密码重置 重置Windows密码
- iPhone橡皮擦 删除无用的iOS数据
- iOS系统恢复 修复iOS系统
-
- 录制和转换视频
- 支持
- 商店
- 热卖