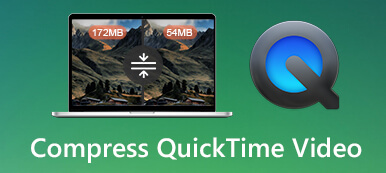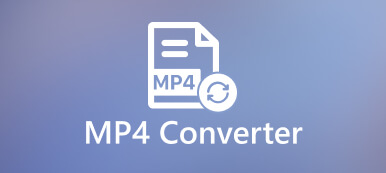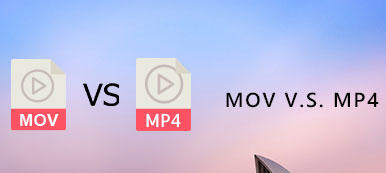您可以直接将MOV更改为MP4吗? 如果您熟悉这两种文件格式,则只需更改扩展名即可。 但这并不总是有效,尤其是当您需要将视频传输到另一台设备时。 本文分享了Mac上5种最佳的MOV到MP4转换器,可以轻松转换MOV文件。 只需了解有关该过程的更多详细信息,然后根据您的要求选择所需的过程即可。
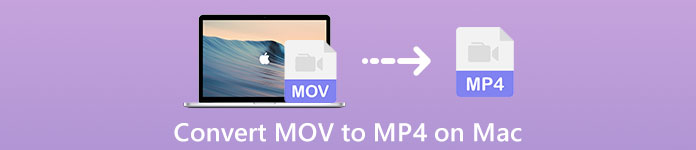
第1部分:在Mac上将MOV转换为MP4的最佳方法
当您需要调整视频设置,合并不同的MOV片段,提高视频质量甚至使用不同的视频滤镜时, Apeaksoft Video Converter Ultimate 是Mac的多功能MOV到MP4转换器,可以考虑使用。 此外,您还可以在批处理过程中转换MOV文件。
1.批量将MOV转换为MP4,AVI,MKV,MP3和其他更多格式。
2.调整帧率,比特率,分辨率,音频编解码器,采样率等。
3.编辑视频,例如剪切,修剪,旋转,调整滤镜和添加水印。
4.提供4种不同的方法来提高分辨率,消除噪声等。
下载并安装Mac上的MOV到MP4转换器,即可在计算机上启动该程序。 之后,您可以点击 添加文件 菜单以加载MOV文件。 当然,您也可以将MOV文件拖放到程序中。
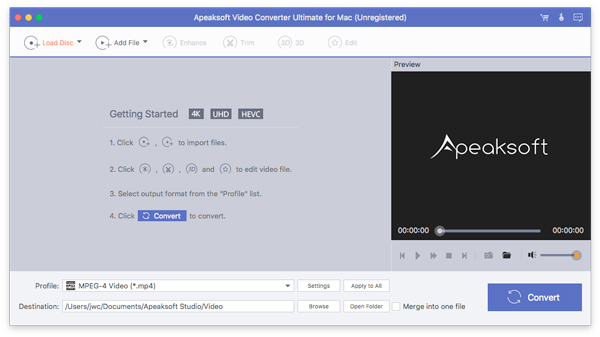
然后,您可以点击 本人简介 菜单,然后选择MP4,MP4 HD和MP4 4K作为输出格式。 然后点击 婴儿车 图标以选择视频质量,视频编码器,分辨率,比特率,帧率,音频编码器,采样率等。
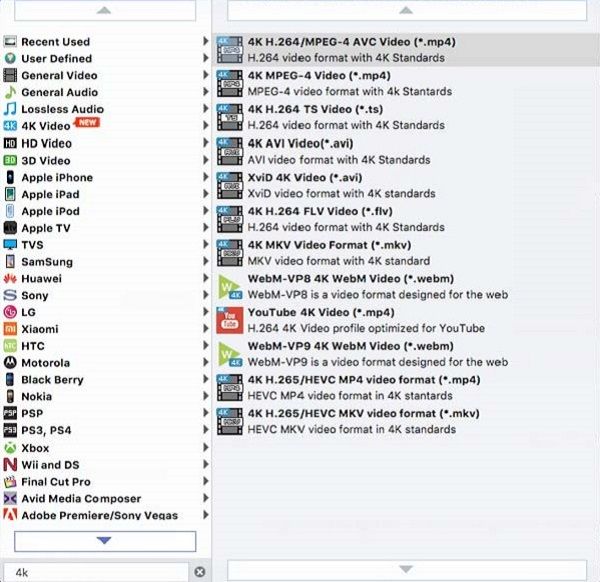
点击 编辑 菜单以剪切和合并视频,旋转/裁剪视频,调整视频效果/滤镜,添加水印,调整音频音量以及更多其他设置,然后再在Mac上将MOV转换为MP4。 此外,您可以组合MP4文件的不同效果。
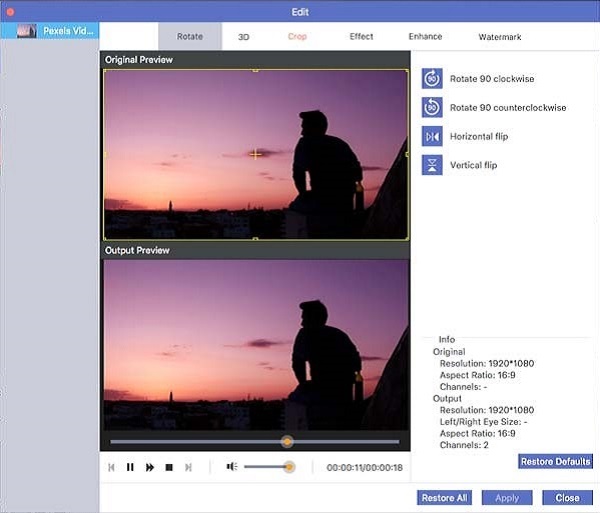
如果您对视频感到满意,可以单击 浏览 按钮选择目标文件夹。 然后点击 转化率 按钮可在Mac上将MOV转换为MP4。 您可以单击“打开文件夹”按钮以在任何需要的位置编辑或共享MP4文件。
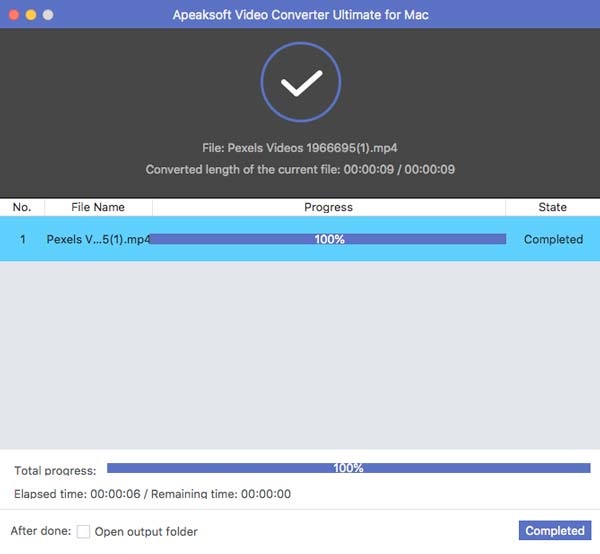
第2部分:在Mac上将MOV更改为MP4的4种有效方法
方法1:如何在Mac上通过QuickTime Pro将MOV转换为MP4
与默认的QuickTime版本不同,QuickTime Pro使您可以使用“导出”选项在Mac上将MOV转换为MP4。 苹果还可以处理视频,图像,音频和其他文件类型的多种格式。
在Mac上下载QuickTime,可以启动该程序,然后单击 文件 菜单中选择MOV文件。 然后,您可以在程序中预览电影。
之后,您可以点击 文件 菜单,然后选择 出口 在Mac上将MOV转换为MP4的选项。 您可以选择 电影转MPEG-4 选项,因为这会将文件保存为MP4格式。
此外,点击 附加选项 调整输出格式的不同视频设置。 现在,您可以点击 保存 按钮以将MOV导出并相应地保存到MP4。
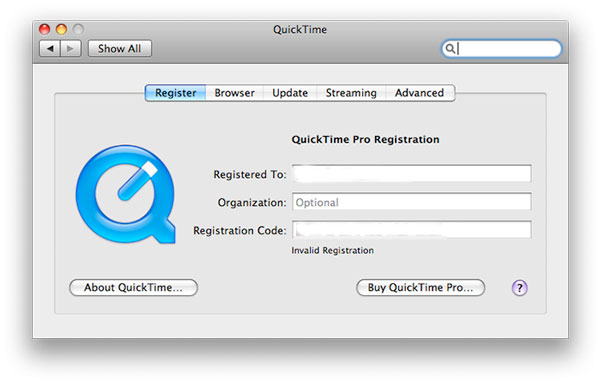
方法2:如何在Mac上通过手刹将MOV更改为MP4
Handbrake是Mac和Windows上针对MP4的开源MOV。 它提供了不同的视频和音频格式,甚至调整了许多基本和高级选项来改善编码。
如果您已经在Mac上安装了Handbrake,则可以启动该程序,然后单击 开源 菜单栏中的“选项”以导入MOV文件进行转换。
点击 格式 选项并选择 MP4 下拉菜单中的输出格式将MOV转换为MP4。 此外,您还可以调整视频设置并选择目标文件夹。
只需对输出视频进行最后检查,然后再单击 启动编码 窗口顶部的按钮可根据需要将MacBook上的MOV转换为MP4。
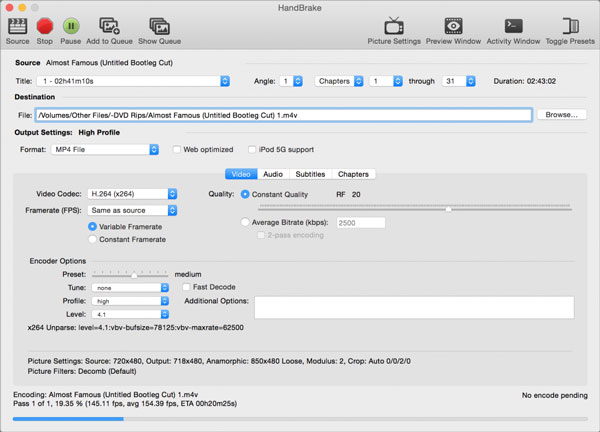
方法3:如何在Mac上使用VLC将MOV转换为MP4
VLC Media Player是另一种在Mac上轻松将MOV转换为MP4的流行方法。 它具有一个非常简单易用的用户界面,可以转换视频文件,编辑MOV以及调整视频设置。
将MOV拖放到视频转换器中,然后您可以选择 转换/流 从其列表中选择。 在弹出的窗口中,您可以选择 开放媒体 选择上传您的MOV视频。
然后选择 影片-H.264 + MP3(MP4) 选择配置文件部分下的选项将MOV转换为MP4。 然后点击 Save File 保存文档 选项并设置目标文件夹。
之后,您只需点击 保存 按钮将MacBook上的MOV转换为MP4。 当您获得所需的视频时,您可以共享到社交媒体网站。
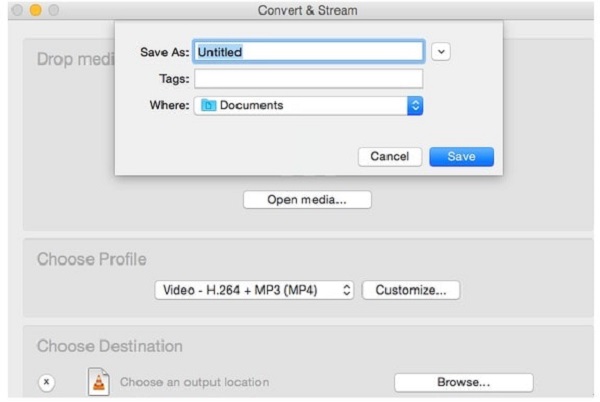
方法4:如何在Mac上在线将MOV转换为MP4
如果您需要在Mac上免费将MOV转换为MP4,则 在线免费视频转换器 是无限制转换文件的绝佳选择。 它还使您能够 将视频转换为GIF 并添加循环动画。
转到免费的在线视频转换器,您可以单击 添加文件进行转换 按钮将MOV文件加载到程序中。 它使您能够批量转换多个文件。
之后,您可以检查MP4作为输出格式。 此外,您还可以点击 婴儿车 图标可调整分辨率,视频编码器,帧频,分辨率等。
如果您对输出视频感到满意,则可以单击 转化率 按钮可在Mac上将MOV转换为MP4。 它将快速转换所需的文件。

第3部分:在Mac上将MOV转换为MP4的常见问题解答
1. MOV和MP4有什么区别?
由于MOV和MP4容器格式可以使用相同的MPEG-4格式并使用相同的有损压缩,因此视频质量保持不变。 主要区别在于兼容性。 当MP4可用于大多数设备时,MOV主要用于Apple设备。 这是您需要在Mac上将MOV转换为MP4的原因。 但是有时候,您可能还需要 将MP4转换为MOV 由于各种原因。 真的要看
2.为什么可以在Mac上直接将MOV更改为MP4?
如上所述,这两种视频格式使用MPEG-4格式和有损压缩。 这是您可以简单地修改扩展名以在Mac上将MOV更改为MP4的原因,但是当您在其他设备上播放文件时它将无法工作。
3.是否可以直接从iMovie将MOV导出到MP4文件?
是的,可以 使用iMovie导出MP4。 如果要通过iMovie在Mac上将MOV转换为MP4,可以单击“保存”按钮导出所需的视频格式。 当然,有一些高级选项可在单击内自定义MP4输出的输出首选项。
结论
当您需要在MacBook上将MOV更改为MP4时,可以考虑以下5种最佳方法。 在线方法始终是转换某些小MOV文件的初始选择。 如果您需要将MOV转换为原始质量的MP4,Apeaksoft Video Converter Ultimate应该是最佳选择。



 iPhone数据恢复
iPhone数据恢复 iOS系统恢复
iOS系统恢复 iOS数据备份和还原
iOS数据备份和还原 iOS录屏大师
iOS录屏大师 MobieTrans
MobieTrans iPhone转移
iPhone转移 iPhone橡皮擦
iPhone橡皮擦 WhatsApp转移
WhatsApp转移 iOS解锁
iOS解锁 免费HEIC转换器
免费HEIC转换器 iPhone 位置转换器
iPhone 位置转换器 Android数据恢复
Android数据恢复 损坏Android数据提取
损坏Android数据提取 Android数据备份和还原
Android数据备份和还原 手机转移
手机转移 数据恢复工具
数据恢复工具 蓝光播放器
蓝光播放器 Mac清洁卫士
Mac清洁卫士 DVD刻录
DVD刻录 PDF 转换
PDF 转换 Windows密码重置
Windows密码重置 手机镜
手机镜 视频转换器旗舰版
视频转换器旗舰版 视频编辑
视频编辑 屏幕录影大师
屏幕录影大师 PPT到视频转换器
PPT到视频转换器 幻灯片制作
幻灯片制作 免费视频转换器
免费视频转换器 免费屏幕录像机
免费屏幕录像机 免费HEIC转换器
免费HEIC转换器 免费视频压缩器
免费视频压缩器 免费的PDF压缩器
免费的PDF压缩器 免费音频转换器
免费音频转换器 免费录音机
免费录音机 免费视频木工
免费视频木工 免费图像压缩器
免费图像压缩器 免费背景橡皮擦
免费背景橡皮擦 免费图像升频器
免费图像升频器 免费水印去除剂
免费水印去除剂 iPhone屏幕锁
iPhone屏幕锁 拼图魔方
拼图魔方