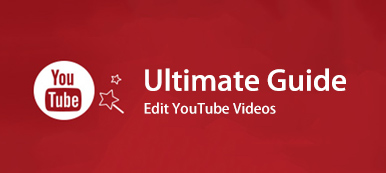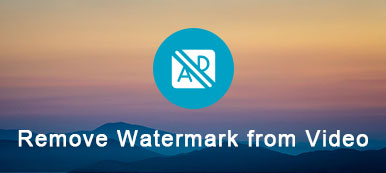MOV的 是一种相对流行的视频格式,Apple用户广为人知。 但在许多情况下,您需要将MOV转换为MP4,以便在某些媒体播放器和平台上获得更好的支持。 这篇文章将向您展示其他有效的方法 免费转换MOV到MP4 在Mac和Windows计算机上使用5在线转换器,iMovie和QuickTime。

- 1部分:免费转换MOV到MP5的顶级4在线转换器(Mac / Windows)
- 部分2:如何使用QuickTime将MOV转换为Mac上的MP4
- 部分3:如何使用iMovie在Mac上将MOV自由转换为MP4
- 部分4:在Mac和Windows上将MOV转换为MP4的专业方法
- 第5部分:将MOV转换为MP4的常见问题解答
5最好的免费在线MOV到MP4转换器
无论您是想将MOV转换为MP4还是进行其他转换,自由方式始终是您的首选。 当你谷歌 如何转换 MOV到MP4,你可以看到大多数结果导致免费的在线转换器。 本部分将向您推荐5最佳产品供您选择。
cloudconvert
https://cloudconvert.com/mov-to-mp4cloudconvert是一款非常受欢迎的免费在线转换器,可以帮助您轻松地将MOV转换为MP4。 除了MOV,它还兼容其他视频/音频格式,如AVI,MKV,FLV,WMV,MPEG,AAC,MP3,FALC等。 您可以轻松地在218格式之间进行转换。
cloudconvert使您可以从本地硬盘驱动器,URL,DropBox等上传视频。 此外,将MOV转换为MP4时,您将获得有关这两种格式的基本信息。 您将对格式有更好的了解。 这个免费的在线MOV到MP4转换器的缺点是,您将需要长时间上传和下载。 更糟糕的是,您更有可能获得失败的下载结果。
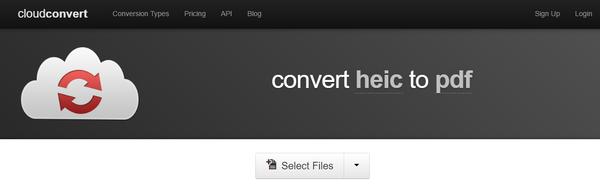
ONLINE-CONVERT
https://video.online-convert.com/convert-to-mp4ONLINE-CONVERT是著名的在线MP4视频转换器,可让您轻松将MOV转换为MP4格式。 它的设计没有简洁的界面。 但是,一旦您进入该站点,您就会知道ONLINE-CONVERT是功能齐全的转换工具。 免费的在线MOV到MP4转换非常容易。 它提供了许多输出设置,以确保您获得合适的转换后的MP4文件。
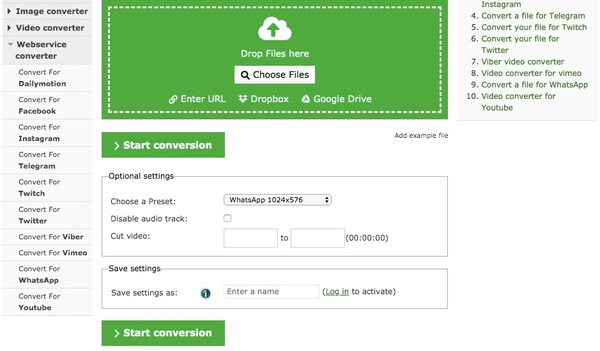
ZAMZAR
https://www.zamzar.com/convert/mov-to-mp4/ZAMZAR是一款功能强大且广受欢迎的在线视频转换器,与1200不同的转换兼容。 这个免费的在线MOV到MP4转换器使您可以转换视频,音频,电子书,图片和其他文件。 转换后,您可以直接将转换后的MP4视频下载到您的计算机。
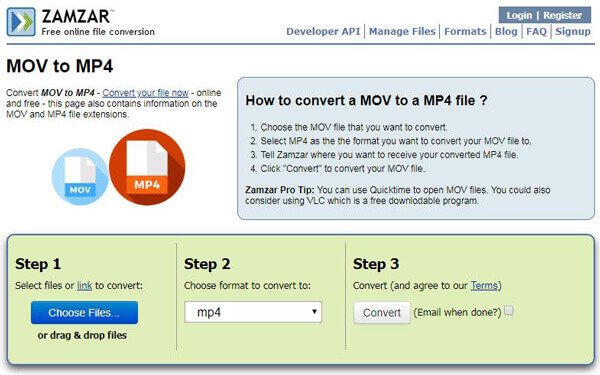
Convertio
https://convertio.co/convert-mov-to-mp4/Convertio是功能齐全的在线文件转换软件。 除了在线免费将MOV转换为MP4外,它还具有其他视频/音频,文档,电子书等转换功能。 单击“从计算机”或“从Dropbox / Google Drive / URL”,您可以轻松上传要转换的.mov文件。 选择输出格式为MP4,然后单击红色的“转换”按钮以在线将MOV转换为MP4。
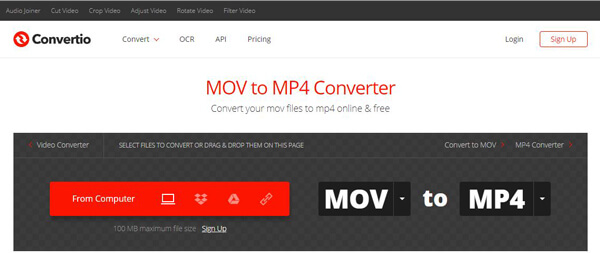
FreeFileConvert
https://www.freefileconvert.com/mov-mp4FreeFileConvert是一款易于使用的在线MOV到MP4视频转换器。 它允许您从计算机,URL和云服务导入视频。 与cloudconvert类似,它还为您提供有关MOV和MP4的更多信息。 它只提供一些流行的输出视频和音频格式,如MP4,AVI,WMV,3GP,以及AAC,AC3,MP3,FLAC等。 同样的缺点,这个免费的MOV到MP4转换器需要很长时间才能上传视频,即使对于一些小尺寸的媒体文件也是如此。
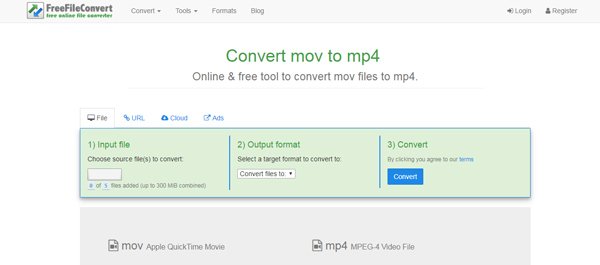
在线转换器提供了一个简单的选择来进行MOV到MP4的转换, MP4到MOV或MP4到MP3。 通过我们的测试,我们必须首先提醒您,由于网络连接不良或其他原因,您将获得转换失败。
如何使用QuickTime在Mac上将MOV转换为MP4
如果您使用的是Mac并希望在Mac上将MOV转换为MP4,则可以转到默认的媒体播放器QuickTime。 QuickTime能够播放MOV并将MOV转换为免费的MP4。 您可以使用以下指南将MOV转换为Mac上的MP4。
。 在Mac上启动QuickTime。
。 单击“文件”>“打开文件”以导入要转换的MOV视频。
。 再次单击“文件”,这一次您需要单击“导出”选项。
。 单击“导出为”,然后选择“电影到MPEG-4”。 在这里,您可以为转换后的文件选择目标文件夹。
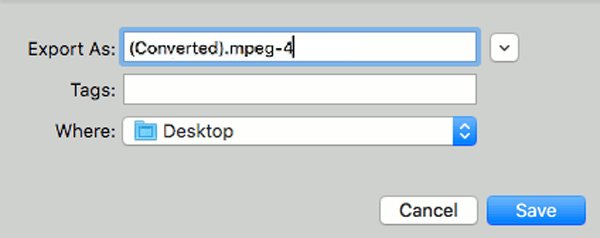
。 单击“保存”以制作原始MOV文件的MP4视频副本。 这样,您可以在Mac上免费将MOV转换为MP4。
如何使用iMovie在Mac上将MOV自由转换为MP4
你也可以依靠iMovie在Mac上免费转换MOV到MP4。 iMovie是Apple用户在Mac和iPhone / iPad上编辑媒体文件的强大而专业的视频编辑器。 实际上,它也可以将MOV视频保存为MP4。 接下来的步骤将向您显示如何执行此操作的详细信息。
. 在Mac上打开iMovie应用程序。 如果您无法在Mac Dock中找到iMovie,则可以单击“查找器”,然后从左侧窗格中选择“应用程序”。
。 启动iMovie时,单击 文件 然后选择 导入媒体...从下拉列表中选择。
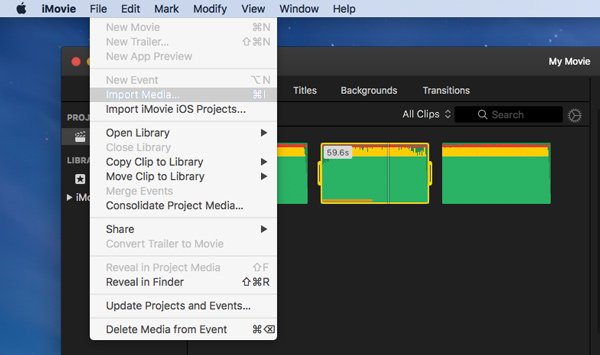
。 选择要转换的MOV视频,然后单击 导入已选中 右下角的按钮。 然后视频将加载到iMovie。
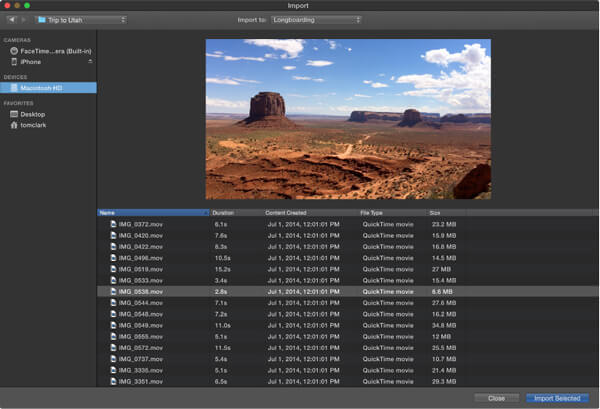
。 点击 文件>共享>文件... 准备将MOV保存为MP4。 在这里,你也可以 将电影从iMovie上传到YouTube,iTunes,Vimeo等。
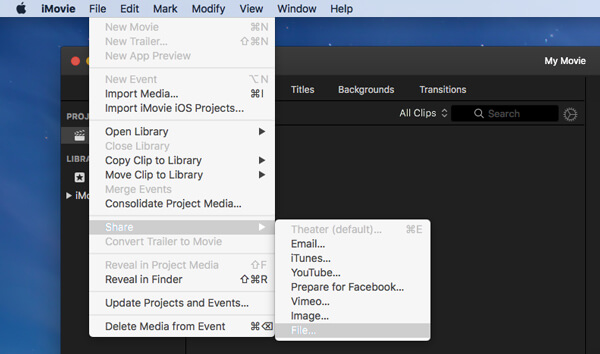
您可以在新的弹出窗口中轻松调整视频标签,格式,分辨率,质量和压缩。 然后点击 下一个... 按钮确认在Mac上将MOV转换为MP4的操作。
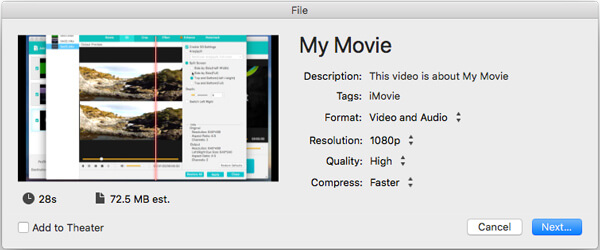
注意:您可以单击右上角的“共享”按钮,直接将原始 MOV 保存为 MP4。
在Mac和Windows PC上将MOV转换为MP4的专业方法
iMovie是在Mac上自由转换MOV到MP4的不错选择。 此外,在这个功能强大的视频编辑器中设计了许多编辑功能,以帮助您编辑视频和调整其输出效果。 虽然糟糕的是,iMovie对于许多用户来说有点复杂。 在这里,我们真诚地向您介绍一个伟大的视频编辑器和转换器, Video Converter Ultimate。 它带有许多编辑功能,以确保您输出您真正喜欢的MOV文件。
。 单击上面的下载按钮,在您的计算机上安装并启动此专业MOV到MP4转换器。 根据您的操作系统选择正确的版本。
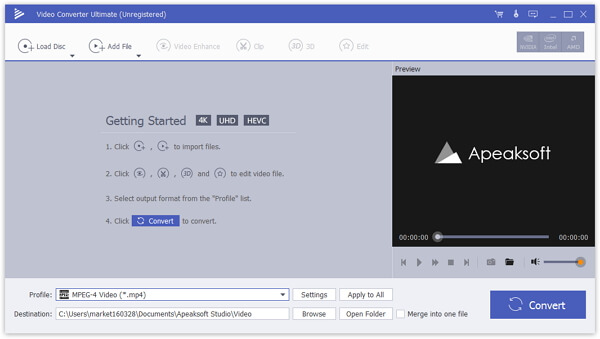
。 点击 添加文件 导入要转换的MOV视频。 您可以一次将一个或多个MOV文件转换为MP4。

。 如上所述,此MOV到MP4转换器提供了许多编辑功能,如旋转,剪辑,裁剪,合并,调整效果,提高质量等。 因此,在最终MOV到MP4转换之前,您可以编辑视频并自定义输出效果。 它有一个内置的媒体播放器,以确保您预览更改。
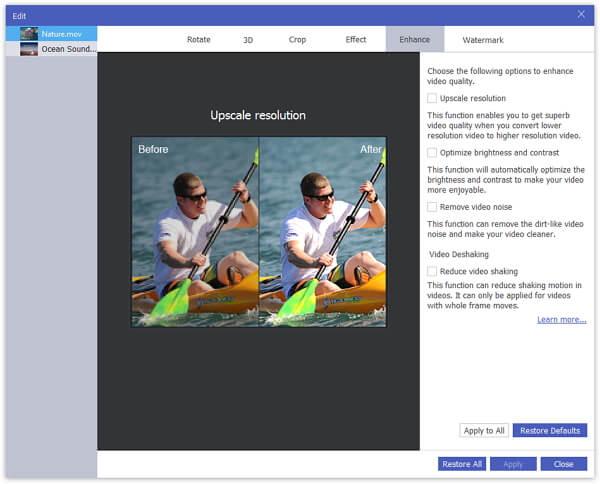
如果您对原始音轨或副标题不满意,可以轻松更改或添加输出视频的音轨和副标题。
。 点击 本人简介 并选择 MP4 作为下拉列表中的目标格式。 然后点击 转化率 按钮开始将视频从MOV转换为MP4。 转换期间不会有任何图像或声音质量下降。 MOV到MP4的转换将在很短的时间内完成。
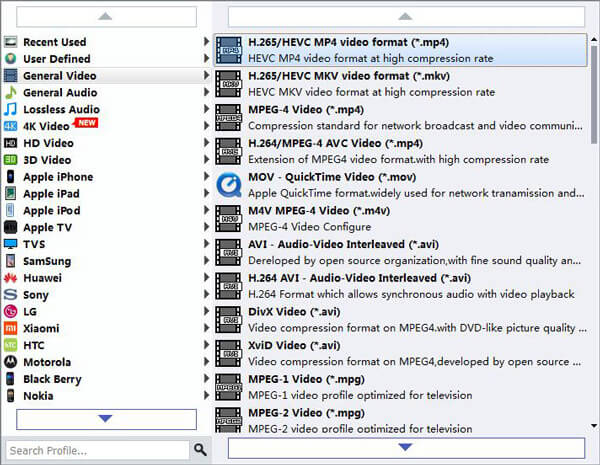
部分5:将MOV转换为MP4的常见问题解答
MOV和MP4有什么区别?
这是MOV和MP4之间的详细比较:
MOV VS MP4
VLC可以将MOV转换为MP4吗?
是的,您可以使用VLC在MOV和MP4之间转换视频。 您需要先下载并安装VLC。 然后,在计算机上启动它。 单击添加按钮添加MOV文件。 接下来,单击“转换/保存”选项以进入“转换”窗口,然后选择“视频-H.265 +(MP3)MP4”作为目标格式。 最后,单击开始按钮进行转换。
如何在Android手机上将MOV转换为MP4?
Android手机上有许多视频转换应用程序,支持从MOV到MP4的转换,例如Video Format Factory,VidSoftLab – Video Converter,Video Transcoder等。
阅读这篇文章后,您可以轻松地完成 将MOV转换为MP4, 无论您是想在Mac上使用iMovie或QuickTime自由转换MOV到MP4,还是在带有免费在线转换器的Windows计算机上进行转换,您都可以轻松获得所需内容。 如果您还有任何疑问,请给我们留言。



 iPhone数据恢复
iPhone数据恢复 iOS系统恢复
iOS系统恢复 iOS数据备份和还原
iOS数据备份和还原 iOS录屏大师
iOS录屏大师 MobieTrans
MobieTrans iPhone转移
iPhone转移 iPhone橡皮擦
iPhone橡皮擦 WhatsApp转移
WhatsApp转移 iOS解锁
iOS解锁 免费HEIC转换器
免费HEIC转换器 iPhone 位置转换器
iPhone 位置转换器 Android数据恢复
Android数据恢复 损坏Android数据提取
损坏Android数据提取 Android数据备份和还原
Android数据备份和还原 手机转移
手机转移 数据恢复工具
数据恢复工具 蓝光播放器
蓝光播放器 Mac清洁卫士
Mac清洁卫士 DVD刻录
DVD刻录 PDF 转换
PDF 转换 Windows密码重置
Windows密码重置 手机镜
手机镜 视频转换器旗舰版
视频转换器旗舰版 视频编辑
视频编辑 屏幕录影大师
屏幕录影大师 PPT到视频转换器
PPT到视频转换器 幻灯片制作
幻灯片制作 免费视频转换器
免费视频转换器 免费屏幕录像机
免费屏幕录像机 免费HEIC转换器
免费HEIC转换器 免费视频压缩器
免费视频压缩器 免费的PDF压缩器
免费的PDF压缩器 免费音频转换器
免费音频转换器 免费录音机
免费录音机 免费视频木工
免费视频木工 免费图像压缩器
免费图像压缩器 免费背景橡皮擦
免费背景橡皮擦 免费图像升频器
免费图像升频器 免费水印去除剂
免费水印去除剂 iPhone屏幕锁
iPhone屏幕锁 拼图魔方
拼图魔方