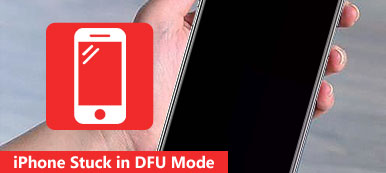第一次看到“ DFU模式”项时,您可能没有太多印象。 许多人不知道UDF模式是做什么的。 另外,还有很多人对DFU模式感到困惑,因为它与“恢复模式”非常相似。 因此,您可以在此处学习DFU模式与恢复模式。 更具体地说,这是您完整的iPad DFU指南。
您可以从本文中了解DFU模式的定义,何时以及如何正确进入/退出DFU模式。 因此,为什么不花几分钟时间搞清楚什么是DFU模式。 请阅读以下段落以找到您自己的答案。

- 部分1:什么是iPhone / iPad / iPod DFU模式
- 部分2:何时使用DFU模式
- 部分3:如何进入iPod / iPad / iPhone DFU模式
- 部分4:如何退出iPod / iPad / iPhone DFU模式
- 建议:使用iOS系统恢复作为DFU模式替代方案
- iPad DFU模式的常见问题解答
部分1:什么是iPhone / iPad / iPod DFU模式
出现一个问题,询问“ DFU模式是否删除所有内容?” 答案绝对不是。 DFU模式是设备固件更新的缩写,它在iPhone / iPad / iPod和计算机之间建立连接。 例如,如果您想越狱iPhone,则需要首先进入DFU模式。 将iPhone,iPad或iPod置于DFU模式后,Apple设备即可与iTunes通信,然后轻松进行iOS更新或越狱。 此外,DFU模式是一项强大的功能,通过它您可以将无响应的屏幕成功地恢复为正常状态。

那么iPad DFU模式和恢复模式之间有什么区别? 好吧,DFU模式使用户可以将iOS设备放入iTunes界面。 但是它不会像恢复模式那样加载iOS操作系统或引导加载程序。 区分DFU模式和恢复模式的最简单方法是比较屏幕上的图标。 仅当您进入DFU模式时才能看到黑屏,而恢复模式则提供带有iTunes图标的黑屏。 此外,DFU模式已刻录到硬件中,因此您无法手动删除此功能。
部分2:何时使用DFU模式
许多人不知道什么是使用DFU模式的最佳时间,或者在什么情况下DFU模式可以工作。 以下是将iPhone,iPad或iPod置于DFU模式的常见情况。 因此,下次您的iPad具有类似的情况时,您可以使用iPad DFU模式自行解决问题。
- 降级当前iOS的固件/版本
- iPhone / iPad / iPod越狱或不越狱
- 删除已过期的iOS测试版

通过将Apple设备置于DFU模式,您可以轻松修复系统错误并更改iOS设备上的自定义固件。
部分3:如何进入iPod / iPad / iPhone DFU模式
。 将iPod / iPad / iPhone连接到PC
提前将iTunes更新到最新版本。 使用照明USB电缆将iPhone / iPad / iPod连接到计算机。 确保iTunes正在运行。 然后完全关闭您的iOS设备。
。 启用DFU模式并确保其屏幕保持黑色
进入iPhone DFU模式:
如果您使用的是iPhone 6和早期的iPhone型号,请同时按住主屏幕按钮和电源按钮约10秒。 然后释放电源按钮,但按住Home按钮约5秒,以启用DFU iPhone 6。
对于iPhone 7 / 7 Plus / 8 / 8 Plus / X用户,只需用“降低音量”按钮替换“主页”按钮,然后按照上述步骤操作。

进入iPad DFU模式和iPod DFU模式:
按住并按下8的主页按钮和电源按钮至10秒。 然后释放电源按钮,同时继续按下主页按钮5秒钟左右。

注意:许多人报告黑色屏幕上出现Apple徽标。 这是因为您按下电源或降低音量按钮的时间过长。 在此期间,您需要再次启动iPhone / iPod / iPad DFU模式。
然后,iTunes会向您发送一条警告,表明它已识别您的iOS设备。 因此,您可以成功继续进一步的步骤。 在这里你可能也想知道如何 将iPad重置为出厂默认设置.
部分4:如何退出iPod / iPad / iPhone DFU模式
您可以轻松关闭iPhone / iPad / iPod以退出DFU模式。
退出iPhone DFU模式:
对于iPhone 6和早期用户,请按Home(主页)按钮和Sleep / Wake(睡眠/唤醒)按钮,直到出现Apple徽标,表示iPhone重启成功。 因此,您可以关注并退出DFU模式iPhone 4S。
iPhone 7 / 7 Plus用户应按住侧键和音量调低按钮退出DFU模式iPhone 7 / 7 Plus并强行重启iPhone。
如果您使用新的iPhone 8 / 8 Plus / X更换旧iPhone,请按顺序快速按下音量调高按钮和音量调低按钮。 然后按住Side按钮退出DFU模式iPhone 8 / 8 Plus / X.

退出iPad DFU模式和iPod DFU模式:
对于iPad和iPod用户,您需要按住主屏幕按钮和电源按钮以手动退出iPad和iPod DFU模式。

推荐:使用iOS系统恢复作为DFU模式替代方案
实际上,你可以使用Apeaksoft iOS系统恢复 修复iOS系统错误而不丢失数据。 因此,它可以作为您的iPad DFU模式软件替代品来处理iPhone,iPad和iPod Touch的各种系统问题。
- 将iPhone从DFU模式,恢复模式,Apple徽标等修复回Mac或PC上的正常状态。
- 支持iOS 17/16和最新的iPhone 15/14/13/12/11/XS/XR/X/8/8 Plus/7/7 Plus/6等。
- 安全,干净,易于使用的界面。
- 在iOS系统恢复期间不会导致数据丢失。
。 启动iOS系统恢复
在计算机上免费下载iPad DFU模式替代程序。 稍后,从其主界面中选择“ iOS System Recovery”。

。 将iPhone连接到PC
将iPhone插入Mac或PC。 请注意,您的iPhone / iPad / iPod将更新为最新的iOS版本。

。 进入DFU模式
点击“开始”按钮,然后按照屏幕上的说明将Apple设备置于DFU模式。

。 检查检测到的信息
您需要查看检测到的iPhone / iPad / iPod信息。 否则,您的iOS设备可能会在修复过程中被砖砌。

。 修复iPhone / iPad / iPod系统错误
按“修复”按钮开始下载并修复iOS设备到其正常状态。

iPad DFU模式的常见问题解答
DFU模式后会发生什么?
设备上的数据将被删除,固件将更新为最新版本的iOS。
将iPad恢复为DFU模式需要多长时间?
至少可能需要十分钟。 时间取决于iPad上的数据量以及互联网连接的质量。
DFU模式和恢复模式有什么区别?
DFU模式和恢复模式之间的主要区别是引导加载程序(iBoot)。 DFU不能通过可软件升级的引导程序运行,并且可以绕过iBoot升级或降级当前固件。 但是,恢复模式使用iBoot并通过iBoot发出命令来工作。
如何修复卡在DFU模式下的iPad?
使iPhone退出DFU模式的最简单方法是执行强制重启。 或者您可以使用第三方软件,例如 iOS系统恢复 帮助您快速安全地将iPad固定为DFU模式。 此工具还可以使iOS设备退出恢复模式,Apple徽标,冻结等。
总而言之,本文介绍了进入DFU模式的详细步骤以及如何退出DFU模式。 如果它有帮助,请分享这篇文章。 您可以在下方留言,分享您对iPhone / iPod / iPad DFU模式的体验。