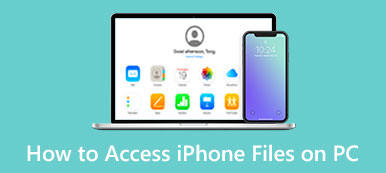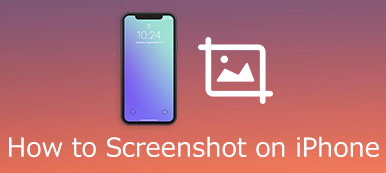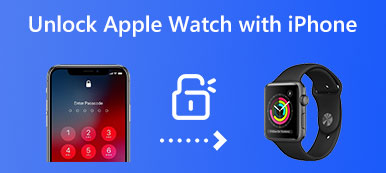不再需要使用笨重的打印机来扫描您的文件或文档,因为您的 iPhone 上已经安装了最新的 iOS 17 隐藏扫描仪。 在 iPhone 上扫描,您可以轻松地从纸张甚至沿街的广告牌中提取文本。 在学习如何使用 iPhone 15、14、13 或 12 进行扫描后,您将不再需要从文档中键入所需的信息或携带大型打印机。 一部小 iPhone 就足够了。 查看不同场景下的详细指南。

第 1 部分:如何使用 iPhone 15/14/13 扫描文档
对于已将 iPhone 更新到 iOS 16 或 iOS 17 的用户,可以通过多种方式使用 iPhone 相机扫描文档。 例如,您可以直接使用 iPhone 上的相机应用程序。 或者您也可以使用 应用程序。 继续阅读以查看这两个应用程序的详细步骤。
方法 1:如何在 iPhone 上使用相机扫描文本
通过使用最新 iOS 16 或 17 的 iPhone 相机进行扫描,您可以从文档或纸张中提取文本。 最新 iPhone(如 iPhone 15、14、13 和 12)上的 OCR 技术甚至可以识别您的手写内容并允许您复制文本。
iPhone锁屏状态下直接向左滑动即可打开 相机.
调整要扫描的文档的位置。点击点按钮为其拍照。
在MyCAD中点击 软件更新 图片 并找到你的照片。您将在下面的右上角看到一个文本扫描按钮。点击它,您可以复制该文档上的所有文本。
以 iPhone 14 为例。 如果文档足够清晰,您的相机可以自动提取文本。

方法 2:如何使用 Notes 在 iPhone 上扫描
您可以使用 iPhone Notes 应用程序扫描文档并将它们转换为 PDF 等数字文件。 除了在日常生活中做笔记外,此应用程序还使您可以轻松扫描文档并从对象中提取文本。 此外,您甚至可以导入 PNG 图像到 PDF 使用 Notes 应用程序记录文档。
在MyCAD中点击 软件更新 在你的 iPhone 上。创建新笔记,点击底部工具栏上的相机按钮,然后选择 扫描文档 or 扫描文本 选项。
将文档水平放置在 iPhone 的相机上。 点击下方屏幕中央的圆点按钮为文档拍照。
如果文档超过一页,您可以继续拍照扫描。 点击 保存 下面的按钮将这些图片导入到您的笔记中。
如果选择 扫描文本 选项,相机将识别文档上的文本,您可以点击插入按钮将文本添加到笔记中。
之后,点击 Share 按钮将此数字文档发送给您的朋友或对其进行签名。

第 2 部分:跨 iPhone 设备传输文档 [额外提示]
这是给你的奖励提示。 使用上述解决方案在 iPhone 上扫描后,您一定会获得文档的数字版本。 您可以与任何人或任何设备自由传输或共享此数字文件。 Apeaksoft iPhone转移 使此过程更易于访问。 该程序允许您在 iPhone 和 PC 之间无缝传输文件。 扫描 iPhone 后,您会看到所有照片都在此程序中组织。 此外,拍照以使用 iPhone 扫描文档。 您将拥有 HEIC 照片; 该程序甚至可以将它们转换为普遍兼容的格式,如 JPG。
在 iPhone 上完成扫描后,您可以将扫描的照片传输到您的 PC。 您必须在您的 PC 上下载并安装该程序。 然后,启动它并使用 USB 数据线将 iPhone 连接到 PC。 如果是首次连接,请点击 iPhone 上的信任按钮以信任 PC。

点击 图片 左侧的选项卡。 然后,您可以在下面找到扫描文档的照片 相机胶卷. 勾选这些照片附近的框以选择它们。 然后,单击上方的“导出到 PC”按钮将这些照片传输到您的计算机。

将弹出一个文件资源管理器窗口,您必须选择一个目标文件夹来存储这些照片。 点击 选择“文件夹” 按钮确认您的选择。 之后,您将看到照片已成功传输。

假设你想 将 HEIC 照片从 iPhone 传输到 PC. 在这种情况下,该程序可以使用专为 HEIC 照片设计的转换功能轻松处理。 这样,您仍然可以在转换后在 PC 上打开 HEIC 照片。
第 3 部分:有关如何在 iPhone 上扫描的常见问题解答
我可以在 iPhone 上扫描后将笔记导出为 PDF 吗?
是的你可以。 点击您刚刚扫描的每个页面 应用程序。 然后,点击 Share 点击上面的按钮可以看到该页面是一个 PDF 文件。 您可以将其作为 PDF 文档与他人共享,或将其导入 iPhone 上的 PDF 阅读器。
我可以使用 iPhone 8 扫描文档吗?
是的你可以。从 iOS 11 开始;从那时起,iPhone 就有了内置扫描仪。如果您的 iPhone 8 保持最新的 iOS 更新,您可以单击新笔记中的加号按钮。然后,您将看到 扫描文档 选项。
如何在 iPhone 上扫描二维码?
打开相机应用程序并将二维码框起来。 它将扫描二维码,如果该代码是网站链接,您可以在通知中看到该链接。 同时,您还可以扫描钱包中的二维码保存门票。
结论
在本文的最后,您可以看到仅通过使用“备忘录”和“相机”应用程序,您的 iPhone 就可以成为如此强大的扫描仪。 随着详细步骤 如何使用 iPhone 进行扫描 以上,您可以免去学习使用复杂而笨重的打印机的麻烦。 同时,如果你有最新的 iPhone 15 或 14,你可以通过拍照从帖子中提取打印信息。



 iPhone数据恢复
iPhone数据恢复 iOS系统恢复
iOS系统恢复 iOS数据备份和还原
iOS数据备份和还原 iOS录屏大师
iOS录屏大师 MobieTrans
MobieTrans iPhone转移
iPhone转移 iPhone橡皮擦
iPhone橡皮擦 WhatsApp转移
WhatsApp转移 iOS解锁
iOS解锁 免费HEIC转换器
免费HEIC转换器 iPhone 位置转换器
iPhone 位置转换器 Android数据恢复
Android数据恢复 损坏Android数据提取
损坏Android数据提取 Android数据备份和还原
Android数据备份和还原 手机转移
手机转移 数据恢复工具
数据恢复工具 蓝光播放器
蓝光播放器 Mac清洁卫士
Mac清洁卫士 DVD刻录
DVD刻录 PDF 转换
PDF 转换 Windows密码重置
Windows密码重置 手机镜
手机镜 视频转换器旗舰版
视频转换器旗舰版 视频编辑
视频编辑 屏幕录影大师
屏幕录影大师 PPT到视频转换器
PPT到视频转换器 幻灯片制作
幻灯片制作 免费视频转换器
免费视频转换器 免费屏幕录像机
免费屏幕录像机 免费HEIC转换器
免费HEIC转换器 免费视频压缩器
免费视频压缩器 免费的PDF压缩器
免费的PDF压缩器 免费音频转换器
免费音频转换器 免费录音机
免费录音机 免费视频木工
免费视频木工 免费图像压缩器
免费图像压缩器 免费背景橡皮擦
免费背景橡皮擦 免费图像升频器
免费图像升频器 免费水印去除剂
免费水印去除剂 iPhone屏幕锁
iPhone屏幕锁 拼图魔方
拼图魔方