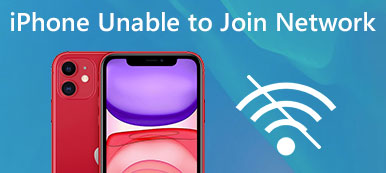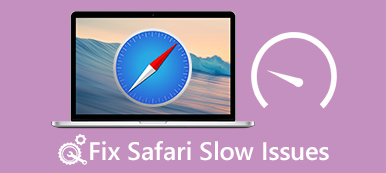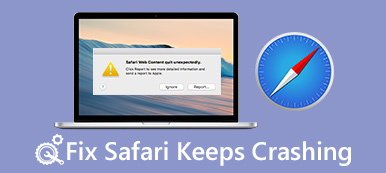Safari是用于Mac,iPhone,iPad和其他Apple设备的预安装Web浏览器。 它很受欢迎,部分原因是这款浏览器更快更安全; 但是,这并不意味着Safari总能正常工作。 最近,有人声称Safari没有在设备上工作。
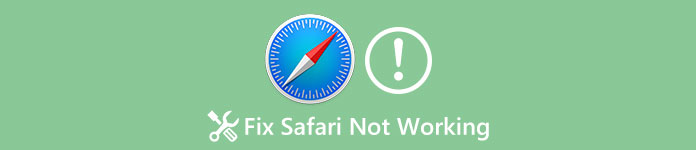
例如,“ Safari在我升级软件后不久就停止了工作,现在它无法打开,该如何解决?” 根据我们的调查,由于多种原因,Mac计算机和iPhone均会出现此问题。 在本教程中,我们将向您展示有关Safari无法在iPhone和Mac上运行的整体故障排除。
部分1:如何修复Safari无法在iPhone上运行
在这一部分中,我们专注于解决Safari无法在iPhone上运行的问题。 确保您的iPhone已连接到良好的互联网连接并且网络设置正确。
提示1:重启iPhone
虽然简单,重启iPhone始终是iPhone故障排除的起点。
。 当iPhone Safari无法正常工作或没有响应时,请按住“ Side”(侧面)按钮一会儿以激活关机屏幕。
。 移动开关以关闭iPhone。 等待几秒钟,然后按“侧面”按钮重新打开电源。 现在,再次打开Safari,它可能会正常工作。
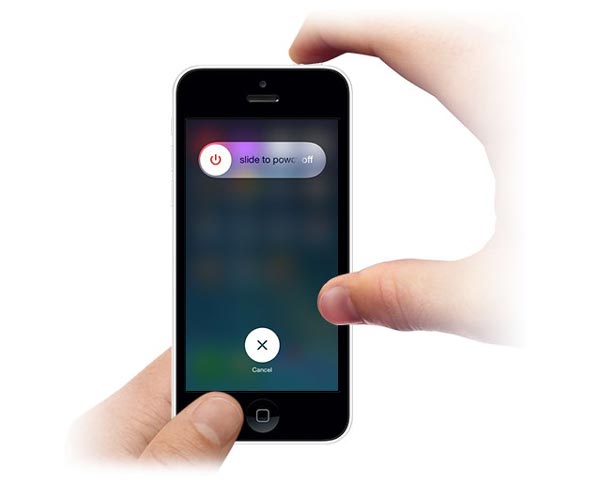
提示2:更新软件
如果Safari在旧iOS上无法解决问题,您应该尝试为iPhone更新软件。
。 转到“设置”>“您的名称”>“常规”>“软件更新”以检查是否有新更新。
。 触摸“下载并安装”,输入密码以确认您是所有者并开始更新软件。

提示3:清除Safari历史记录,Cookie和缓存
如果软件更新后Safari无法正常工作,您可以尝试清除Safari缓存和历史记录。
。 打开“ iPhone设置”应用程序,然后转到[您的名字]>“ Safari”。
。 点击“清除历史记录和网站数据”,然后在警告消息上再次点击“清除历史记录和数据”。
。 在Safari设置屏幕上按“高级”选项,点击“删除所有网站数据”并确认。
现在,再次打开Safari应用程序以查看它是否正常工作。

提示4:禁用自动填充,iCloud书签同步和JavaScript
。 转到“设置”>“您的名字”>“ Safari”>“自动填充”,然后禁用屏幕上的所有选项。 然后在Safari设置屏幕中也关闭“ JavaScript”选项。
。 转到设置-> [您的名称]-> iCloud,然后关闭“ Safari”和“书签”同步功能。
确保在“设置”>“限制”列表中允许使用Safari。
现在Safari不工作的问题不应再发生了。
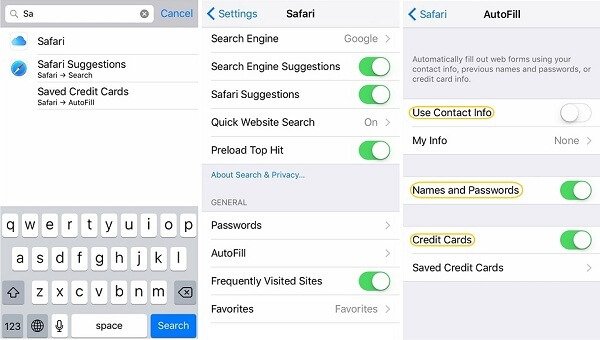
提示5:修复Safari无法在DFU模式下工作
DFU或设备固件升级模式是解决各种iPhone问题的强大故障排除解决方案。 要修复Safari无法在DFU模式下工作,我们建议使用Apeaksoft iOS系统恢复。 其主要特点包括:
- 了解Safari没有响应的原因。
- 只需点击一下即可修复更广泛的软件错误和错误。
- 能够修复iPhone Safari在恢复模式和DFU模式下无响应。
- 在故障排除期间保留iPhone上的现有数据。
- 支持所有 iPhone 型号,包括 iPhone 15/14/13/12 及更早版本。
- 适用于Windows 11 / 10 / 8 / 7 / XP和Mac OS。
简而言之,这是摆脱普通人Safari问题的最简单方法。
如何修复Safari无法快速在iPhone上工作
。 将iPhone连接到iOS System Recovery
根据操作系统,将适当版本的iOS System Recovery下载并安装到您的计算机上。 使用Lightning线缆将iPhone连接到计算机。

。 在DFU模式下诊断iPhone
启动软件并单击“开始”按钮开始修复 Safari 问题。按顶部功能区上的“问题”按钮,然后按照指南将 iPhone 启动至 DFU 模式。

。 修复Safari无法一键操作
在“信息”窗口中选择您的iPhone型号,然后单击“下载”按钮以获取必要的固件。 下载后,该软件将自动修复Safari。 您也可以依靠它 修复iPhone无法恢复备份.

部分2:如何修复Safari无法在Mac上运行
当遇到Safari无法在Mac上运行的问题时,您会发现以下提示有助于简单地解决它。
提示1:退出Safari并重新启动它
。 导航到“查找器”>“应用程序”>“实用程序”,然后打开“活动监视器实用程序”。
。 单击“查看”,然后单击“我的进程”。
。在进程列表中找到“Safari”,点击十字按钮退出该进程。
。 重新启动Mac计算机并再次尝试Safari。 它可能像往常一样回应你。
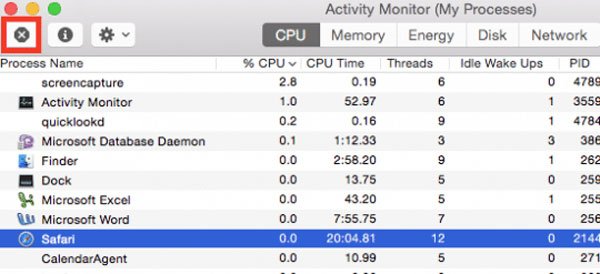
提示2:检查用户文件
如果重新启动后Safari再次出现问题,则必须检查用户特定的资源文件是否正常。 损坏的用户文件可能会在Mac上生成Safari和其他问题。
。 找到“苹果”>“系统偏好设置”>“用户和组”。
。 按照屏幕上的说明创建一个新用户,然后重新启动Mac计算机。 现在,再次尝试Safari。
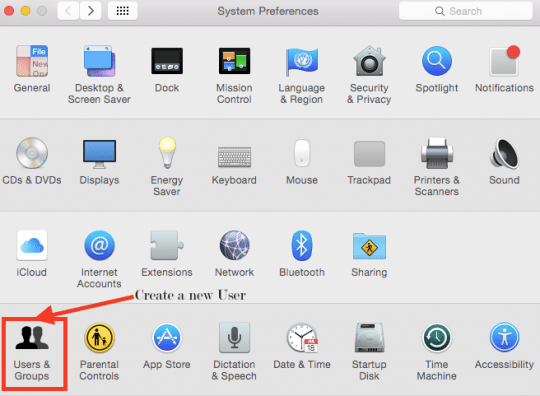
提示3:删除Safari缓存
。 当Safari无法正常工作时,清除缓存数据,您需要打开“ Finder”应用并导航至“转到”>“转到文件夹”。
。 在框中输入“〜Library / Caches / com.apple.Safari”,然后单击“ GO”以打开相应的文件夹。
。 找到“ db”文件并将其移至垃圾箱。 删除Safari缓存后,重新打开它以查看问题是否已解决。
如果没有必要,您可以 在Mac上删除Safari书签 然后重新打开Safari,看看它是否运行良好。
删除Safari历史记录的路径是“〜/ Library / Safari”; 然后删除所有以“历史记录”开头的文件。
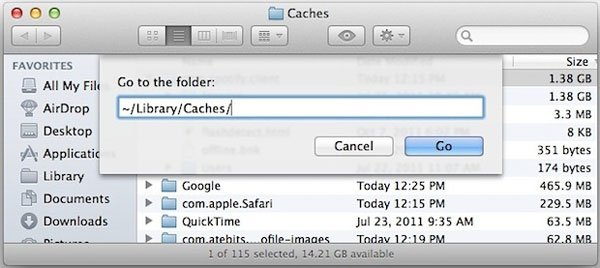
提示4:卸载扩展
当Safari由于扩展损坏而无法正常工作时,有没有办法卸载它们? 以下步骤是您正在寻找的答案。
。 您也可以转到“查找器”>“转到”>“转到文件夹”,然后在框中键入“〜库/ Safari /扩展名”。
。 从Mac计算机中删除该文件夹。 这将强制卸载所有Safari扩展。
。 现在,继续尝试在Mac上使用Safari。
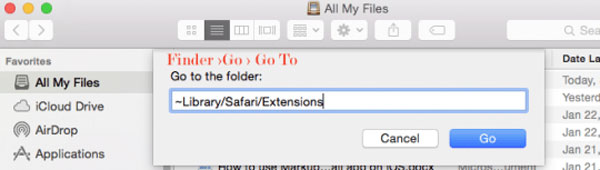
结论
许多Apple客户在其设备上只有一个Web浏览器Safari。 Safari无法运行后,您将无法再访问Web源。 幸运的是,如果您按照本教程中的指南操作,可以简单地解决此问题。 如果Safari在您的iPhone上无法正常工作,我们建议您尝试使用Apeaksoft iOS System Recovery。 它可以帮助您快速摆脱Safar问题。 如果您对Safari仍有疑问,请随时在下面留言。