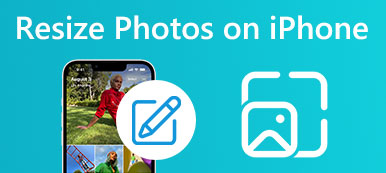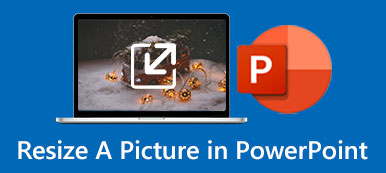当图像太大或太小时,您必须调整它的大小以获得完美的尺寸,并且它可以适合画布或其他地方。 在这样的过程中唯一担心的是可能的失真,这会使您的图像看起来很糟糕。 因此,像 Adobe Illustrator 这样的专业工具可以解决您的问题。 如何在 Illustrator 中调整图像大小 在你的电脑? 可以通过以下三种方式找到详细答案,使用缩放工具、变换工具或选择工具。 更重要的是,Illustrator 替代品也适用于计算机无法运行此类复杂软件的用户。
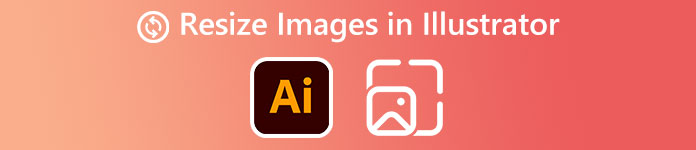
- 第 1 部分:如何在不失真的情况下在 Illustrator 中调整图像大小
- 第 2 部分:使用 Illustrator Alternative 调整图像大小
- 第 3 部分:有关如何在 Illustrator 中调整图像大小的常见问题解答
第 1 部分。如何在不失真的情况下在 Illustrator 中调整图像大小
您可以使用三种工具在 Illustrator 中使用和调整图像大小。 使用专业的缩放工具的最大优势, Adobe Illustrator中, 是你可以避免扭曲图像,诀窍是 转移 钥匙。 如果没有下面的详细步骤,您将更好地了解如何在 Illustrator 中调整大小。
1. Adobe Illustrator 中的缩放工具
缩放工具 应该在左侧的子菜单上。如果找不到此工具,请单击三点按钮,然后可以将此工具添加到子菜单中。
如果您已有 Illustrator 调整画板大小,您可以单击 进口 按钮 文件 菜单将图像粘贴到画板上。 或按 按Ctrl, 转移及 P 键打开图像。
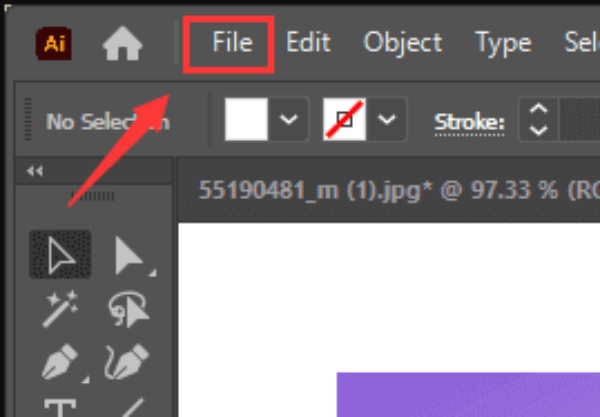
选择 缩放工具 在子菜单上,图像周围会有变换手柄。 拖动手柄以在 Illustrator 中调整图像大小。
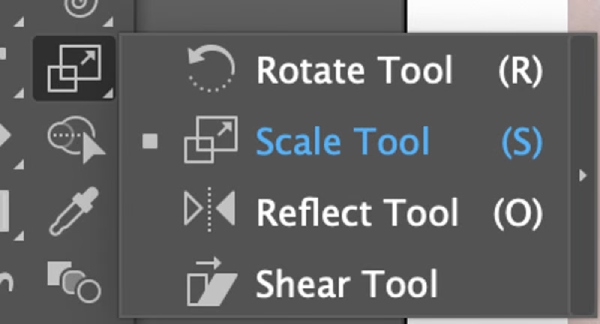
你可以按下 转移 拖动时按 键按比例调整大小。 调整图像的大小,直到您满意为止。
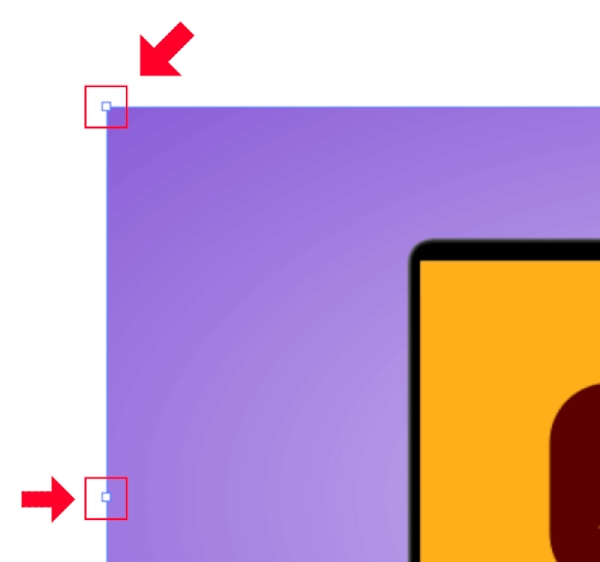
2.变换工具
变换工具或面板允许您通过键入理想的宽度和高度来精确调整 Illustrator 中的图像大小。
选择您的图像。 点击 改造 按钮 Windows 上面的菜单并打开 改造 面板。
您可以调整值 W (宽度)和 H (高度)。输入您想要的新尺寸。如果启用附近的链接按钮,则调整大小将成比例。您可以单击它来禁用它。
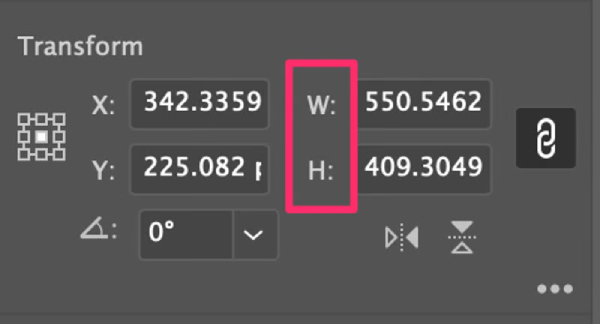
3.选择工具/边界框
最后的方法 调整图像大小 比上面两个更直接,也更快。
导入图像后,通常会选择选择工具。 按住 Shift 键并使用鼠标圈出要调整大小的图像。
图像周围将有一个边界框。 拖动框以在 Illustrator 中调整图像大小。 要按比例调整大小,请按 转移 拖动时的键。
按 输入 钥匙。 然后,您可以导出图像。
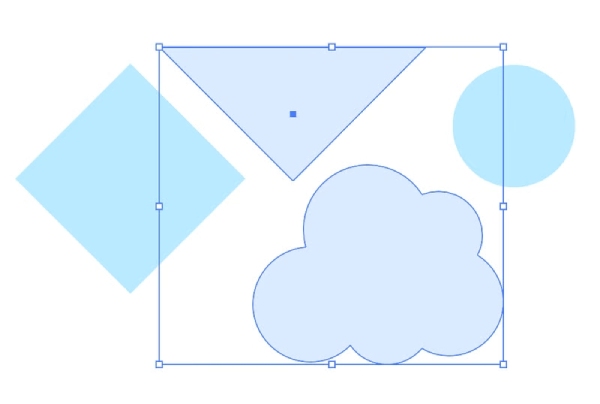
第 2 部分。使用 Illustrator Alternative 调整图像大小
使用 Adobe Illustrator 调整图像大小非常有效,但对于新手来说可能很难。 此外,它不是免费程序,仅提供 7 天的免费试用期。 因此,对于对调整图像大小没有巨大需求的人来说,Illustrator 并不是最经济的解决方案。 您将需要一个免费的替代品 插画 – Apeaksoft 免费图像升频器。 相比 Adobe Illustrator中,这个升频器更简单。 在调整图像大小时,它有助于提高分辨率、去除噪声并同时提高图像质量。 唯一的缺点是你只能用它来放大图像。
 主要特征:
主要特征:- 在调整图像大小时提高图像质量。
- 支持几种常见的图片格式。
- 免费调整图像大小而不会失真。
- 使用AI技术快速还原旧图像。
如何在 Illustrator Free Alternative 中调整图像大小
去 免费图像升频器 官方网站。 在主页上,您可以在上传按钮下方看到几个放大选项。 选择一个并单击 上传你的照片 按钮导入图像进行放大。
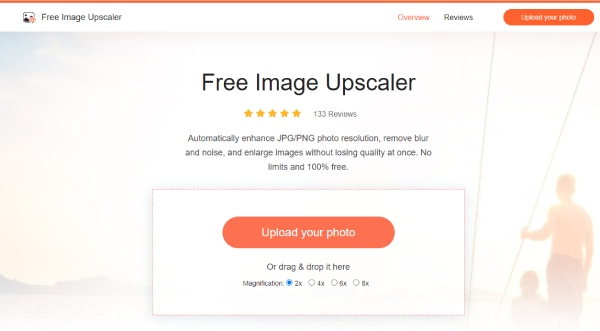
上传和处理过程同时发生。 等待程序结束。 然后,您将预览放大的图像以进行输出。 如果您不满意,可以选择其他放大选项。
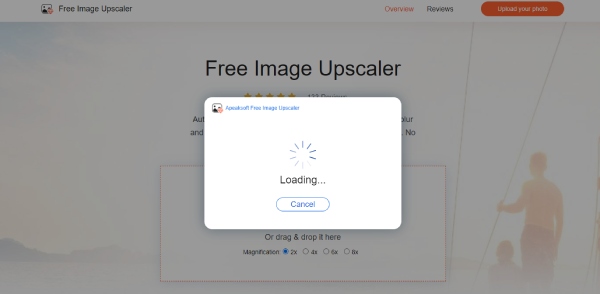
要下载最终调整大小的图像,请单击“保存”按钮,在您的设备上选择一个目标文件夹,然后进行下载。 您可以在下面的角落看到前后的分辨率。 这 新图片 按钮供您上传另一张图片以重新启动。
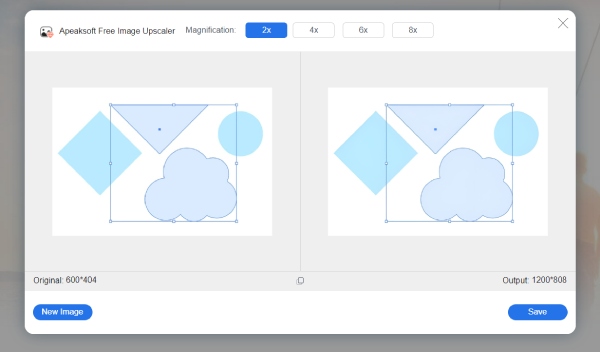
第 3 部分。有关如何在 Illustrator 中调整图像大小的常见问题解答
如何让 Adobe Illustrator 调整图像像素大小?
您可以在导出步骤中执行此操作。 导出调整大小的图像时,您可以从中等或高等选项更改像素。 您的图像大小和尺寸也会发生变化。
Adobe Illustrator 不允许我调整大小 – 如何解决?
这通常是因为选择工具而发生的。 您需要打开边界框才能使用 选择工具 调整图像大小。 转到“视图”菜单并单击“显示边界框”选项。
如何在 Illustrator 中批量调整图片大小?
第三种方法,选择工具,是批量调整大小的完美解决方案。 您只需要将图像导入一个画板上,按下 Shift 键并使用选择工具将它们全部圈在边界框中。 然后,您可以一起调整它们的大小。
结论
综上所述,以上是您需要的所有详细程序 在 Illustrator 中调整图像大小. 这些方法不会扭曲您在 Adobe Illustrator 中的图像,您无需担心质量问题。 此外,如果 Adobe Illustrator 难以负担,上述替代方案也是调整图像大小或放大图像的绝佳解决方案。



 iPhone数据恢复
iPhone数据恢复 iOS系统恢复
iOS系统恢复 iOS数据备份和还原
iOS数据备份和还原 iOS录屏大师
iOS录屏大师 MobieTrans
MobieTrans iPhone转移
iPhone转移 iPhone橡皮擦
iPhone橡皮擦 WhatsApp转移
WhatsApp转移 iOS解锁
iOS解锁 免费HEIC转换器
免费HEIC转换器 iPhone 位置转换器
iPhone 位置转换器 Android数据恢复
Android数据恢复 损坏Android数据提取
损坏Android数据提取 Android数据备份和还原
Android数据备份和还原 手机转移
手机转移 数据恢复工具
数据恢复工具 蓝光播放器
蓝光播放器 Mac清洁卫士
Mac清洁卫士 DVD刻录
DVD刻录 PDF 转换
PDF 转换 Windows密码重置
Windows密码重置 手机镜
手机镜 视频转换器旗舰版
视频转换器旗舰版 视频编辑
视频编辑 屏幕录影大师
屏幕录影大师 PPT到视频转换器
PPT到视频转换器 幻灯片制作
幻灯片制作 免费视频转换器
免费视频转换器 免费屏幕录像机
免费屏幕录像机 免费HEIC转换器
免费HEIC转换器 免费视频压缩器
免费视频压缩器 免费的PDF压缩器
免费的PDF压缩器 免费音频转换器
免费音频转换器 免费录音机
免费录音机 免费视频木工
免费视频木工 免费图像压缩器
免费图像压缩器 免费背景橡皮擦
免费背景橡皮擦 免费图像升频器
免费图像升频器 免费水印去除剂
免费水印去除剂 iPhone屏幕锁
iPhone屏幕锁 拼图魔方
拼图魔方