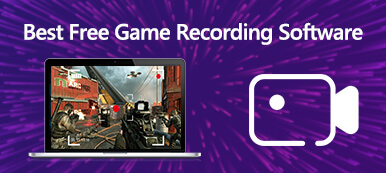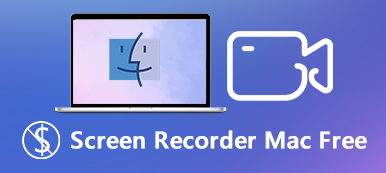如今,考虑到技术巨头在系统中引入功能,制作屏幕快照已成为一项简单的任务。 但是,屏幕截图仍然无法满足用户的需求。 一种 GIF录音机另一方面,它是一个实用程序,用于在屏幕上捕获某些内容并将它们制作为 GIF 动画图像。 但是,您必须承认,有时寻找一款出色且合适的 GIF 记录器非常耗时。 因此,这篇文章将找到并列出 Windows 和 Mac 计算机、iOS 和 Android 设备上最好的 GIF 记录器供您选择。

第1部分:适用于PC / Mac的三大付费GIF记录器
在 Apeaksoft 上,我们承诺为您提供经过验证的内容。以下是我们为此所做的努力:
- 当谈到我们评论中的所有选定产品时,它们的受欢迎程度和您的需求是我们的重点。
- 我们的 Apeaksoft 内容团队已经测试了下面提到的所有产品。
- 在测试过程中,我们团队重点关注其突出特点、优缺点、设备兼容性、价格、使用情况等显着特点。
- 在评论资源方面,我们利用了值得信赖的评论平台和网站。
- 我们收集用户的建议并分析他们对 Apeaksoft 软件以及其他品牌程序的反馈。

热门1:Apeaksoft屏幕录像机
Apeaksoft屏幕录像机 是适用于 Windows 和 Mac 的屏幕录制工具。 它能够将屏幕录像保存为 GIF 动画图像格式。 更重要的是,它提供了专业级的功能,每个人都可以在没有技术技能的情况下学习。 此外,您可以使用此软件捕获屏幕或录制高质量的 GIF。 此外,还支持仅录制音频(系统声音和麦克风声音)。
- 优点
- 1.将视频,游戏和屏幕录制为GIF图像。
- 2.使用先进的技术自动优化图像质量。
- 3.提供屏幕录像编辑工具。
- 4. 适用于 Windows 11/10/8/7 和 macOS。
- 缺点
- 1.免费试用后,您必须购买许可证。
如何录制屏幕并制作GIF
安装最好的GIF记录器
将最好的GIF记录器安装到PC后,启动它。 还有另一个版本可以在Mac上录制GIF。 选择 视频录像机 打开主界面。 点击 个人设置 按钮打开 优先 对话。 转到 输出 选项卡和设置 的GIF in 视频格式 选项。
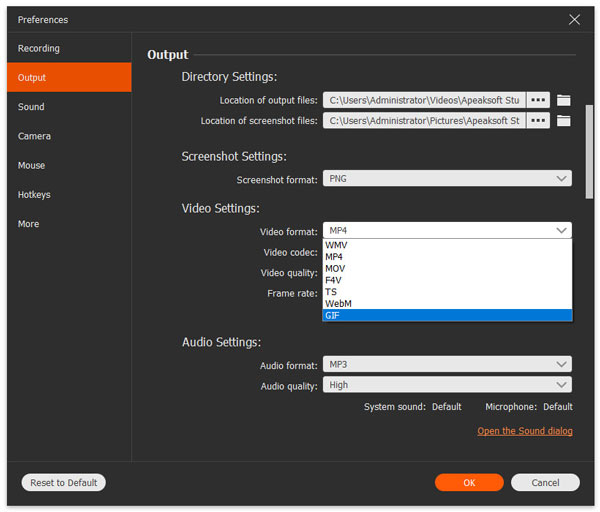
记录画面
打开 显示屏玻璃制造 并根据需要设置记录区域。 摄像头 用于捕获您的脸,您可以决定启用还是禁用它。 接下来,选择音频源,例如 系统声音 和 全向麦。 后者可以为GIF录制语音。 屏幕准备就绪后,单击 REC 按钮开始GIF屏幕捕获。

保存GIF
点击 Stop 停止 录制完成后按。 然后,您将被带到预览窗口。 检查屏幕录像,并使用删除不需要的帧 夹 工具。 最后,点击 保存 按钮以GIF格式导出屏幕录像。

前2名:Recordit
Recordit 使您能够在 Windows 和 Mac 计算机上捕获屏幕。 因此,您不仅可以使用它来录制视频,还可以录制 GIF。 此外,录制完成后,录制的文件会自动生成一个URL,方便您保存到本地或在线与他人自由分享。 但是,您最多只能使用免费试用来录制屏幕 5 分钟,并且您仍然需要为全功能版本支付 29.00 美元。
- 优点
- 1.在云服务器中处理屏幕录像。
- 2.快速将屏幕录像保存在GIF中。
- 3.捕获屏幕上的任何区域。
- 缺点
- 1.输出质量不是很好。
- 2.舔 Snagit编辑器,它缺少编辑工具

前三名:帧
与 Recordit 不同,Fraps 是一个普通的屏幕录制程序。 虽然看起来很简单,但它支持 GIF 作为输出格式。 这意味着您可以捕获屏幕并将其制作为 GIF 图像。 您可以使用 Fraps 在您的 PC 上截取屏幕截图。 此外,它还支持设置热键,让录制过程更轻松,并录制系统声音。 终生花费 37 美元。
- 优点
- 1.平稳捕获屏幕。
- 2.可用于游戏和屏幕。
- 3.记录屏幕最高60FPS。
- 缺点
- 1.它仅与Windows XP / 2003 / Vista / 7兼容。
- 2.与功能相比,这是非常昂贵的。 (得到 免费的Fraps替代品 在这里。)
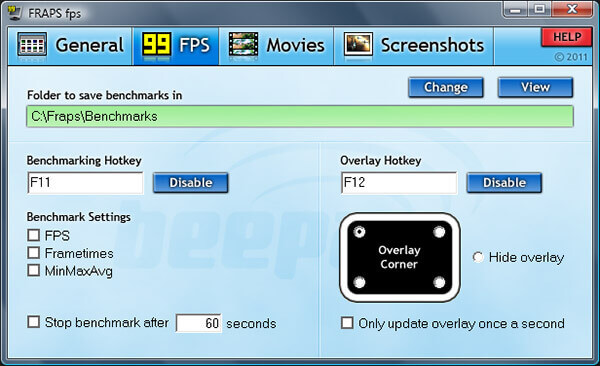
第2部分:前3个免费GIF记录器
顶部1:Apeaksoft免费在线屏幕录像机
在线的GIF记录器,例如 Apeaksoft免费在线屏幕录像机,是一种捕获屏幕并制作GIF的便捷方法。 它不需要您安装任何软件。 此外,您可以在线生成高质量的动画图像。
- 优点
- 1.在线记录GIF,无需安装。
- 2.通过网络摄像头和麦克风捕捉反应。
- 3.完全免费使用。
- 4. 捕捉网络摄像头 作为GIF。
- 缺点
- 1.没有编辑功能。
- 2.它需要额外的工具才能转换为GIF。
如何在线记录GIF
可选 https://www.apeaksoft.com/free-online-screen-recorder/ 在您的浏览器中。 单击开始录制按钮以获取启动器。
有四个按钮, 监视器,网络摄像头,系统音频 和 全向麦。 根据需要启用或禁用每一个。
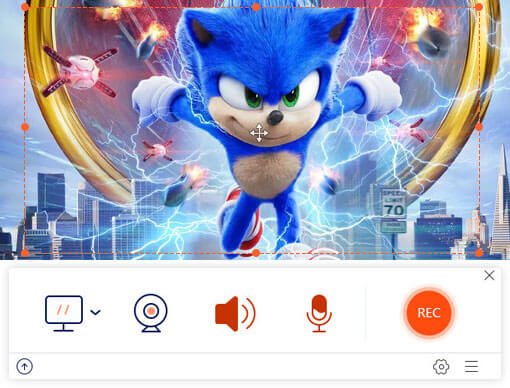
命中的 REC 按钮开始屏幕捕获。 完成后,下载屏幕录像并将其转换为GIF。

前2名:LICEcap
LICEcap是另一个适用于PC和Mac的免费GIF记录器。 对于初学者来说,这是一个不错的选择,因为您只能在界面中找到有限的选项。 此外,它不会在您的GIF图片上添加水印。
- 优点
- 1.适用于Windows XP或更高版本以及macOS 10.6或更高版本。
- 2.一键制作GIF。
- 3.支持快捷方式。
- 缺点
- 1.输出格式受到限制。
- 2.对于高级用户来说太简单了。
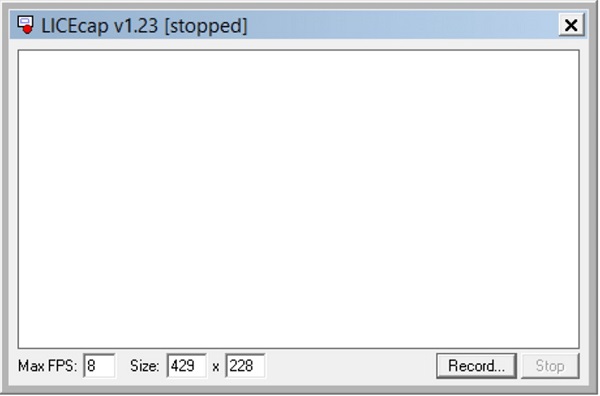
顶部3:ScreenToGif
如果您正在寻找开源的 GIF 录制器,ScreenToGIF 是一个不错的选择。 它完全免费下载和使用。 并且易于使用简单的界面。 您只需点击 屏幕转 GIF 按钮获取录制的 GIF。
- 优点
- 1.免费,无需付款。
- 2.没有水印或长度限制。
- 3.记录屏幕上的任何区域。
- 缺点
- 1. Mac用户不可用。
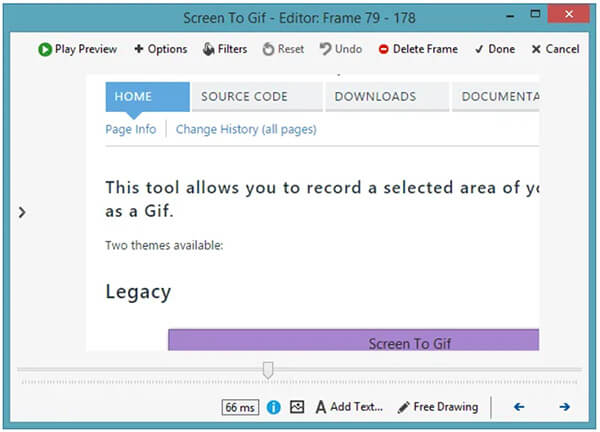
第3部分:排名前2的GIF记录器应用
上一:Gyazo
应用平台:iOS和Android
价格:应用内购买免费
Gyazo 是一种无需 PC 即可在手机上捕获屏幕并制作 GIF 的简单方法。 捕获屏幕后,您可以通过发送链接与您的朋友分享您录制的文件。 您可以在 Play Store 和 App Store 免费获取此应用。 目前,它已在全球积累了超过10万用户。
- 优点
- 1.在iPhone和Android上创建动画GIF。
- 2.在消息应用程序中共享动画截图。
- 3.在手机和PC之间同步GIF图像。
- 缺点
- 1.免费版最多可录制60秒。
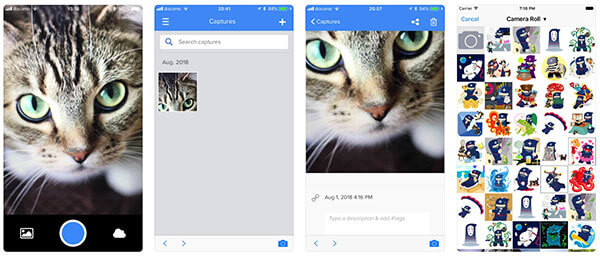
顶部2:屏幕录像机:视频捕获
应用平台:iOS
价格:应用内购买免费
屏幕录像机:视频捕获是另一种捕获屏幕并在iPhone上制作GIF的方法。 尽管它不能以动画GIF录制屏幕,但是它能够将录制的内容转换为GIF。
- 优点
- 1.从屏幕上记录内容。
- 2.编辑屏幕录像,无需额外的应用程序。
- 3.将视频格式转换为动画GIF。
- 缺点
- 1.仅适用于iOS 11或更高版本。
- 2.此GIF记录器应用程序需要订阅。
 人们还问:
人们还问:第4部分:GIF记录器的常见问题解答
截图工具可以在GIF中记录屏幕吗?
不可以,Snipping Tool仅支持一种输出格式PNG。 作为屏幕截图工具,截图工具内置于Windows XP和更高版本中。 它只能拍摄静态屏幕截图,而不能拍摄动画内容。
如何在Chrome中捕获GIF?
您可以通过两种方式在Chrome中记录GIF。 首先,您可以使用台式机GIF记录器将浏览器捕获为动画GIF。 另外,Chrome有多个GIF记录器扩展,例如Capture to GIF。
如何将MP4转换为GIF?
您不能简单地更改输出格式以将MP4转换为GIF。 只有有限的视频转换器应用程序能够将视频转换为动画GIF,例如EZGIF,这是在线视频到动画GIF转换器。 它可以将MP4转换为GIF,而不会降低质量。 此外,它可以同时处理多个视频文件。
结论
本文已确定并共享了8个最佳GIF记录器应用程序。 它们可以帮助您捕获屏幕并在PC,Mac,iPhone和Android上制作动画图像。 例如,Apeaksoft屏幕录像机是在PC和Mac上完成这项工作的最佳方法,因为它可以产生高质量的图像。 如果您还有其他疑问,请在此帖子下方留言,我们将尽快答复。