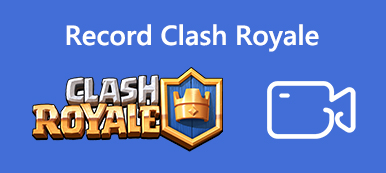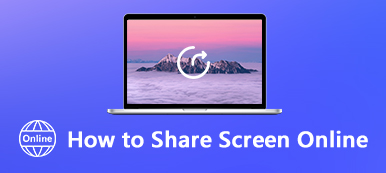PowerPoint 是 Microsoft Office 套件的重要组成部分。现在,它仍然是向您的合作伙伴、同事、老板和客户展示您的想法、商业计划、产品等的重要方式。然而,演示文稿是一个可更改的文件。如果您不希望其他人更改您的演示文稿,您必须 将PowerPoint录制为视频。此外,这是将演示文稿发布为视频而不是 PowerPoint 文件的好方法。无论如何,您可以学习三种在不同情况下完成工作的方法。

- 第1部分:如何使用内置工具记录PowerPoint
- 第2部分:记录PowerPoint演示文稿的最佳方法
- 第3部分:如何在线记录PowerPoint
- 第四部分:三种方法的比较
- 第5部分:记录PowerPoint的常见问题解答
第1部分:如何使用内置工具记录PowerPoint
内置的录制功能是通过旁白录制PowerPoint演示文稿的最简单方法。
在MS PowerPoint中打开您的演示文稿。 转到 幻灯片放映 选项卡并单击 记录幻灯片放映.

然后,您将获得两个选择, 从当前幻灯片记录 和 从头开始记录。前者用于录制整个演示文稿,后者用于录制特定幻灯片。
选择后, 记录幻灯片放映 对话框将会弹出。 选择要记录的内容,然后单击 开始录制 按钮。

然后您会看到 录音 工具栏出现在左上角,并带有多个按钮。 的 箭头 按钮可让您转到下一张幻灯片,然后单击 Pause 暂停 or 重新记录 随时点击按钮。 要获取墨水,橡皮擦或激光笔,请右键单击幻灯片,然后选择 指针选项.

要结束PowerPoint录制,请右键单击最后一张幻灯片,然后选择 结束节目 在上下文菜单上。
去 文件 菜单,然后选择 另存为。 导航至您想要保存录音的位置,然后选择 PowerPoint展示 in 保存类型。 点击 保存 保存录音。
如果您不想录制带有音频的PowerPoint,只需 从PowerPoint中删除音频 记录时。
第2部分:记录PowerPoint演示文稿的最佳方法
内置的录音功能只是将旁白与幻灯片一起捕获的简单方法。如果您正在寻找更多功能, Apeaksoft屏幕录像机 值得使用。

4,000,000+ 下载
简而言之,这是在Windows和Mac上用音频录制PowerPoint演示文稿的最佳选择。
如何录制PowerPoint演示文稿
安装PowerPoint记录器
首先,您需要在PC上安装最好的PowerPoint记录器。 Mac有一个特定的版本。 然后选择 视频录像机 打开主界面。 在MS PowerPoint中打开所需的演示文稿。

捕捉演示
窗口上有四个选项, 屏 显:, 摄像头, 系统声音及 全向麦。 不同的组合用于执行各种任务。
如果您仅使用音频录制演示文稿,请打开 屏 显:,选择 定制版 然后 选择地区/窗口,然后单击PowerPoint窗口。 禁用时打开系统声音 摄像头 和 全向麦。要在 PowerPoint 中捕捉您的脸部和旁白,请启用四个选项并根据您的需要进行设置。
现在,点击 REC 按钮并播放幻灯片,以立即开始录制PowerPoint演示文稿。

导出演示记录
在演示文稿录制期间,您可以使用 编辑 工具。 该 相机 按钮用于在重要时刻进行截图。演示结束后,单击 Stop 停止 按钮。 然后,您将被带到预览窗口。 通过点击查看视频 播放 按钮。如果有不需要的帧,请使用 夹 工具将其删除。 最后,点击 保存 按钮将PowerPoint记录导出到硬盘。

第3部分:如何在线记录PowerPoint
有时,您只需要将 PowerPoint 录制为视频,但不想在计算机上安装任何软件。在这种情况下, Apeaksoft免费在线屏幕录像机 非常有用,因为它可以完全在线运行。
 推荐
推荐- 录制PowerPoint演示文稿而无需安装。
- 将您的反应和叙述添加到演示视频中。
- 将PowerPoint演示文稿另存为HD MP4文件。
- 完全免费使用,没有水印或长度限制。
如何将PowerPoint录制为在线视频
打开您想要在 PowerPoint 中录制的演示文稿。然后在任何浏览器中访问 https://www.apeaksoft.com/free-online-screen-recorder/。按 开始录制 按钮并下载启动器。

点击 显示器 按钮并根据 PowerPoint 窗口设置录制区域。如果您想捕捉您的脸部,请启用 摄像头; 否则,请禁用它。 然后确定音频源,例如 系统音频 和 全向麦.

按 REC 按钮,然后开始在桌面上录制您的演示文稿。 每当您要停止录制时,请单击 Stop 停止 按钮。 接下来,下载MP4文件。

这样,您还可以释放 记录我的世界,YouTube,Skype等。
第四部分:三种方法的比较
| 录音功能 | PowerPoint中的内置记录 | Apeaksoft屏幕录像机 | Apeaksoft免费在线屏幕录像机 |
|---|---|---|---|
| 用音频录制PowerPoint | USB MIDI(XNUMX通道) | USB MIDI(XNUMX通道) | USB MIDI(XNUMX通道) |
| 捕捉网络摄像头 | 没有 | USB MIDI(XNUMX通道) | USB MIDI(XNUMX通道) |
| 编辑录音 | 没有 | USB MIDI(XNUMX通道) | 没有 |
| 输出格式 | PowerPoint展示 | MP4,WMV,MOV,AAC,M4A等。 | MP4 |
第5部分:记录PowerPoint的常见问题解答
录制的PowerPoint演示文稿会去哪里?
录制 PowerPoint 演示文稿后,您必须手动设置输出目的地。录制完成后,进入 文件 PowerPoint窗口顶部的菜单,然后选择 另存为。然后您将出现另存为对话框。然后您可以根据您的喜好决定输出目录。
如何在PowerPoint中记录自己?
答案取决于您的情况。在 PowerPoint 2019 及更早版本中,您在录制演示文稿时无法捕获自己的图像。在PowerPoint 365中,微软重新设计了录音功能。因此,您可以在录制过程中点击右下角的“摄像机”按钮将您的脸部添加到录制中。对于早期版本,您必须使用第三方屏幕录像机来添加网络摄像头和演示文稿录制。
如何将PPT转换为MP4?
您可以通过多种方式将演示文稿转换为MP4视频文件。 首先,PowerPoint中的另存为选项使您可以将演示文稿导出为MP4格式。 另外,您可以使用第三方PPT到MP4转换器来快速完成任务。 将PPT转换为MP4的另一种方法是将PowerPoint录制为视频。 请记住,PowerPoint中的内置录音功能仅将其保存为PowerPoint Show,而不保存为MP4。
结论
本指南讨论了如何将 PowerPoint 演示文稿录制为带音频的视频。将您的 PPT 作为带有旁白的视频文件进行分享和展示是个好主意。这可以提高演示的参与度。例如,Apeaksoft Screen Recorder 能够从 PPT 中生成高质量的视频。如果您还有更多疑问,请在下方留言。