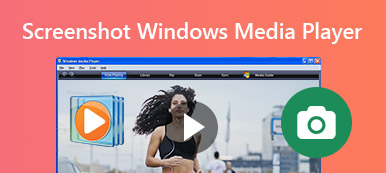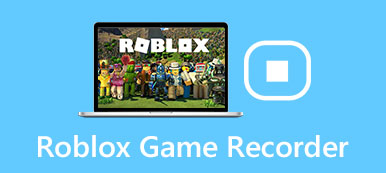当您需要在Firefox上截屏时,什么是用浏览器轻松捕获快照的最佳方法? 无论您是需要滚动屏幕截图,还是无限制地将照片联机,您都可以了解有关Firefox上4种有效屏幕截图方法的更多信息。 只需查看详细的过程,然后根据您的需求从文章中选择所需的过程即可。

- 第1部分:如何在不带扩展名的Firefox上截屏
- 第2部分:如何通过插件在Firefox上截图
- 第3部分:如何在Firefox Online上截图
- 第4部分:Firefox上的屏幕截图的最佳替代
- 第5部分:有关Firefox屏幕快照的常见问题解答
第1部分:如何在不带扩展名的Firefox上截屏
与其他Web浏览器类似,Firefox具有默认方法来拍摄屏幕快照而无需额外的附件。 只需按照以下步骤了解有关通过Firefox捕获全屏截图的详细过程的更多信息。
在计算机上启动Firefox Web浏览器,然后单击右上角的三条水平线,从 网络开发经理.
点击 响应式设计模式 下拉列表中的选项,您可以选择 拍摄截图 选择一个区域以使用Firefox截屏的选项。
选择 保存整页 选项还是 保存可见 选项以获取所需的屏幕截图。 之后,您可以点击 下载 按钮将其下载到您的计算机。
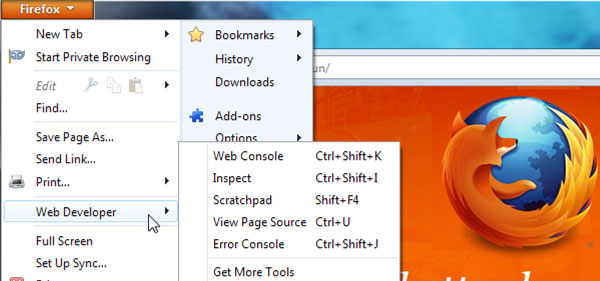
第2部分:如何通过插件在Firefox上截图
Fireshot是一个推荐的Firefox屏幕截图插件,它具有广泛的功能,包括直接在浏览器中编辑屏幕截图,例如裁剪,调整大小和转换功能。 (寻找更多 浏览器录音机)
转至 Web 开发人员工具箱,在 Firefox 上搜索 Fireshot 插件。然后您就可以获得 Fireshot 按钮,该按钮使您可以轻松地在 Firefox 上截取屏幕截图。
单击 S 按钮并选择 捕获整个页面 和编辑选项。 它会捕获屏幕截图,并使您能够快速调整大小,裁剪,突出显示,模糊或擦除所需的元素。
当您对屏幕截图满意时,可以将其作为PDF,PNG,JPEG或GIF文件。 您可以直接从FireShot复制到剪贴板,导出到OneNote或其他程序。
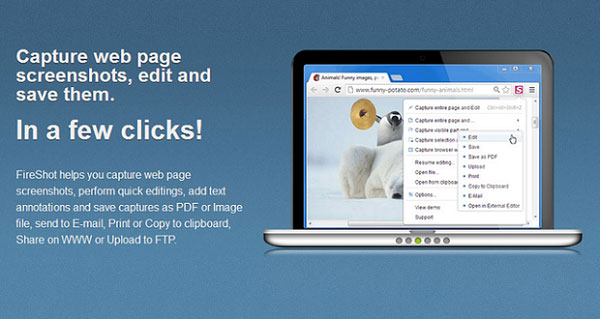
第3部分:如何在Firefox Online上截图
如果您需要在线浏览Firefox的屏幕截图,则可以找到许多剪裁工具, 免费在线录屏大师 是一种多功能的屏幕录像机,使您可以捕获屏幕视频,录制音频并拍摄快照。
从Firefox转到在线截图工具。 您可以点击 开始记录 按钮将记录器启动器下载到计算机。之后,您可以启动在线截图工具。
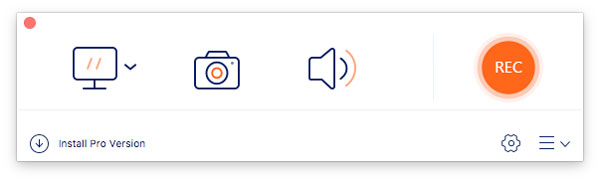
点击 相机 按钮来自定义您要捕获的区域。您还可以根据您的要求在 Firefox 的屏幕截图中添加注释、水印、标注、文本和更多其他元素。
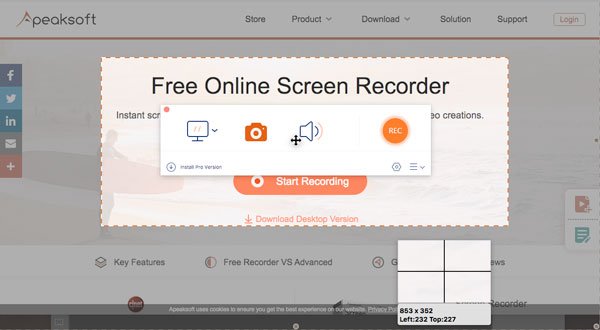
之后,您可以点击 圆盘 按钮将屏幕截图保存到您的计算机上。此外,您还可以直接在 Firefox 浏览器的媒体库中管理屏幕截图。
延伸阅读:
第4部分:Firefox上的屏幕截图的最佳替代
在 Firefox 上屏幕截图的最佳替代品是什么? 当你需要 捕捉屏幕视频,在 Firefox 上录制音频文件并拍摄快照, Apeaksoft屏幕录像机 是捕获屏幕视频,获取音频文件和拍摄快照的多功能截屏工具。 它还使您可以调整音频和视频设置,添加注释/水印/形状,甚至轻松编辑录制文件。

4,000,000+ 下载
第5部分:有关Firefox屏幕快照的常见问题解答
1.最好的Firefox屏幕截图附加组件是什么?
除了Fireshot Firefox插件外,您还可以获取更多Firefox截图插件,例如Nimbus截图来捕获和编辑所选页面区域,甚至是轻量级Lightshot来仅捕获所选区域的屏幕截图。
2.最好的Firefox在线截图工具是哪个?
当您需要使用Firefox在线捕获屏幕截图时,可能会有一些限制,例如大小限制,文件格式等。 Apeaksoft Screen Recorder是所需的截图工具,可不受限制地获取所需的屏幕截图。 (找 Mac的截图工具)
3.在Firefox上捕获屏幕截图的替代方法是什么?
无论使用Windows还是Mac,都可以使用默认的键盘组合以不同的方式捕获屏幕截图。 当然,您也可以使用专业的截屏工具(例如Apeaksoft屏幕录像机)在Firefox上捕获屏幕截图。
结论
在Firefox上拍摄快照并不难,您可以简单地使用Firefox的默认方法,选择一个加载项或一个在线截图工具来获取所需的屏幕截图。 Apeaksoft Screen Recorder是录制视频屏幕,捕获音频文件和拍摄快照的最佳替代方法之一。 您始终可以轻松获得所需的屏幕截图。



 iPhone数据恢复
iPhone数据恢复 iOS系统恢复
iOS系统恢复 iOS数据备份和还原
iOS数据备份和还原 iOS录屏大师
iOS录屏大师 MobieTrans
MobieTrans iPhone转移
iPhone转移 iPhone橡皮擦
iPhone橡皮擦 WhatsApp转移
WhatsApp转移 iOS解锁
iOS解锁 免费HEIC转换器
免费HEIC转换器 iPhone 位置转换器
iPhone 位置转换器 Android数据恢复
Android数据恢复 损坏Android数据提取
损坏Android数据提取 Android数据备份和还原
Android数据备份和还原 手机转移
手机转移 数据恢复工具
数据恢复工具 蓝光播放器
蓝光播放器 Mac清洁卫士
Mac清洁卫士 DVD刻录
DVD刻录 PDF 转换
PDF 转换 Windows密码重置
Windows密码重置 手机镜
手机镜 视频转换器旗舰版
视频转换器旗舰版 视频编辑
视频编辑 屏幕录影大师
屏幕录影大师 PPT到视频转换器
PPT到视频转换器 幻灯片制作
幻灯片制作 免费视频转换器
免费视频转换器 免费屏幕录像机
免费屏幕录像机 免费HEIC转换器
免费HEIC转换器 免费视频压缩器
免费视频压缩器 免费的PDF压缩器
免费的PDF压缩器 免费音频转换器
免费音频转换器 免费录音机
免费录音机 免费视频木工
免费视频木工 免费图像压缩器
免费图像压缩器 免费背景橡皮擦
免费背景橡皮擦 免费图像升频器
免费图像升频器 免费水印去除剂
免费水印去除剂 iPhone屏幕锁
iPhone屏幕锁 拼图魔方
拼图魔方