如果您正在录制一些用于玩游戏的视频,或者在iPhone上制作一些视频教程,那么以前应该是一种沮丧的体验。 你必须首先越狱iPhone,甚至不知道质量下载一些程序。 有没有方法可以轻松地屏幕录制iOS设备?
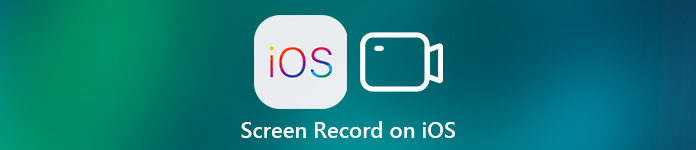
iOS 11由Apple发布后,许多iPhone或iPad用户将iOS软件更新为iOS 11。 或者只是购买iOS设备的新型号。 当然,它提供了许多新功能或更改了iOS 11中的一些旧功能。 其中一个不同之处在于记录方式和 镜像屏幕。 因此,有一些用户询问如何在iOS 11上进行屏幕录制。 幸运的是,在本文中,我们列出了您可以学习的顶级9方法 如何在iOS 11上屏幕录像机.
部分1:如何在没有计算机的iOS 11上进行屏幕录制
最新的iOS 11具有方便的新控制中心功能,可让您记录您在iOS设备屏幕上正在执行的操作。 使用此新功能,您可以更方便地在没有计算机或下载任何第三方应用程序的情况下录制屏幕。 它可以在运行iOS 11的iPhone和iPad上使用。 因此,如果您想在iPhone或iPad上捕捉游戏玩法或录制应用程序教程,只需使用一台设备即可轻松完成。 如果您想知道如何在iOS 11上录制屏幕的详细步骤,您可以继续阅读。
。 启用屏幕录制
对于控制中心中没有屏幕录制图标的用户,您需要首先在“设置”应用中添加它。 因此,打开“设置”应用,然后选择“控制中心”。 然后在“控制中心”页面中选择“自定义控件”。 点击“屏幕录像”旁边的“ +”按钮,将其添加到“包含”部分。
不要错过: 如何修复AirPlay无法正常工作
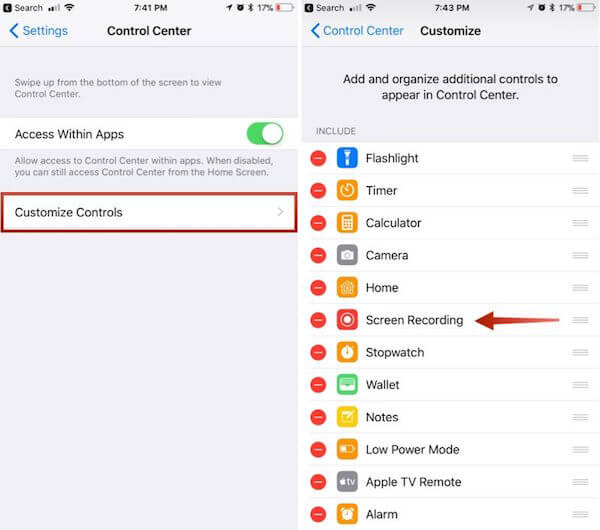
。 开始录音
现在,您可以从屏幕底部向上滑动到访问控制中心。 找到两个嵌套圆圈图标,然后点按此屏幕录制按钮。 三秒钟后,您的iPhone或iPad将自动开始录制屏幕视频。 你可以在屏幕顶部看到一个红色条。

。 结束录音
如果要结束此屏幕录制,只需从屏幕底部向上滑动再次访问控制中心,然后点击屏幕录制图标。 或者只需点击屏幕顶部的红色条,然后确认您要结束录制。 您录制的视频将保存到照片中。
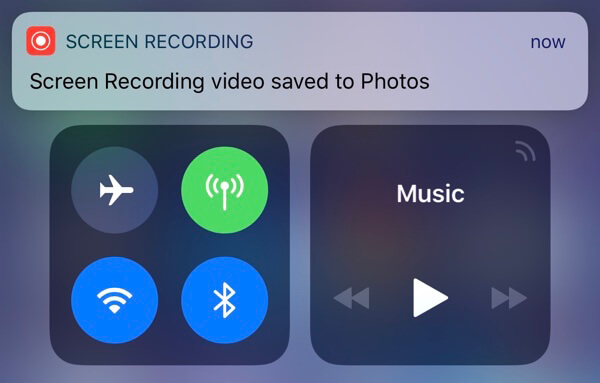
部分2:如何在没有计算机的iOS 11上进行屏幕录制
要记录iOS设备的屏幕,该设备与iOS 11,Apeaksoft一起运行 iOS录屏大师 是一个很棒的Recorder应用程序,可以用来完成这项工作。 它为您提供了在计算机上无线镜像和记录iOS设备的最简单方法。 它不仅完全支持iPhone,iPad和iPod Touch的所有型号,而且与iOS 11及更高版本兼容。 它具有无延迟实时镜像您的iOS设备的能力。 只需单击一下,您就可以享受简单的录制过程。 此外,您还可以根据需要自定义录制设置。 录制完成后,您可以高质量地在MP4中输出高清视频。 但是此软件只能在Windows PC上下载和使用。 如果您想知道如何在iOS 11上播放屏幕录像机,可以按照以下详细步骤操作。
。 下载iOS屏幕录像机
首先,您需要访问Apeaksoft官方网站,在您的计算机上下载Apeaksoft iOS Screen Recorder。 然后根据它提供给您的安装指南进行安装。 安装此应用程序后,您可以启动它。
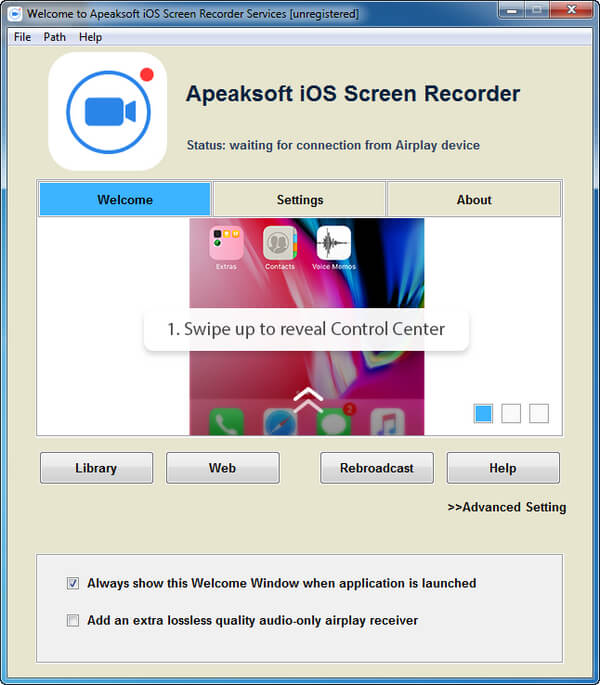
。 连接相同的网络
成功将iOS设备镜像到计算机的最重要的关键是使用相同的Wi-Fi连接两台设备。 因此,请确保您的iOS设备和计算机是否使用相同的网络连接。
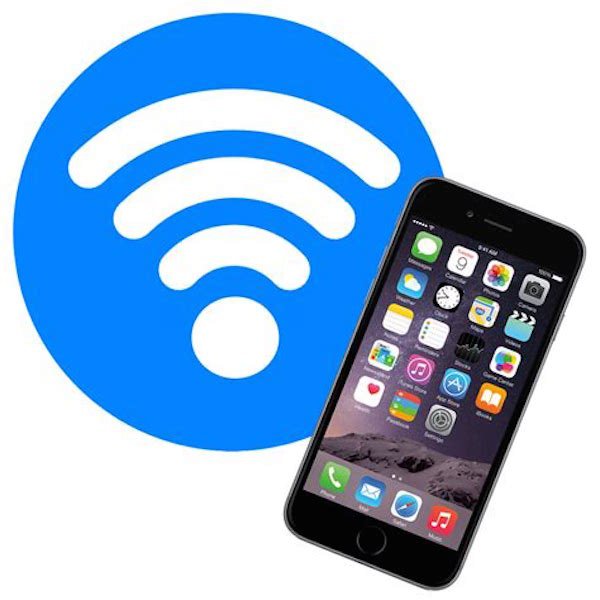
。 将iDevice镜像到计算机
确认网络连接后,您可以打开iOS设备并从屏幕底部向上滑动以访问控制中心。 然后,您需要点击屏幕镜像,然后从列表中选择Apeaksoft iOS Screen Recorder。
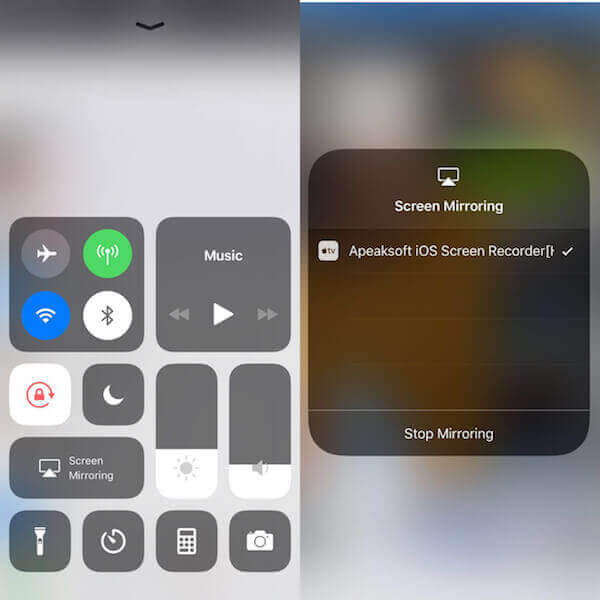
。 在iOS 11上录制屏幕
完成这些操作后,您可以在计算机上看到iOS屏幕。 只需单击右侧圆圈按钮即可开始录制iOS屏幕。 如果要停止,可以单击圆形按钮完成。 同时,该软件会弹出一个保存录制视频的文件夹。
部分3:iOS 7上用于屏幕录制的其他11方法
方法1:如何使用Airshou在iOS 11上记录屏幕
如果您想了解如何在没有计算机的情况下在iOS 11上进行屏幕录制的其他方法,我们建议您使用以下方式录制屏幕 Airshou。 这是一个完美的应用程序,您可以在iOS设备上下载,并帮助您记录屏幕,无需计算机。
。 在iOS设备的Safari上搜索iemulators.com。 然后点击Airshou安装按钮下载它。
。 点击弹出窗口的安装选项以确认安装此应用程序。 它将安装在您的iOS设备上。
。 点击设置>常规>配置文件设置。 接下来找到Airshou,然后点击“信任”按钮。 确认操作。
。 确保已打开镜像。 然后启动Airshou并点击Record按钮。 完成后,只需返回此应用程序并点击“停止”按钮即可。
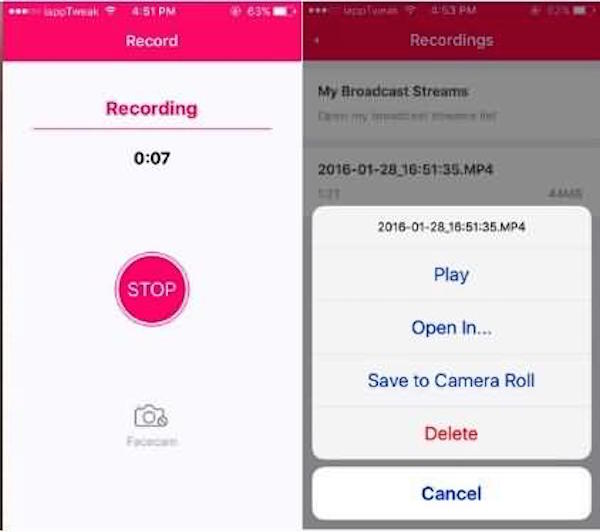
方法2:如何使用Vidyo在iOS 11上录制屏幕
要在没有计算机的情况下在iOS上进行屏幕记录,您可以在Vidyo的帮助下完成记录。 它是一个屏幕录像机,可让您捕获整个屏幕以及设备上的所有音频。 此外,您还可以在视频中添加评论。 完成屏幕录制后,您可以将视频直接上传到某些网站,例如YouTube。 只需阅读以下简单步骤,即可了解如何在iOS 11上进行屏幕录像。
。 在您的iOS设备上下载Vidyo并等待它安装。
。 从iOS运行设备屏幕的底部向上滑动,打开控制中心。 然后你需要选择Vidyo作为你的 AirPlay的 资源。
。 状态指示灯将变为蓝色,表示屏幕镜像已激活。 与此同时,Vidyo将开始在后台录制运行iOS 11的iOS设备。
。 当您想要停止录制屏幕时,只需停止AirPlay,录制的视频就会保存在您的设备中。
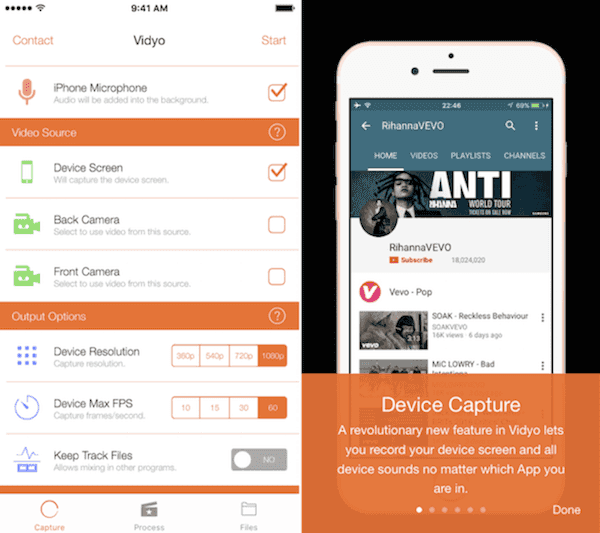
方法3:如何使用QuickTime Player在iOS 11上记录屏幕
您可以通过多种方式使用计算机录制iOS 11屏幕。 QuickTime Player是一款可以使用的应用程序。 它由Apple拥有,因此您可以直接从Apple下载它。 对于某些Mac,它是一个内置软件。 您可以轻松地镜像和录制屏幕。 但它要求您使用电缆记录屏幕。
。 打开Mac并在应用程序中找到QuickTime Player。 然后启动它。
。 使用USB线将iPhone或iPad连接到Mac。
。 单击“文件”,然后选择“新电影录制”。 当您看到录制窗口时,单击录制按钮前面的下拉菜单中的小箭头。 然后选择您的iOS设备。
。 单击“记录”按钮,然后开始记录您的屏幕。 当您要停止时,请按菜单栏中的“停止”按钮。 或者只是同时按“ Command + Control + Esc”。
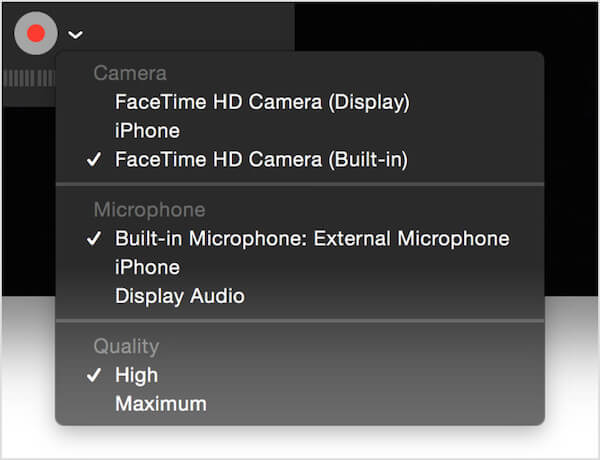
方法4:如何使用Reflector在iOS 11上记录屏幕
反射 是另一个令人印象深刻的软件,可以帮助您使用计算机在iOS 11上录制您的屏幕。 作为镜像应用程序,它支持镜像多个设备并为您提供智能布局。 作为录制软件,它可让您轻松录制屏幕并简单地将视频分享到YouTube。 了解如何使用Reflector在以下步骤中在iOS 11上录制屏幕。
。 在计算机上成功下载并安装Reflector后,即可启动它。
。 使用同一网络连接iOS设备和计算机。
。 从屏幕底部向上滑动以访问控制中心。 然后点击屏幕镜像。 然后从列表中选择您的计算机名称。
。 当您在计算机上看到iOS屏幕时,单击“录制”按钮开始录制。 要停止录制,您需要再次单击录制按钮。
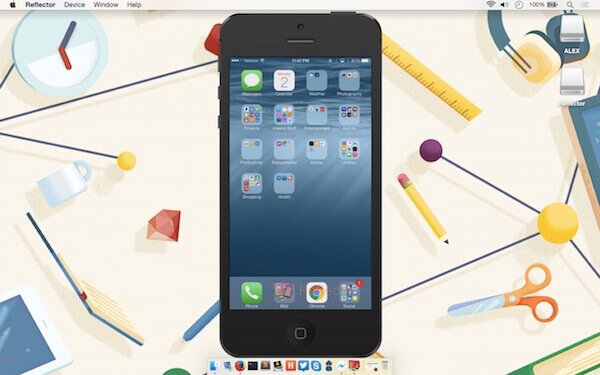
方法5:如何使用X-Mirage在iOS 11上记录屏幕
您还可以在iOS 11上录制屏幕 X-幻影。 它是一个专业的软件,您可以无线镜像和录制iPhone,iPad到Mac或PC的屏幕。 它还为您提供了一键录制屏幕的最简单方法。 如果您想知道如何在iOS 11上进行屏幕录制,请按照以下步骤操作。
。 在您的计算机上下载X-Mirage,然后启动它。
。 确保您的iOS设备和计算机使用相同的Wi-Fi连接。
。 从屏幕底部向上滑动以打开控制中心,然后点击屏幕镜像。 接下来从列表中选择X-Mirage [您的计算机名称]。
。 当您在计算机上看到iOS屏幕时,可以单击红色的录制按钮开始录制屏幕。 如果要完成,请单击“停止”按钮。
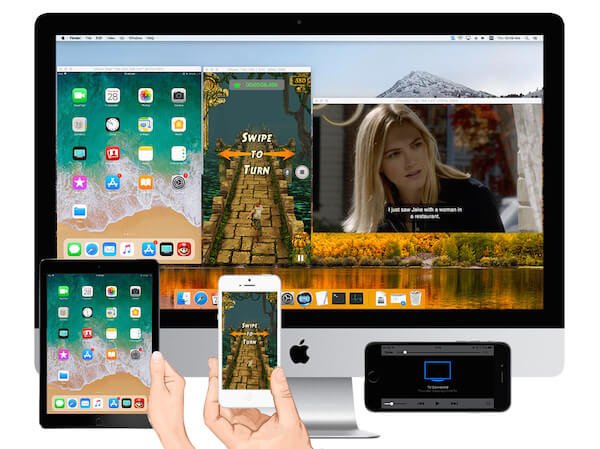
方法6:如何使用Apowersoft iOS Recorder在iOS 11上记录屏幕
使用Apowersoft iOS Record记录您的iOS屏幕也是一种很好的方法。 有了它,您可以轻松地将iOS屏幕显示到计算机,然后进行录制。 要了解如何使用Apowersoft iOS刻录机在iOS 11上进行屏幕录制,您可以按照以下步骤操作。
。 从安全的网站下载Apowersoft iOS Recorder。 然后将其安装在您的计算机上。 接下来启动它。
。 确保您的计算机和iOS设备使用同一网络连接。
。 从屏幕底部向上滑动以访问控制中心,然后点击“屏幕镜像”以打开AirPlay。 接下来,选择Apowersoft [您的计算机的名称]。
。 返回计算机,然后单击录制按钮开始录制iOS屏幕。
其实, Apowersoft电话经理 还具有将iPhone屏幕镜像到PC的功能,您只需要记录您的电脑屏幕。
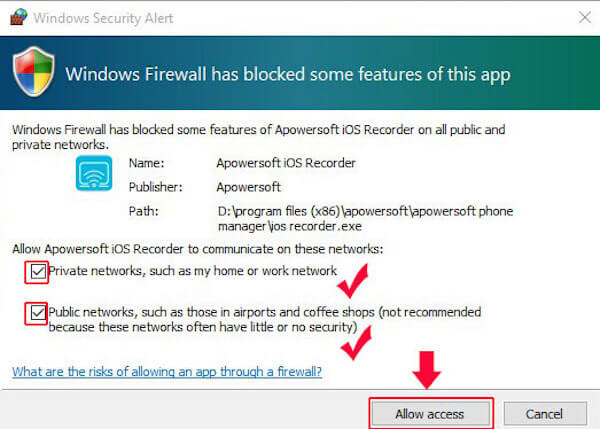
方法7:如何使用ScreenFlow在iOS 11上记录屏幕
ScreenFlow也是一个很好的应用程序,可用于镜像和记录在iOS 11上运行的iPhone或iPad。 它以编辑功能而闻名。 如果您对编辑录制的视频有很高的要求,可以选择此软件。
。 在Mac上下载此软件,然后启动它。
。 通过USB线将iOS设备连接到计算机。
。 该软件将自动检测您的设备并为您提供选项 记录您的iPhone屏幕。 选中“记录屏幕”框,然后选择正确的设备。
。 单击红色记录按钮开始记录屏幕。 一旦完成,它将打开编辑窗口。

查看此帖以获取更多信息 iPhone屏幕录像机应用.
总结
在本文中,我们列出了一些方法来教您如何使用11不同的软件在iOS 7上进行屏幕录制。 如果您正在寻找一种简单但专业的方法来录制iOS 11屏幕,您可以参考我们为您介绍的9方法。 希望你能从文章中获得有用的东西。








