想要查找并恢复最近删除的文件?看看这个
如今人们生活中的数据太多,为了保证iPhone有足够的内存,只能定期清除。在这个过程中,重要的信息难免会被误删。苹果的“最近删除”功能给了你第二次机会,它允许你在30天内恢复已删除的数据,包括照片、笔记、文件等。有了这么方便的功能,你还在为找不到数据、无法恢复而烦恼吗? 最近删除了 您的 iPhone 上有哪些文件?在这里,您来对地方了。
页面内容:
第 1 部分。如何在 iPhone 或 iPad 上转到最近删除的内容
你知道吗,当你在 iOS 中删除文件时,它并没有被删除?相反,你的 iPhone 会把它放在“最近删除”文件夹中。换句话说,你可以在第一次删除后的 30 天内恢复它。然而,一旦超过这个期限,它将被永久删除,恢复起来会更加麻烦。
按照以下步骤了解如何在 iPhone 和 iPad 上转到“最近删除”:
在您的iPhone上
步骤 1。 打开 档 在 iPhone 上点击应用,然后点击左上角的“返回”,直到看到 浏览 选项。 然后,选择 最近删除 在下面 办公地点 部分查看 30 天内所有已删除的文件。
步骤 2。 点击 三个点 按钮位于右上角,然后从下拉列表中找到选择。
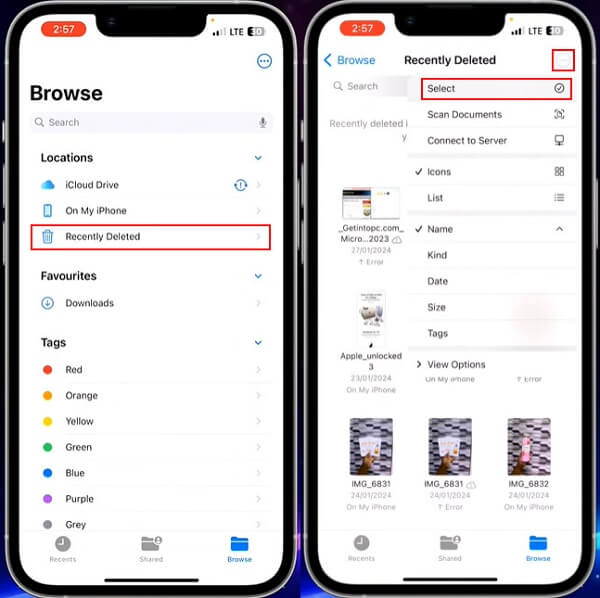
步骤 3。 接下来,您可以检查所需的文件并单击 恢复 开始。要恢复单个文件,您只需长按该文件并选择 恢复 在弹出窗口中。
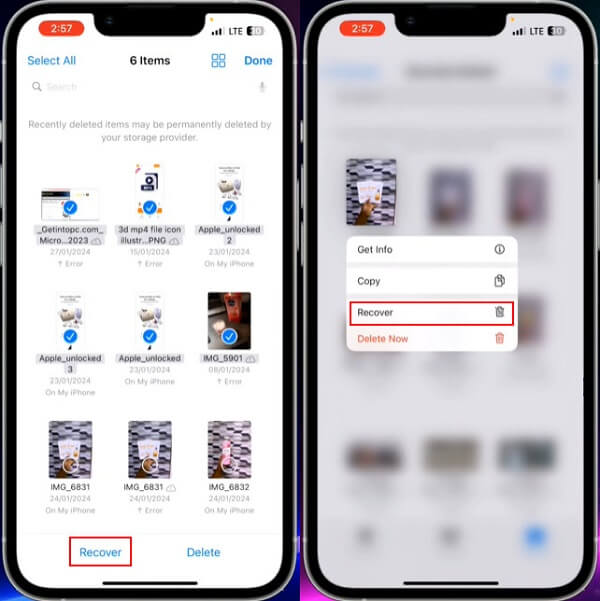
在你的 iPad 上
步骤 1。 去 档 在 iPad 上打开应用。如果找不到,请直接在主屏幕上搜索。在这里,您可以看到来自不同平台的所有文件。然后点击 最近删除 在底部 办公地点.
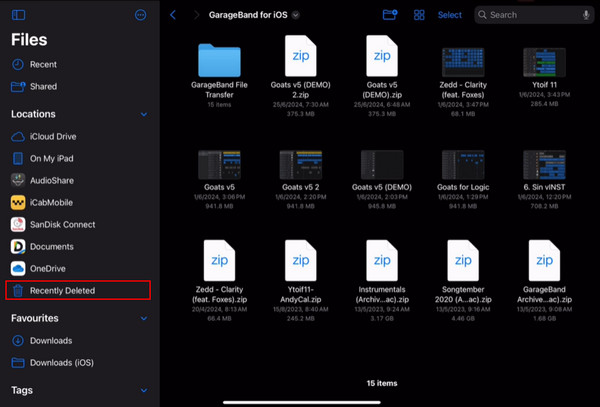
如果侧边栏未默认显示,请点击 显示侧边栏 页面左上角的按钮。
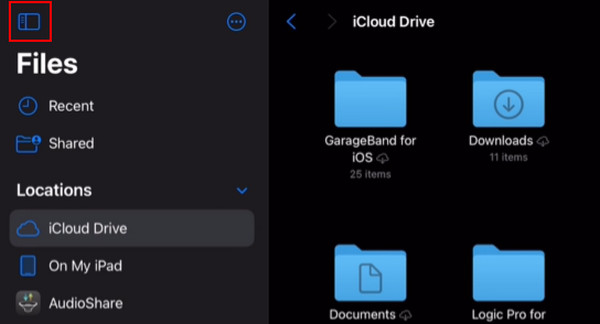
步骤 2。 命中的 选择 按钮并选择多个文件,或者只需点击并按住一个文件并选择 恢复.
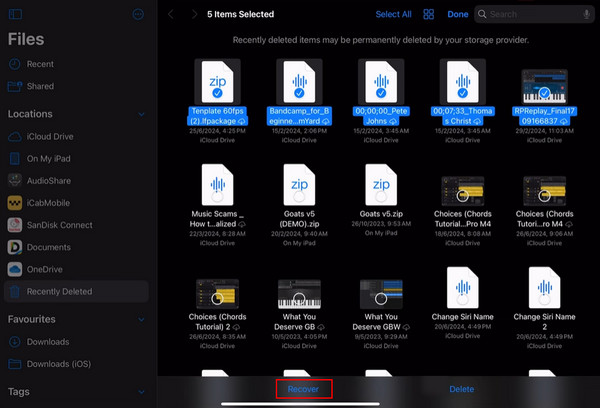
第 2 部分。轻松查看和恢复最近删除的 iCloud
如果你的iPhone上有iCloud Drive,并且提前设置了自动备份,那么你的所有文件都会被保存在其中。这个iCloud服务子系统可以共享和存储你所有苹果设备中的各种数据,所以一旦你从iPhone中删除文件,它们就会自动转移到iCloud Drive的“最近删除”中。因此,你可以访问iCloud“最近删除”来恢复文件。
步骤 1。 打开电脑上的浏览器,导航到 iCloud.com,然后使用您的 Apple ID 登录,该 ID 应与您的 iPhone 上的相同。
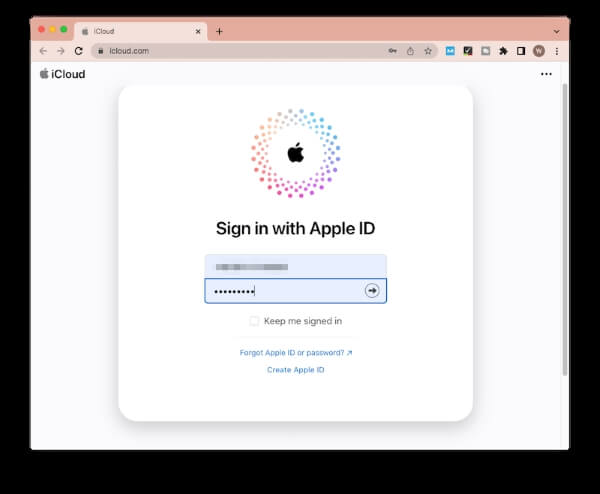
步骤 2。 登录后,转到 iCloud的驱动器 主页上的 最近删除 从左侧边栏。
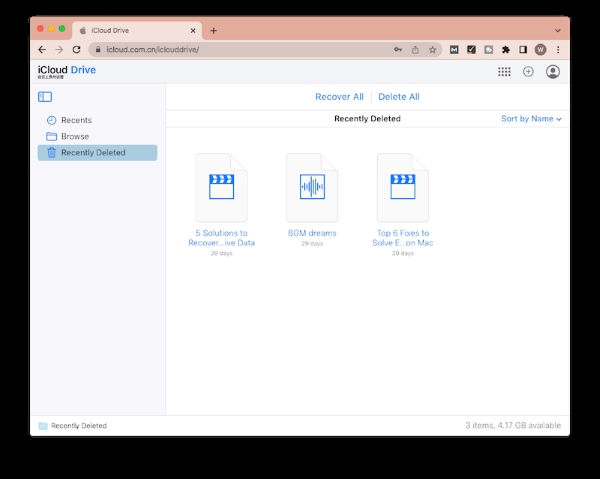
步骤 3。 然后将显示所有最近删除的文件,并且在每个文件下方将显示该文件将保留在 最近删除 文件夹。选择所需文件并单击 恢复 将它们恢复到 iCloud 中的原始位置。
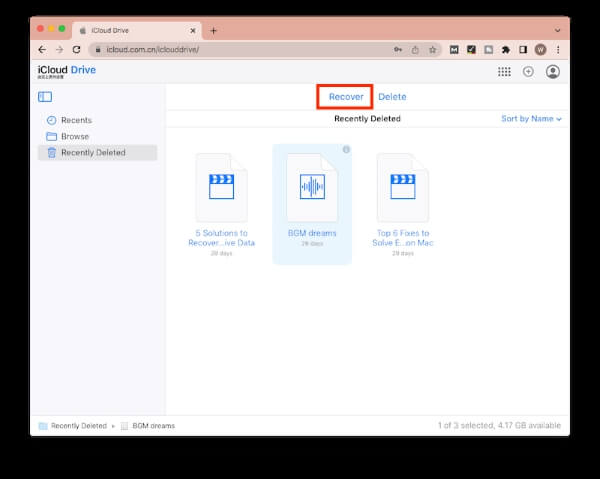
第 3 部分。如何使用备份恢复 iPhone 上永久删除的文件
如今,许多人都会选择定期备份手机。这确实是一种非常安全的方式,因为如果备份数据存在,无论是最近删除还是永久删除,都可以通过几次点击轻松恢复。以下是用户最常用的两种备份工具。
iCloud的
步骤 1。 前往 个人设置 在 iPhone 上,轻点 常规 并向下滚动到底部。选择 转移或重置 iPhone,然后去 抹掉所有内容和设置.
步骤 2。 按照屏幕上的后续说明输入密码。点击 擦除iPhone 确认,然后擦除过程就会开始。如果你忘记了密码,不用担心;还有其他兼容的方法可以 无需密码即可将 iPhone 恢复出厂设置.
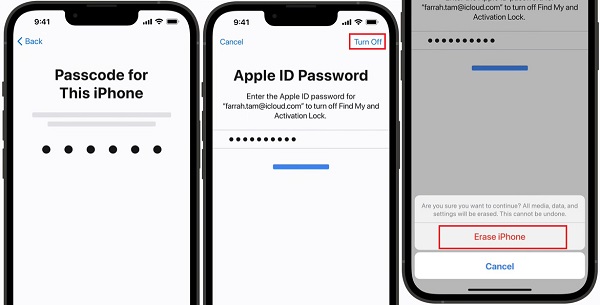
步骤 3。 等待设备重启,然后按照设置指南操作,直到到达 应用和数据 屏幕。 选择 从iCloud Backup还原 并登录您的 iCloud 帐户。
步骤 4。 选择包含备份的 iCloud 备份,点击 继续,恢复过程将自动开始。
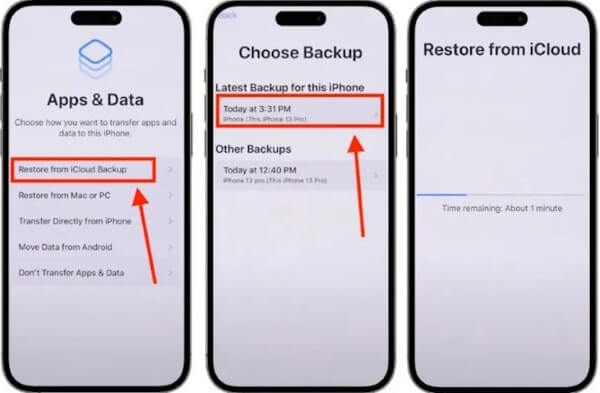
iTunes
步骤 1。 在 Mac 上打开 iTunes;如果您是 Windows 用户,请从其官方网站免费下载并启动最新版本。
步骤 2。 将 iPhone 插入电脑,等待其徽标出现在 iTunes 的左上角。单击它并选择 概要 在下面 个人设置 部分。
步骤 3。 基于你拥有的事实 将iPhone数据备份到iTunes 提前点击 恢复备份 直接选择 iPhone 的最新备份版本,然后点击 恢复 开始恢复过程。
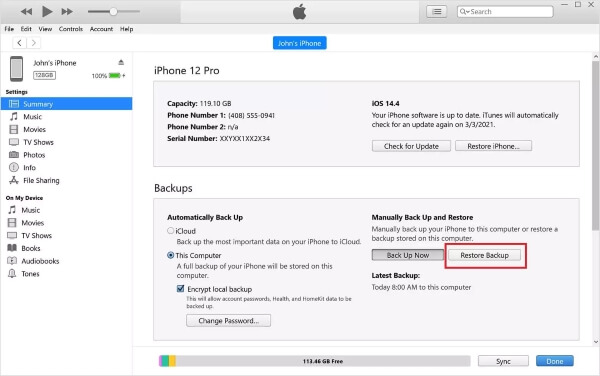
第 4 部分。无需备份即可恢复 iPhone 上最近删除的文件的优秀工具
除了从“最近删除”中恢复文件和从以前的备份中恢复文件外,最不受限制的方法是使用 Apeaksoft iPhone数据恢复。这款有史以来最好的 iPhone 数据恢复工具提供三种恢复模式:从 iOS 设备恢复、从 iTunes 备份恢复和从 iCloud 备份恢复。即使您之前没有同步过 iPhone,这款功能强大的软件也会深度扫描您的设备并恢复 20 多种类型的所有已删除文件。
恢复 iPhone 数据的最佳工具
- 恢复各种情况下的 iPhone 数据,例如恢复出厂设置、忘记密码、进水等。
- 在几秒钟内将 iPhone 数据备份到其他设备并恢复,不会丢失任何数据。
- 允许用户在恢复过程之前预览已删除的文件。
- 快速扫描您iPhone中的所有数据,并自动进行分类,方便用户查找。

步骤 1。 在计算机上下载、安装并启动 Apeaksoft iPhone Data Recovery。双击打开它并选择 iPhone数据恢复 主页左侧的选项。
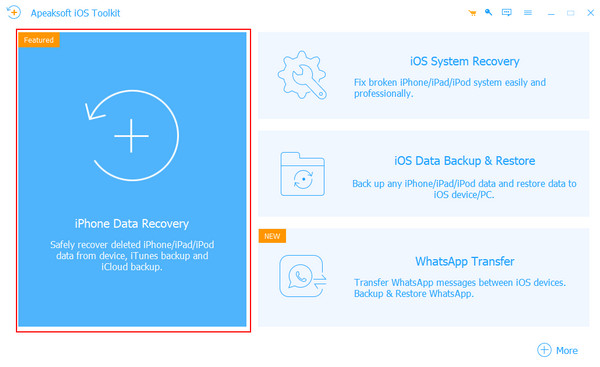
步骤 2。 选择 从iOS设备恢复 并使用可用的数据线连接您的 iPhone 和电脑。程序成功检测到您的 iPhone 后,单击 开始扫描 继续。
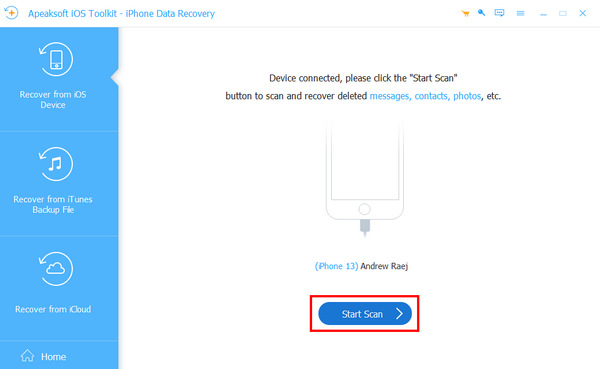
步骤 3。 过一会儿,所有已删除的文件将按类别列出。为了避免手机上剩余文件的干扰,您可以 仅显示已删除 在上面的工具栏中。
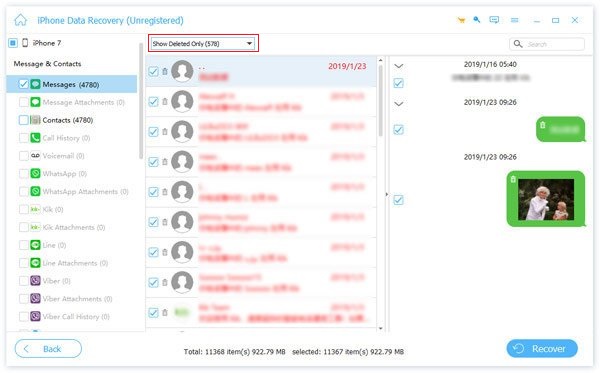
步骤 4。 勾选要恢复的已删除文件,然后单击底部的“恢复”。在弹出窗口中选择要存储的地址,然后单击 恢复 一次。
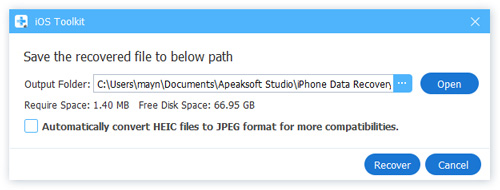
附加提示:如何锁定 iPhone 上最近删除的内容
步骤 1。 可选 个人设置 在 iPhone 上,向下滚动到 图片 或在顶部搜索。
步骤 2。 确保你的设备是iOS16或以上版本,然后点击它,你就会看到 使用面部识别码.
步骤 3。 打开 使用面部识别码 切换,这是查看隐藏和最近删除的照片所必需的。
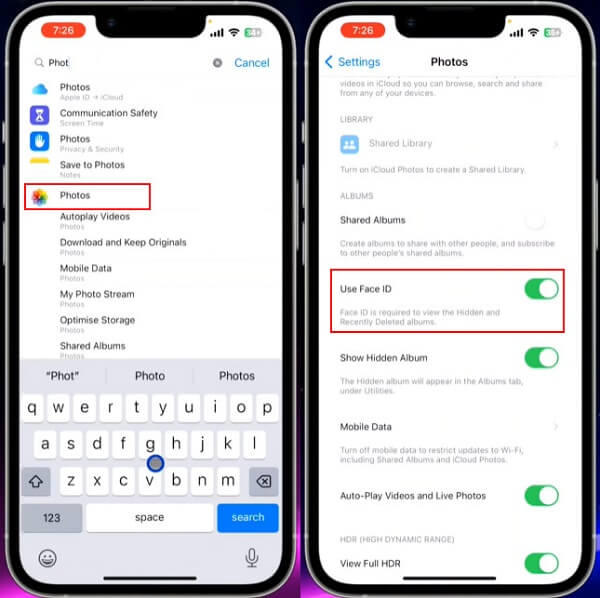
结语
在阅读本文之前,你可能会认为 恢复最近删除的文件 或已删除超过 30 天的文件可能很难恢复。不过,根据你的偏好,你可以有多种方法来恢复它们。如果你不确定哪种方法最适合你,请尝试 Apeaksoft iPhone数据恢复.通过这款出色的软件,您可以快速轻松地恢复所有已删除的文件,无需密码验证。
相关文章
即使您的iPhone因忘记密码,损坏或删除而被锁定,您也可以轻松地从iPhone恢复已删除的文件。
当您错误地永久删除 iPhone 上已删除的笔记时,如何恢复它们?查看在 iPhone 上恢复笔记的 5 种方法。
你删除了 Safari 历史记录吗?即使你没有备份,以下也是通过六种方法恢复它的终极指南。
您是否曾经寻找过解锁屏幕破损的 iPhone 的方法?这篇文章分享了 4 种简单但有效的方法来实现它!

