如何恢复戴尔笔记本电脑并恢复已删除的数据
戴尔笔记本电脑是最常用的电脑之一。然而,即使是最强大的电脑也可能因为硬件或软件问题而崩溃。 如何恢复戴尔笔记本电脑? 别担心,Apeaksoft 数据恢复专家致力于这个问题,并找到了四种解决方案,帮助您恢复戴尔笔记本电脑、修复系统问题以及恢复计算机上丢失的数据。
页面内容:
第 1 部分:戴尔通过启动 F12 恢复出厂设置
戴尔电脑均采用嵌入式 Windows 系统。因此,所有戴尔电脑均可使用 Windows 恢复方法。不过,部分戴尔电脑内置了戴尔自定义恢复工具,可帮助修复针对戴尔 Windows 系统定制的设备问题。
因此,如果您的计算机出现严重的系统问题,请阅读本部分并了解如何使用戴尔出厂重置键 - F12 和自定义恢复工具来恢复戴尔计算机。
步骤 1。 首先,关闭笔记本电脑并启动它。按 F12 按下电源按钮后立即到达 引导菜单,如下图所示。如果笔记本电脑进入登录界面,请关机后重试。
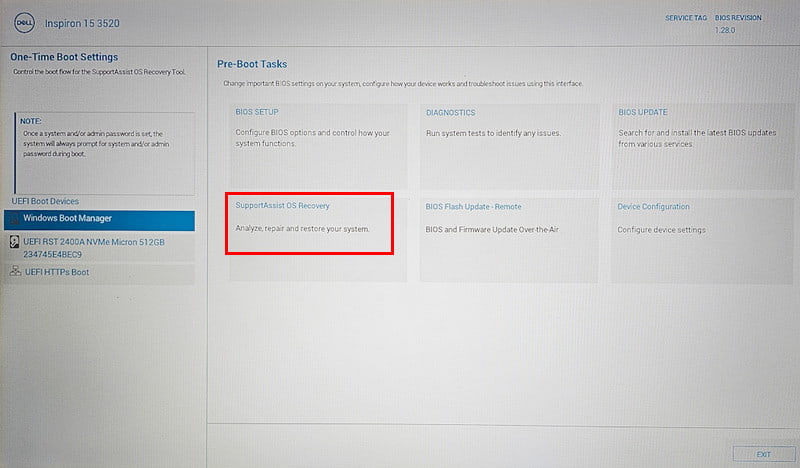
步骤 2。 你会看见 SupportAssist 操作系统恢复,在上图中也有标注出来。点击它进入下一个界面。
步骤 3。 选择 开始重置 > 重置为出厂设置。接下来您可以选择是否备份您的个人文档。
步骤 4。 最后点击 下一页 和 继续 确认恢复。您的笔记本电脑将重启几次。恢复完成后,请按照屏幕上的说明进入笔记本电脑。由于恢复工具已为您重新安装了系统,因此问题可能已解决。
第 2 部分。通过 BIOS 进行戴尔恢复出厂设置
我们在第一部分介绍了如何将戴尔笔记本电脑恢复出厂设置,从而解决了软件问题。本部分将说明如何恢复戴尔笔记本电脑并修复硬件问题——BIOS 恢复出厂设置。
BIOS 是基本输入/输出系统的缩写,它对于确保硬件组件在系统启动过程中初始化并正常运行至关重要。BIOS 恢复可确保 BIOS 正常运行,从而使您的计算机能够成功启动。
让我们看看如何从 BIOS 恢复戴尔。
步骤 1。 重启笔记本电脑。然后按 F2 多次按下键,直到看到 BIOS设置 屏幕上。
步骤 2。 点击 加载默认 按钮在底部。
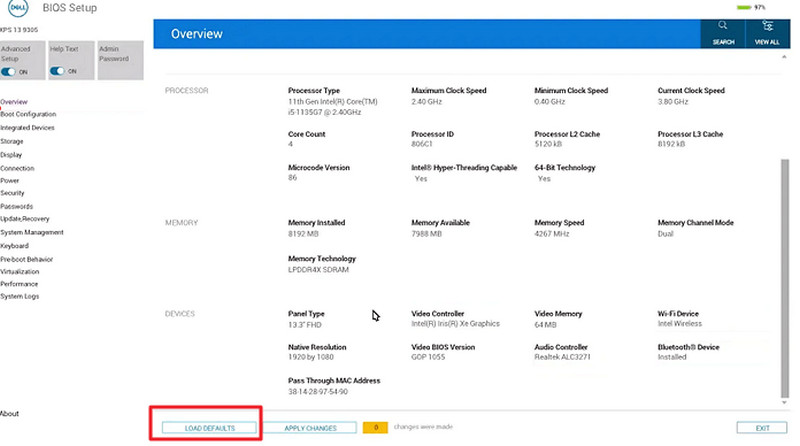
步骤 3。 选择 BIOS 默认值 并点击 OK.并按照屏幕上的说明退出BIOS模式。
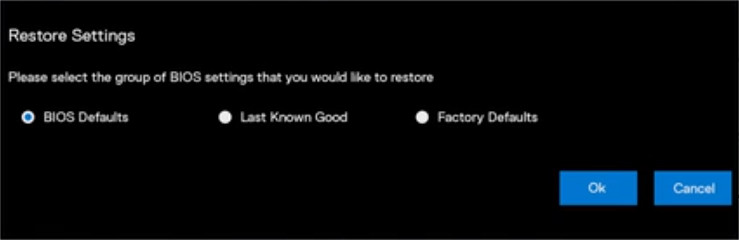
第 3 部分:使用启动驱动器恢复戴尔笔记本电脑出厂设置
如果您的电脑崩溃且无响应,您可能需要一个启动驱动器来恢复它。可启动驱动器是由另一台运行良好的笔记本电脑创建的。此驱动器可帮助您恢复崩溃的笔记本电脑并重新安装系统。但是,创建可启动驱动器比较棘手。请安装 imyPass Windows 密码重置软件,并准备一个空的 USB 驱动器、CD/DVD 驱动器,然后按照以下详细指南操作。
步骤 1。 在另一台正在运行的 Windows 笔记本电脑上下载此工具并安装它。
安全下载
步骤 2。 将 USB 驱动器或 CD/DVD 插入笔记本电脑。在笔记本电脑上启动此程序。然后,选择驱动器类型并点击 刻录 CD/DVD or 刻录USB 自动创建启动驱动器。
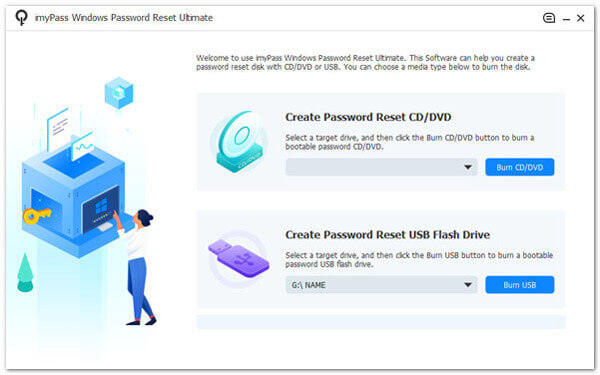
步骤 3。 刻录成功后,将启动盘插入崩溃的笔记本电脑,然后按 F12 或 Esc 进入启动菜单。选择 开机 选项卡并选择恢复方法,然后按 输入。您的笔记本电脑将重新启动。
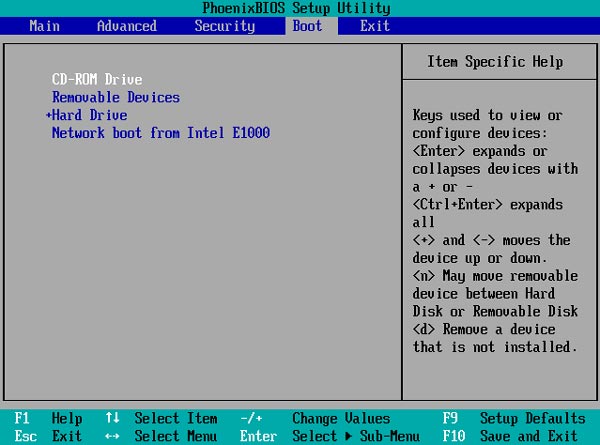
步骤 4。 笔记本电脑重启后,您将看到程序界面。按照指南操作,即使没有密码也可以进入笔记本电脑。
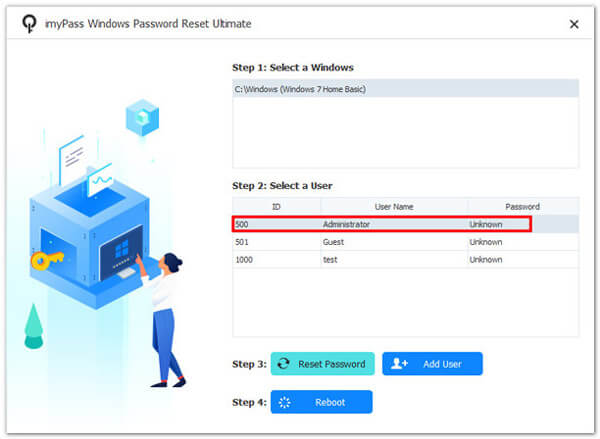
第 4 部分。如何从戴尔笔记本电脑硬盘恢复数据
请问您 Windows 上的桌面文件夹丢失 笔记本电脑莫名其妙地被删除了?您是否丢失或意外删除了戴尔笔记本电脑上的文件?您是否想知道如何恢复已删除的文件?本部分将为您提供恢复文件的解决方案。虽然删除或恢复出厂设置后,您在文件资源管理器中看不到文件,但已删除的文件仍然在硬盘上的某个位置,只是被标记为已删除。
因此,您可以使用第三方程序扫描戴尔或任何其他 Windows 笔记本电脑上那些被标记为已删除的文件,并恢复它们,以便您可以在文件资源管理器中查看和访问它们。在这里,我们推荐 Apeaksoft数据恢复.
Apeaksoft数据恢复的主要功能
- 扫描 Windows 计算机上已删除或丢失的文件。
- 支持从恢复出厂设置或硬件崩溃中恢复文件。
- 恢复照片、视频、文档和任何其他类型的文件。
- 也兼容 在 Mac 上恢复已删除的文件.

数据恢复是 Apeaksoft 最热门的产品之一,因为它在计算机数据恢复方面拥有极高的成功率,并且功能简单易用。大多数使用该程序的用户都能找回丢失的文件。了解如何恢复戴尔笔记本电脑上已删除的文件。
步骤 1。 安装此程序并在您的戴尔笔记本电脑上启动它。选择一个磁盘或特定文件夹,然后点击 开始扫描 按钮在底部。
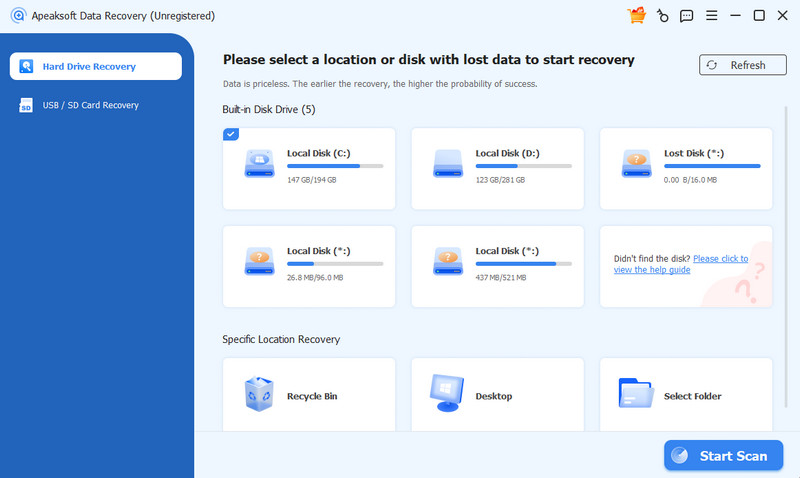
步骤 2。 程序将扫描您所选路径下的所有数据。扫描完成后,导航至您想要恢复的丢失文件。您可以将视图切换至 路径列表 和 类型列表。 然后,点击 恢复 在底部。
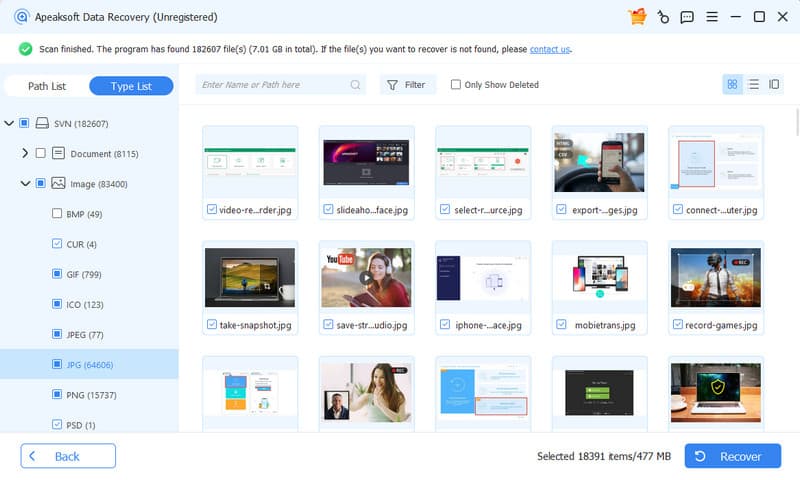
步骤 3。 最后,设置输出文件夹并将所有文件导出到该路径。整个过程通常不会超过 5 分钟。
提示: 该软件还允许您执行以下操作 联想恢复.
结语
本文针对两个主要问题给出了四种解决方案: 如何从戴尔笔记本电脑硬盘恢复数据 并将笔记本电脑恢复出厂设置。我们的专家测试了这四种解决方案,证明它们有效,您可以放心尝试。如果您觉得这篇文章有用,请不要忘记与您的家人和朋友分享。
相关文章
当然,可以恢复已删除的文件。 首先尝试回收站,但如果它不存在,这里有更多在 Windows 11/10/8/8.1/7 上取消删除文件的选项。
什么是HP恢复? 如何在 Windows 10 HP 笔记本电脑上进行恢复? 什么是 HP 恢复分区? 所有关于 HP 恢复的问题都可以在这里得到解答。
看起来 Windows 未正确加载并弹出无法访问您的计算机的消息。这是快速解决此问题的教程。
如果您发现Windows无法在PC上启动,您可以阅读此文章并了解帮助您解决此问题的详细步骤。

