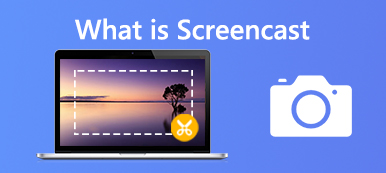现在,屏幕镜像已成为一种越来越流行的功能,可以在多个设备上共享和查看内容。 其中一种场景是将 iPhone 屏幕镜像到 iPad,允许用户将 iPhone 屏幕复制到更大的 iPad 显示屏上。 无论您是想共享照片、视频还是只是镜像您喜爱的应用程序,本指南都提供了如何轻松共享的详细步骤 将 iPhone 镜像到 iPad.
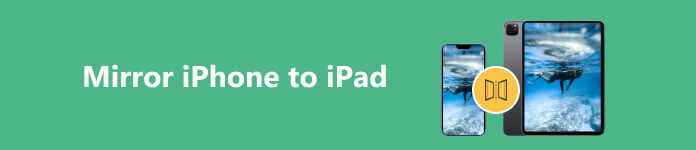
第 1 部分:您可以将 iPhone 屏幕镜像到 iPad
屏幕镜像是一种将一个设备屏幕的内容无线显示到另一设备屏幕上的功能。 在我们的例子中,它涉及将 iPhone 屏幕镜像到 iPad 上。 这使您能够享受更大的屏幕观看体验,同时保留 iPhone 的无缝功能。
虽然 AirPlay 允许您将 iPhone 或 iPad 镜像到 Apple TV 或 Mac,但它不支持从 iPhone 到 iPad 的屏幕镜像。 因此,当您点击 iPhone 上的屏幕镜像时,您无法从可用设备列表中找到您的 iPad。 您必须依靠第三方应用程序才能将 iPhone 镜像到 iPad。
二、如何使用ApowerMirror将iPhone投屏到iPad
如上所述,您需要第三方屏幕镜像应用程序才能将 iPhone 屏幕投射到 iPad。 这里我们以简单易用的ApowerMirror为例,将您的iPhone镜像到iPad。
检查并确保您的 iPhone 和 iPad 连接到同一 Wi-Fi 网络。 从 App Store 获取 iPhone 和 iPad 上的 ApowerMirror 应用程序。
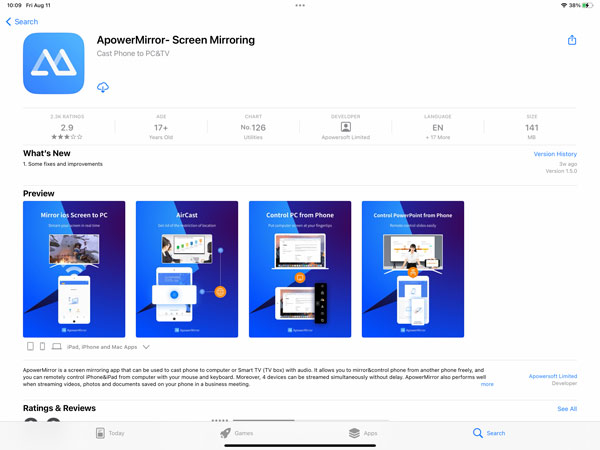
打开 iPhone 上的截屏应用程序并允许其使用您的位置。 该操作可以让ApowerMirror访问您的Wi-Fi名称。 在iPad上打开ApowerMirror并给予相同的权限。
O点击 LocalCast 按钮来检测可用的设备。 选择Apowersoft iPad,显示屏幕直播弹窗。 轻敲 开始广播 将 iPhone 屏幕镜像到 iPad。 通过类似的步骤,您可以轻松地将 iPad 镜像到 iPhone。
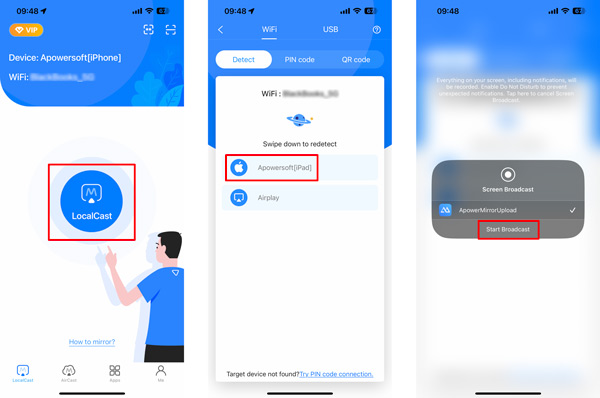
ApowerMirror还允许您通过二维码将iPhone镜像到iPad。 点击 iPad 上的 LocalCast 按钮,然后点击 QR码 标签。 轻敲 我的二维码 右下角显示屏幕镜像代码。 转到 iPhone 上的二维码选项卡,然后使用其摄像头扫描 iPad 上的二维码。
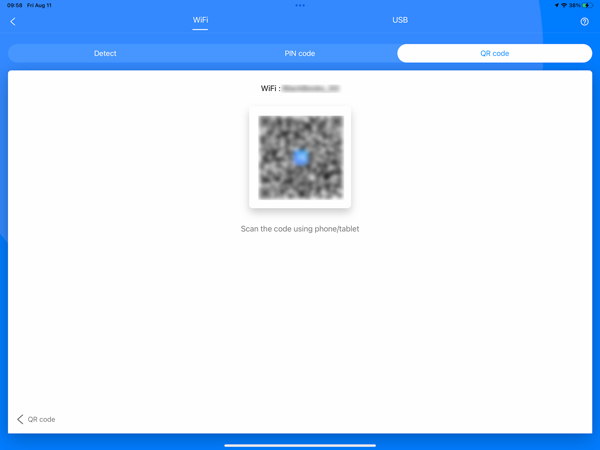
第 3 部分:如何将 iPhone 或 iPad 屏幕镜像到 Windows PC
要将 iPhone iPad 镜像到 Windows PC,您可以使用 Apeaksoft 等第三方应用程序 手机镜、AirServer 或 Reflector。 以下是使用 Phone Mirror 的分步指南。 它可以让您顺利地将 iOS 和 Android 设备镜像到 Windows 11/10/8/7 计算机。

4,000,000+ 下载
将您的 iPhone、iPad 和 Android 屏幕镜像到 Windows PC。
提供灵活的方式通过 Wi-Fi 或 USB 启动 iPhone iPad 屏幕镜像。
支持所有常用的 iOS、Android 和 Windows 设备。
捕获您的 iPhone 或 Android 屏幕并在屏幕镜像时截取屏幕截图。
在您的计算机上免费下载此 iPhone iPad 屏幕镜像软件。 启动它并选择 iOS镜像 选项。 如果您想将Android手机投射到PC上,这里您应该选择Android Mirror功能。

解锁您的 iPhone 并显示 控制中心。 点击 屏幕镜像 按钮并点击 Apeaksoft 手机镜。 你的 iPhone 现在应该镜像到您的 Windows PC 上 通过手机镜像工具。

第 4 部分. 如何将 iPhone 镜像到 iPad 的常见问题解答
为什么要将 iPhone 屏幕镜像到 iPad?
将 iPhone 屏幕镜像到 iPad 给用户带来了一些好处。 您可以通过将 iPhone 屏幕镜像到 iPad 来访问更大的显示屏。 它在观看视频、展示演示文稿或欣赏多媒体内容时特别有用。 无论您需要参考重要文档、审阅电子邮件还是与同事协作,拥有更大的屏幕都可以显着增强您的工作流程。 您可以利用 iPad 直观且用户友好的界面与 iPhone 应用程序进行交互。
可以将 iPhone 的屏幕镜像到 Mac 上吗?
是的,您可以轻松地 将您的 iPhone 镜像到 Mac 使用内置的 AirPlay 功能。 将您的 iPhone 和 Mac 连接到同一 Wi-Fi 网络。 然后转到 iPhone 上的控制中心。 点击屏幕镜像选项,然后从可用设备中选择您的 Mac。 连接后,您的 iPhone 屏幕将镜像到您的 Mac 上,让您可以使用 Mac 查看 iPhone 屏幕并与之交互。
如何将 Mac 屏幕镜像到 iPad?
要将 Mac 屏幕镜像到 iPad,您可以使用名为 Sidecar 的内置功能。 在 Mac 上,单击左上角的 Apple 菜单,然后选择系统偏好设置。 在“系统偏好设置”窗口中选择“Sidecar”。 在 Sidecar 首选项中,您应该会看到可用设备的列表。 选择您要将 Mac 屏幕镜像到的 iPad。 您可以将 iPad 用作辅助显示器,甚至用作绘图板,具体取决于您的 iPad 和 Mac 功能。 请注意,Sidecar 功能需要 Mac 上运行 macOS Catalina 或更高版本,以及 iPad 上运行 iOS 13 或更高版本。
结论
将 iPhone 屏幕镜像到 iPad 提供了一种方便而愉快的方式来利用这两种设备的功能。 无论是出于娱乐、生产力还是教育目的,此功能都可以让您充分利用更大的 iPad 屏幕,同时利用 iPhone 的熟悉度和功能。