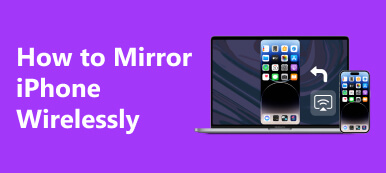屏幕镜像是一项非常有用的功能,可让您在更大的屏幕上显示 iPad 内容,例如智能电视或电脑显示器。 无论您是想在更大的显示屏上观看电影、共享演示文稿还是玩游戏,屏幕镜像都可以增强您的整体体验。 这篇文章提供了全面的指南 iPad屏幕镜像。 我们将探索 3 种有效的方法来镜像您的 iPad 屏幕,并为每种方法提供详细的步骤。

第 1 部分:如何使用 AirPlay 从 iPad 进行屏幕镜像
Apple 的 AirPlay 旨在无线镜像您的 iPhone 和 iPad 屏幕。 当您想要从 iPad 进行屏幕镜像到 Apple、Samsung、LG、Sony 或 Roku 电视时,可以按照以下步骤操作。
确保两台设备连接到同一网络。 从右上角向下滑动即可访问 iPad 上的控制中心。 如果您使用的是较旧的 iPad,请从屏幕底部向上滑动。 在控制中心中,找到 屏幕镜像 按钮并点击它。
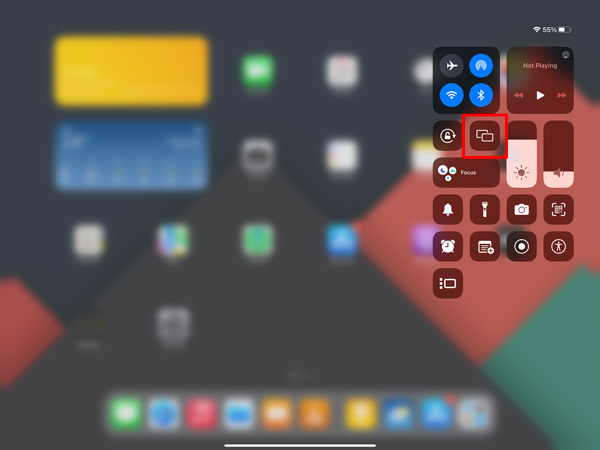
将出现可用设备的列表。 选择您想要将 iPad 屏幕镜像到的屏幕。 如果出现提示,请在要镜像到的设备上输入适当的密码。 您的 iPad 屏幕现在将显示在所选设备上。 您可以通过 iPad 进行导航,内容将显示在更大的屏幕上。
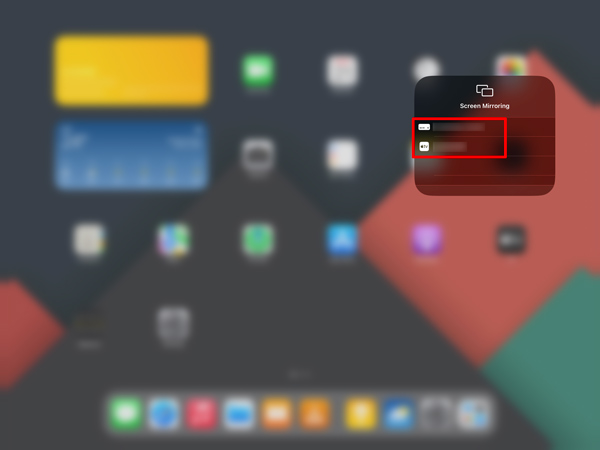
第 2 部分:使用数字 AV 适配器在 iPad 上进行屏幕镜像
如果您喜欢有线连接,Lightning Digital AV 适配器是一个很好的选择。 请按照以下步骤镜像您的 iPad 屏幕。
从授权零售商处购买 Lightning 数字 AV 适配器。 确保为您的特定 iPad 型号选择合适的适配器。 将适配器的一端连接至 iPad 的 Lightning 端口,另一端连接至 HDMI 线缆。 将 HDMI 电缆连接到电视或显示器上的相关输入。

在您的智能电视或笔记本电脑显示器上,确保选择了与您所连接的 HDMI 端口相对应的正确输入源。 连接所有设备后,您的 iPad 屏幕应该会自动镜像到电视或显示器上。

第 3 部分:如何使用第三方应用程序镜像 iPad 屏幕
虽然某些智能电视提供内置屏幕镜像功能,但它们可能并不总是与所有设备兼容,包括 iPad Pro、Air 和迷你设备。 这是第三方的地方 用于镜像 iPad 和 iPhone 的应用程序 派上用场。 这些应用程序弥合了 iPad 和电视/笔记本电脑之间的差距,实现无缝屏幕镜像。
有多种适用于 iPad 的第三方屏幕镜像应用程序。 每个应用程序都有自己的一组功能,因此选择最适合您需求的应用程序至关重要。 一些受欢迎的选项包括 Apeaksoft 手机镜、AirServer、Reflector 和 Mirroring 360。这些应用程序通常用户友好,提供良好的视频质量,并支持各种智能电视和电脑品牌。
将 iPad 屏幕镜像到电视
前往 iPad 上的 App Store 并搜索第三方屏幕镜像应用程序。 选择适合您需求的一款并将其下载到您的 iPad 上。 打开它并按照屏幕上的说明进行设置。 将您的 iPad 和智能电视连接到同一 Wi-Fi 网络。
按照应用程序中的指南连接 iPad 和电视。 这通常涉及输入代码或扫描二维码。
连接设备后,您应该会看到您的 iPad 屏幕镜像到电视上 你想要镜像。 根据您使用的屏幕镜像应用程序的功能,您可能有其他选项,例如调整视频质量、音频设置和屏幕方向。
将 iPad 屏幕镜像到 Windows 笔记本电脑
要轻松将 iPad 屏幕投射到 Windows 11/10/8/7 笔记本电脑,您可以依靠易于使用的 Apeaksoft 手机镜。 它支持所有常用的 iPhone、iPad 和 Android 设备。 它可以让您以高品质开始从 iPad 到笔记本电脑的屏幕镜像。

4,000,000+ 下载
将您的 iPad 或 iPhone 屏幕镜像到 Windows 11/10/8/7 笔记本电脑。
支持通过 Wi-Fi 和 USB 在 iPad、iPhone 或 Android 手机上进行屏幕镜像。
在屏幕镜像时捕获 iPhone 和 iPad 活动。
所有流行的 iOS/Android 设备和笔记本电脑的屏幕镜像。
在您的笔记本电脑上下载并启动此 iPad 屏幕镜像软件。 选择 iOS镜像 轻松镜像 iPad 屏幕的功能。

选择 WiFi连接 or USB连接 根据您的需要。 然后您可以启动屏幕镜像或音频镜像并按照指南将 iPad 连接到笔记本电脑。
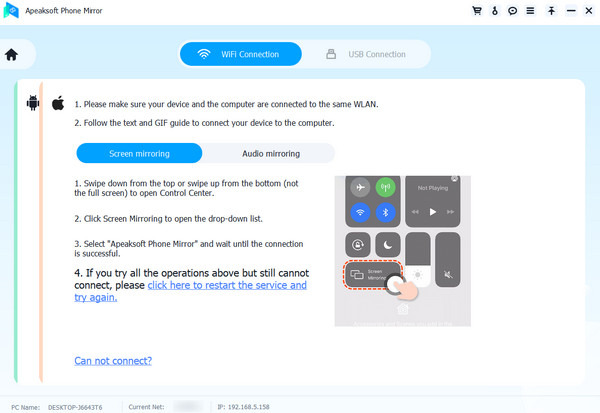
连接后,您可以查看 iPad 屏幕并自定义录制设置。 例如,您可以设置窗口模式、调整选项、检查录制历史记录、拍摄快照等。
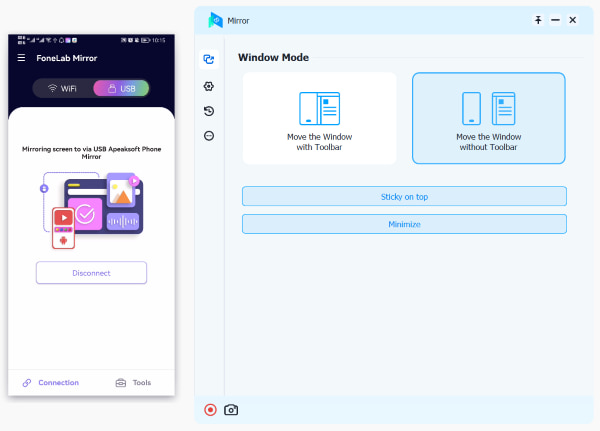
第 4 部分. iPad 上屏幕镜像的常见问题解答
我的 iPad 上的屏幕镜像在哪里?
要在 iPad 上访问并启用屏幕镜像,请打开控制中心并点击相关的屏幕镜像按钮。 如果您找不到屏幕镜像按钮,可能是因为您的设备不支持屏幕镜像。 屏幕镜像可在较新的 iPad 上使用,例如 iPad Pro、iPad Air 和 iPad Mini。 如果您拥有这些型号之一但仍然找不到该按钮,请尝试查找 AirPlay 按钮。
如何在三星电视上打开屏幕镜像?
要在电视上打开“屏幕镜像”或“AirPlay”,您可以按遥控器上的“主页”按钮,使用箭头按钮导航至“设置”菜单,选择“常规”、“网络”,然后选择“屏幕镜像”。 在这里您可以轻松地将其打开。
如何将 iPad 屏幕镜像到 Mac?
要将 iPad 屏幕镜像到 Mac,您可以使用名为 Sidecar 的内置功能。 将您的 iPad 和 Mac 连接到同一 Wi-Fi 网络。 在 Mac 上,单击 Apple 菜单并转到系统偏好设置。 单击 Sidecar 显示可用设备,然后从列表中选择您的 iPad。 您的 iPad 屏幕现在将显示在您的 Mac 上。 您还可以点击 iPad 上的“屏幕镜像”按钮,然后选择您的 Mac 来启动屏幕镜像过程。
结论
屏幕镜像彻底改变了我们在 iPad 上消费内容的方式,让我们可以轻松地将内容传输到更大、更显眼的智能电视显示屏上。 这篇文章探讨了三种方法 屏幕镜像您的 iPad 屏幕:AirPlay、数字 AV 适配器和第三方应用程序。 每种方法都有其优点,因此请选择适合您的需求和偏好的方法。