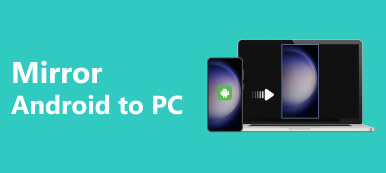屏幕镜像是一项常用功能,可让您在更大的显示器(例如三星电视或显示器等)上显示 Mac 的内容。无论您是想在更大的屏幕上观看电影、玩游戏还是共享演示文稿, 屏幕镜像 Mac 提供无缝体验。 这篇文章讲述了三种有效的 Mac 屏幕镜像方法,并提供了每种方法的详细步骤。
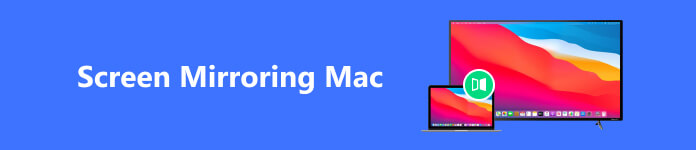
第 1 部分。使用 Apple AirPlay 将 Mac 屏幕镜像到三星电视
AirPlay的 是 Mac 上的一项内置功能,可让您将 Mac 屏幕无线镜像到 Apple TV。 此外,一些流行的智能电视(如三星电视和索尼电视)支持 AirPlay 镜像。 AirPlay 可在运行 macOS 10.2 或更高版本的 Mac 设备上使用。 对于三星电视,AirPlay 兼容性适用于 2018 年或以后发布的型号。 确保您的电视支持 AirPlay。
确保您的 Mac 和三星电视连接到同一 Wi-Fi 网络。 要检查 Mac 上的 Wi-Fi 连接,您可以单击 Wi-Fi 图标并选择您所需的网络。 在三星电视上,转至设置菜单并导航至网络设置以连接到同一 Wi-Fi 网络。
寻找 屏幕镜像 顶部菜单栏中的图标。 它通常显示为带有向上箭头的矩形。 如果您没有看到 AirPlay 图标,请转至 系统偏好设定 >控制中心 >屏幕镜像 并选择 始终显示在菜单栏中.
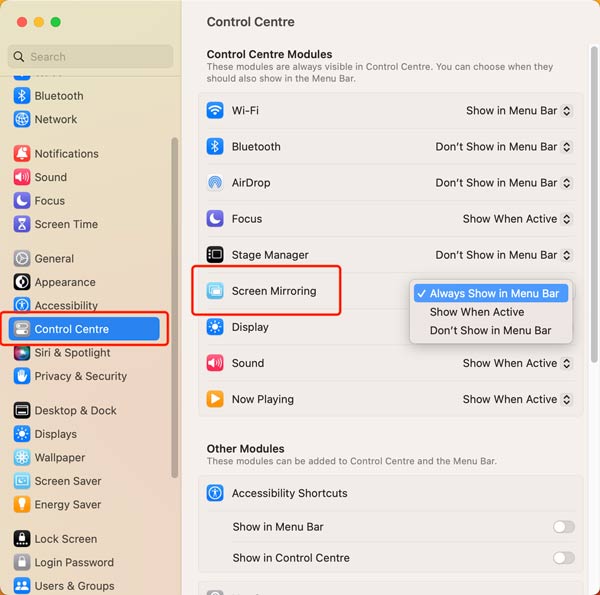
点击 屏幕镜像 按钮并选择您的三星电视作为目标设备。 选择三星电视后,您将看到镜像整个屏幕或将其用作单独显示器的选项。 选择“镜像内置显示器”选项可将 Mac 的整个屏幕镜像到三星电视上。 现在,您的 Mac 屏幕将镜像到三星电视上。
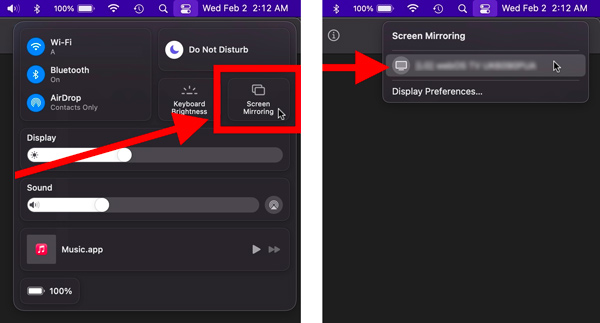
第 2 部分。通过 HDMI 电缆连接的屏幕镜像 Mac
通过 HDMI 线缆将 Mac 屏幕镜像到智能电视是一种简单直接的方法,尤其是当您的设备不支持 AirPlay 屏幕镜像时。
查找 Mac 上的可用端口。 大多数 Mac 都有 Thunderbolt 3 (USB-C) 端口或 HDMI 端口。 如果您的 Mac 上有 Thunderbolt 3 端口,则需要 Thunderbolt 3 转 HDMI 适配器或线缆。 如果有 HDMI 端口,则可以直接连接 HDMI 线。 同样,您需要检查电视的可用端口。
将 HDMI 线缆的一端插入 Mac 或适配器上的相关 HDMI 端口。 将另一端插入电视。
使用电视遥控器导航至输入源菜单。 选择与您的 Mac 连接的端口相对应的 HDMI 源。

如果需要,您可以调整 Mac 上的显示设置以优化屏幕镜像体验。 在 Mac 上,转至 系统偏好设定 并选择 显示器。 您可以根据需要更改屏幕分辨率和其他显示设置 屏 显: 标签。
第 3 部分:如何将 iPhone 屏幕镜像到 Mac
将 iPhone 屏幕镜像到 Mac 可以让您在更大的 Mac 屏幕上显示 iPhone 屏幕。 您可以将两台Apple设备连接到同一无线网络,并通过AirPlay启动屏幕镜像。
在 iPhone 上,向下滑动以打开 控制中心。 点击 屏幕镜像 or AirPlay的 按钮显示可用设备。
在可用设备列表中,您应该会看到 Mac 的名称。 点击它以将其选为目标设备 屏幕镜像.
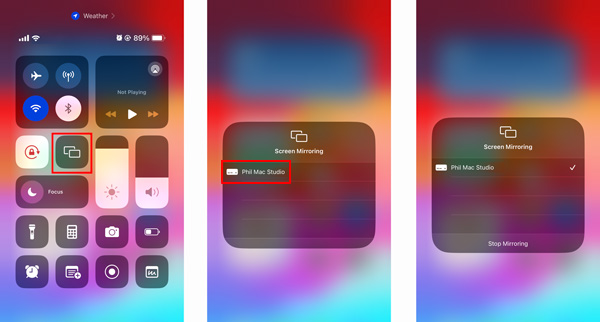
如果这是您第一次将 iPhone 连接到 Mac,系统可能会提示您输入 AirPlay 代码。 在 Mac 上,屏幕上会出现一个代码。 在您的 iPhone 上输入此代码以建立连接。
选择 Mac 作为目标设备后,iPhone 的屏幕应该开始在 Mac 上镜像。 您可以像平常一样使用iPhone,内容将实时显示在Mac上。
将 iPhone 屏幕镜像到 Windows
Apeaksoft 手机镜 是一款功能齐全且易于使用的屏幕镜像工具,可让您将 iPhone、iPad 或 Android 手机的屏幕内容顺利镜像到 Windows 电脑。

4,000,000+ 下载
将 iPhone 或 iPad 屏幕镜像到 Windows PC。
支持通过Wi-Fi和USB进行高质量屏幕镜像。
将 Android 内容顺利镜像到计算机。
高质量捕获 iOS 和 Android 设备上的所有活动。
第 4 部分. Screen Mirroring Mac 常见问题解答
为什么我无法将 Mac 镜像到三星电视?
确保可靠的 Wi-Fi 连接,以最大程度地减少屏幕镜像会话期间的延迟和中断。 检查 Mac 和三星电视之间的兼容性。 不同的设备可能具有特定的分辨率和显示比例,需要进行匹配才能获得最佳性能。 让您的 Mac 和接收设备保持最新状态。
如何检查我的 Mac 是否支持 AirPlay?
如果您的 Mac 运行 macOS 12 或更高版本,您可以使用 AirPlay的 在上面。 要检查您的 Mac 是否支持 AirPlay,您还可以单击 Apple 菜单并选择“关于本机”。 单击“系统报告”按钮,进入“系统信息”窗口。 向下滚动左侧边栏并选择图形/显示器。 查找右侧的 AirPlay 部分。 如果您的 Mac 支持 AirPlay,您将看到“AirPlay 支持”列在“AirPlay”部分下。
AirPlay 和屏幕镜像一样吗?
AirPlay 和屏幕镜像相关,但并不完全相同。 AirPlay 是 Apple 开发的一项有用的技术。 它可以让您在 Apple 设备之间无线传输音频、视频和其他媒体。 另一方面,屏幕镜像是 AirPlay 的一项特定功能,可让您将 iPhone、iPad 或 Mac 的整个屏幕镜像到更大的显示器上。
结论
屏幕镜像 Mac 是一种无线技术,可将 Mac 屏幕实时复制到智能电视或显示器上。 它为演示、娱乐、协作等提供了多功能解决方案。 在本文中,我们探索了三种不同的方法来镜像 Mac 屏幕。 您可以选择您喜欢的方式来设置 Mac 屏幕镜像,并在更大的屏幕上享受无缝的观看体验。