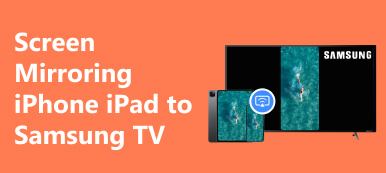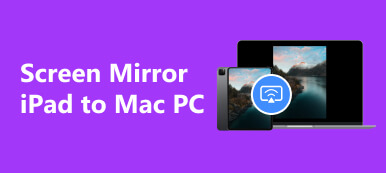屏幕共享有助于在大屏幕或一个平台上与您的队友展示您的创意作品。最重要的是,您可以获得更舒适的大屏幕观看体验。如果你想知道 如何在 iPhone iPad 上共享屏幕,本指南将从两个方面提供详细的分步说明:如何在PC上共享iPhone iPad和Zoom屏幕。
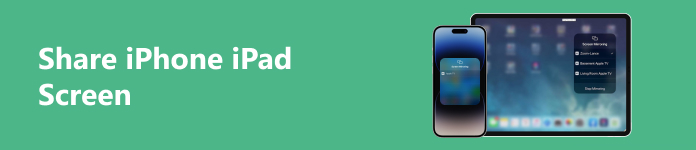
第 1 部分. 如何在 PC 上共享 iPhone iPad 屏幕
在 PC 上共享 iPhone iPad 屏幕主要有以下三大优势:
- 1. 您可以使用更大的屏幕向更多的观众演示您的演示文稿。
- 2.您可以让您的远程团队实时工作。
- 3. 您可以通过与技术支持人员共享您的iPhone iPad屏幕来排查问题。
如何在 Mac 上共享 iPhone iPad 屏幕
1. 隔空播放
将您的 iOS 设备和 Mac 连接到同一 Wi-Fi 网络。接下来,您可以找到并打开要在 Mac 上流式传输的视频。然后点击 的Airplay 按钮,找到您 Mac 的名称,然后从列表中选择它。
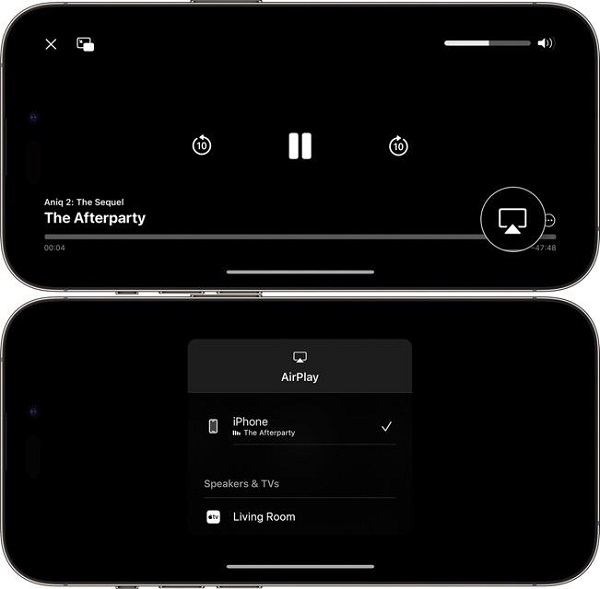
但在某些应用程序中,您可能需要执行一个额外步骤才能找到 AirPlay的 按钮。例如,您需要点击 Share 照片应用程序中第一个按钮。然后,您可以导航到 AirPlay的 按钮。
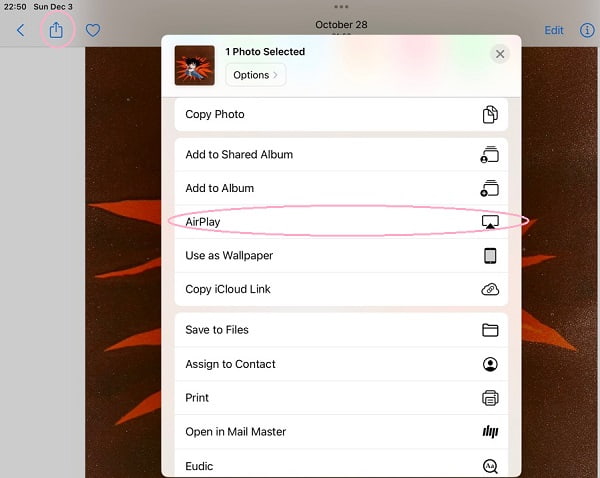
2.屏幕镜像
确保将您的 iOS 设备和 Mac 连接到同一 Wi-Fi 网络。接下来,您可以通过从屏幕右上角向下滑动来打开控制中心。然后,您可以找到并点按 屏幕镜像 按钮。
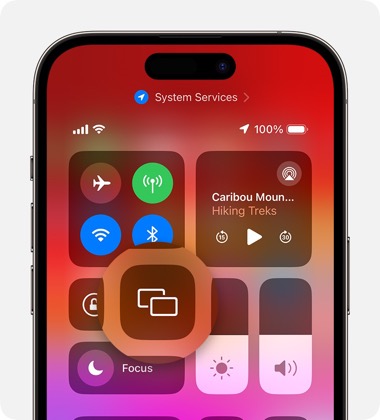
导航到您的 Mac 名称并从列表中选择它。
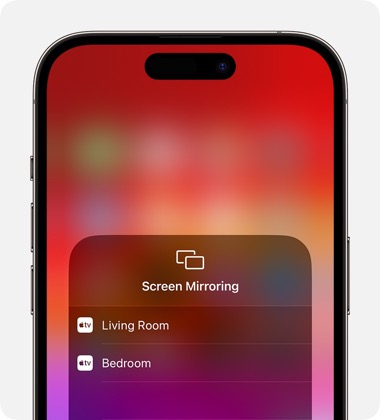
借助这两个内置功能,您可以轻松地在 Mac 上共享 iPhone iPad 屏幕。
如何在 Windows 上共享 iPhone iPad 屏幕
对于拥有 iOS 设备但使用 Windows 电脑的用户来说,有一款强大的软件可以让您在 PC 上共享 iPhone iPad 屏幕 - Apeaksoft 手机镜.

4,000,000+ 下载
易于使用的屏幕共享软件可以在Windows电脑上实时共享iPhone iPad屏幕。
与最新版本的 iOS 设备兼容。
您无需任何电缆即可将 iOS 设备连接到 Windows 计算机。
它可以让您轻松地从 Windows 计算机控制您的 iPhone。
免费下载并将其安装到您的计算机上。打开软件并选择 iOS镜像 按钮开始在 PC 上共享 iPhone iPad 屏幕。

确保将您的 iOS 设备和 Windows 计算机连接到同一 Wi-Fi 网络。您可以单击 屏幕镜像 软件窗口中的按钮。
然后,您可以从 iPhone iPad 屏幕右上角向下滑动来打开 控制中心。 找到并点击 屏幕镜像 按钮,导航至 Apeaksoft 手机镜 选项,然后选择它。

第 2 部分:如何在 Zoom 上共享 iPhone iPad 屏幕
在 Zoom 会议期间启动屏幕共享是生动展示您的创造性思维的绝佳方式。您不必描述您的想法。您可以在 Zoom 上展示它们。
如何在 Zoom 桌面客户端上共享 iPhone iPad 屏幕
1.通过屏幕镜像
开始或加入 Zoom 会议,然后单击 分享屏幕 会议控制工具栏中的按钮。
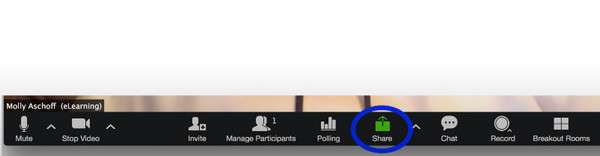
选择 通过 AirPlay 的 iPhone/iPad 选项,然后单击 Share 按钮。窗口左下角有一个“共享声音”选项,供您共享 iOS 设备音频。
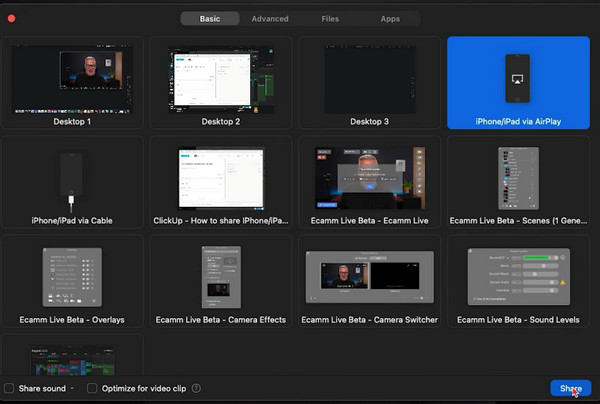
您可以在 Zoom 上查看指南,并按照顺序和步骤在 Zoom 上共享 iPhone iPad 屏幕。
首先,确保您的 iOS 设备和 PC 在同一网络上。
其次,从 iPhone iPad 屏幕右上角向下滑动即可打开 控制中心。 龙头 屏幕共享 并选择 缩放您的计算机 列表中的选项。
2. 使用有线连接(可以使用 MacOS 设备)
点击后 分享屏幕 按钮,选择 通过电缆连接 iPhone/iPad 选项,然后单击 Share 按钮。
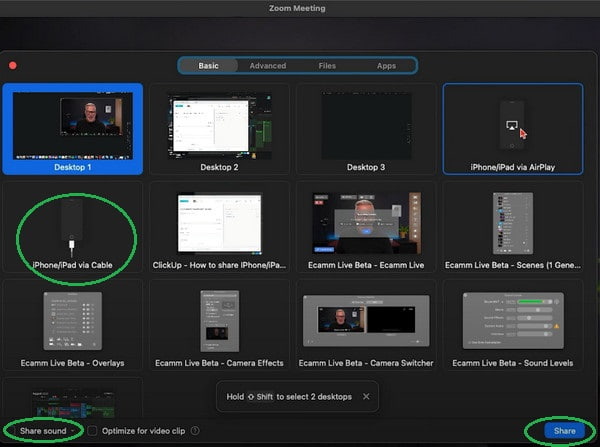
您可以按照屏幕上的指南进行操作:
首先,通过电缆将 iPhone 或 iPad 连接到 Mac。
其次,点击 信任 按钮(当它在 iOS 设备上弹出时)。
第三,如果需要,请输入您的密码。
如何在 Zoom 移动应用程序上共享 iPhone iPad 屏幕
在 Zoom 应用程序上开始或加入 Zoom 会议。点击 分享内容 会议控制工具栏中的按钮。请导航至 屏风 按钮并点击它。
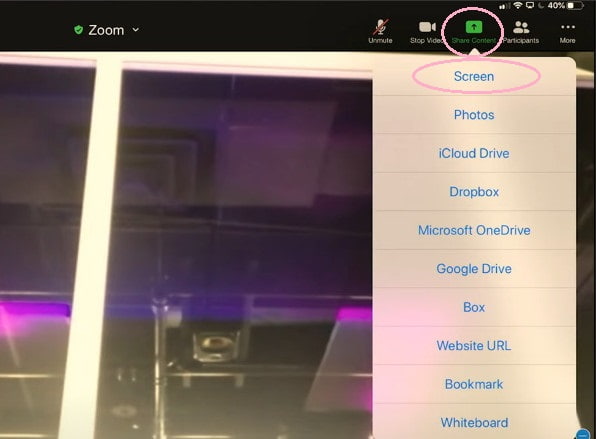
您可以点击 麦克风关闭/麦克风打开 在 Zoom 应用程序上共享 iPhone iPad 屏幕时禁用或启用设备音频。
点击 开始广播 开始在 Zoom 会议中共享您的屏幕。
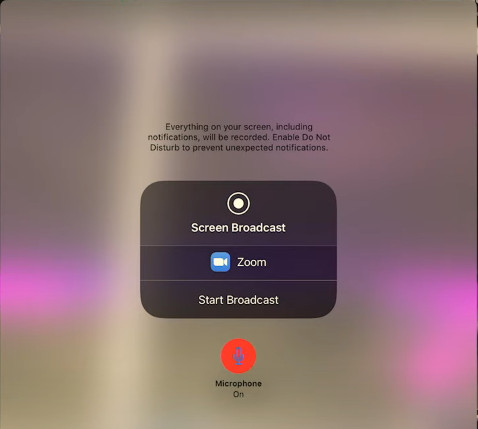
第 3 部分. 共享 iPhone iPad 屏幕的常见问题解答
如何在 iOS 15 上通过 FaceTime 共享屏幕?
自 iOS 15.1 更新以来,苹果为 Facetime 引入了屏幕共享功能。首先,您可以与家人或朋友发起 FaceTime 通话。接下来,点击 分享内容 按钮。然后,您可以点击 共享我的屏幕 按钮与他人共享您的屏幕。
如何将 iPhone 屏幕共享到电视?
您可以使用 AirPlay的 和 屏幕镜像 具有与电视共享 iPhone 屏幕的功能。除了这些内置功能之外,您还可以了解更多有关如何执行操作的方法 从 iPhone 到电视的屏幕镜像 点击此处。
iPhone 可以共享屏幕吗?
是的,您可以在 iPhone 上进行屏幕共享。您可以通过两种内置功能在 iPhone 上进行屏幕共享: AirPlay的 和 屏幕镜像。如果您遇到问题 iPhone 屏幕镜像不起作用,您可以自行排除故障。
如何在 iPhone 上启用屏幕共享?
首先,您需要将 iOS 版本更新到 iOS 15.1 或更高版本。其次,前往 个人设置 您的 iPhone 上的应用程序并找到 FaceTime公司。点击 FaceTime 选项并打开其中的 SharePlay。然后,您可以在 iPhone 上启用屏幕共享。
结论
本指南带您学习 如何在 PC 和 Zoom 上共享 iPhone iPad 屏幕。通过详细的步骤,您可以轻松地进行协作工作。此外,您还可以享受大屏幕,增强您的视觉体验。