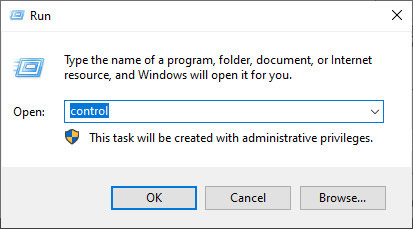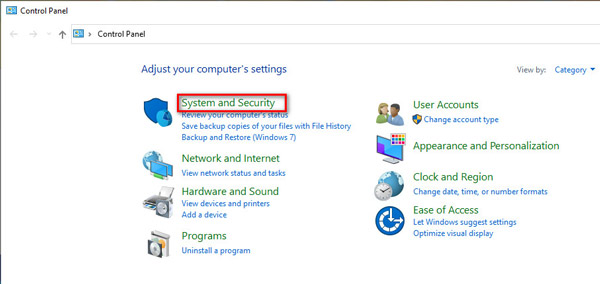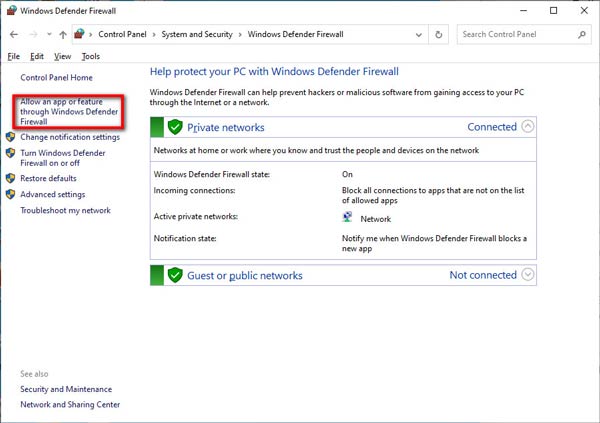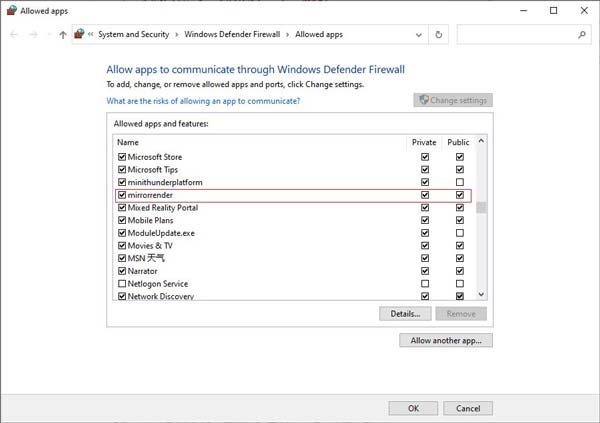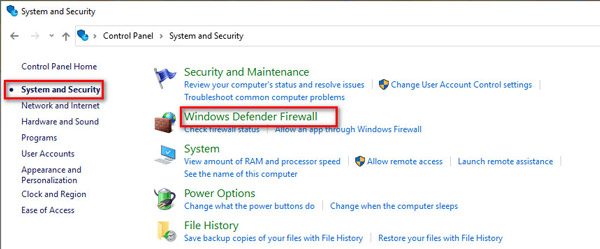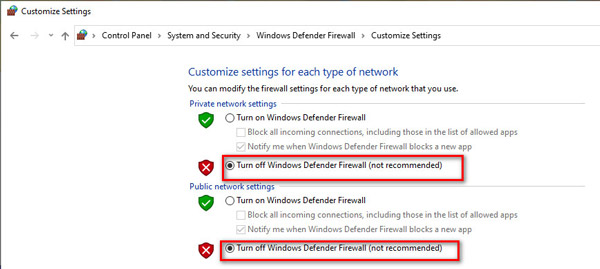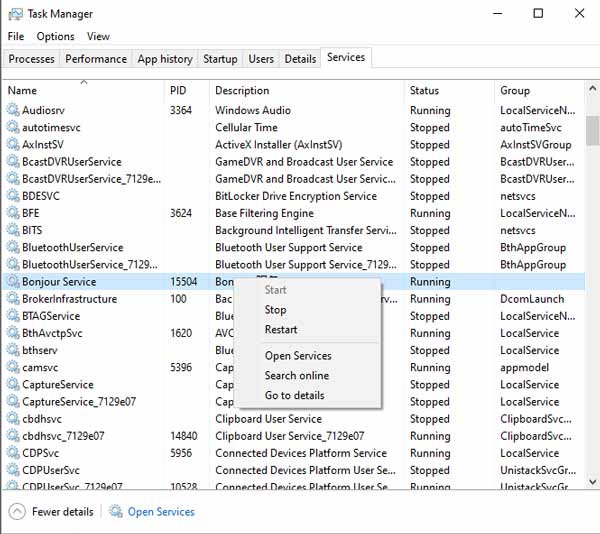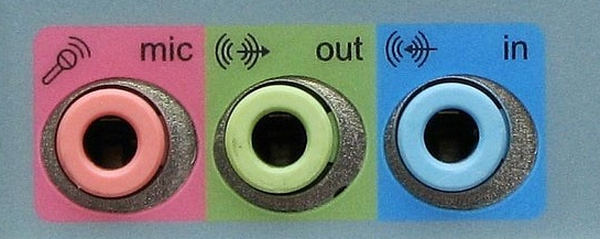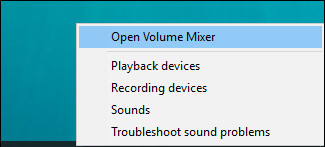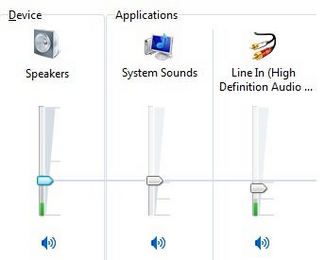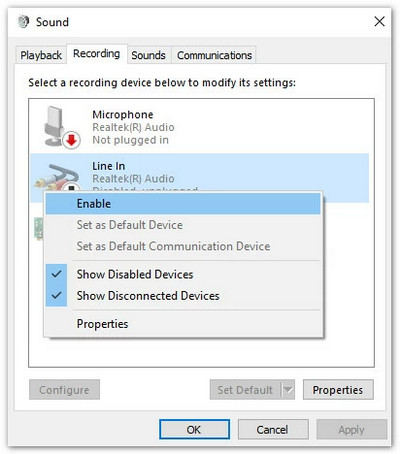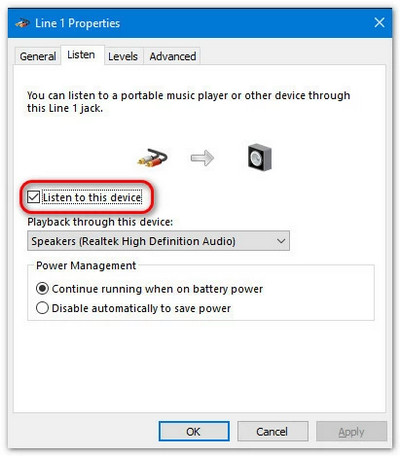使用 Screen Recorder 录制您的手机时,您可能无法在此软件中检测到您的手机。 您可以通过三种方式解决问题:
1. 允许通过 Windows Defender 防火墙进行镜像渲染。
步骤 1。 Press Windows + R的 和类型 控制 打开 控制面板.
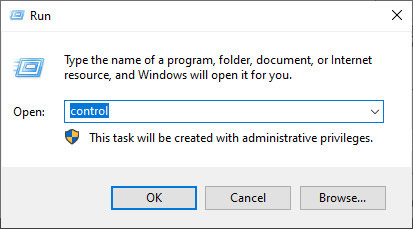
步骤 2。 点击 系统和安全.
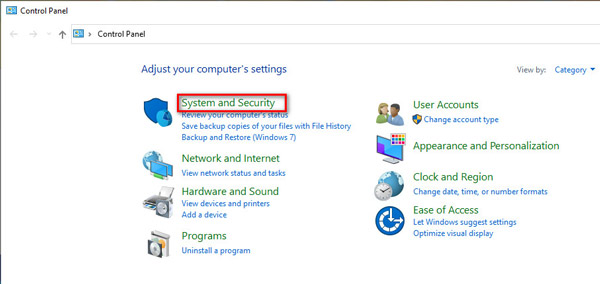
步骤 3。 点击 Windows Defender防火墙,然后单击 允许通过Windows Defender防火墙使用应用程序或功能.
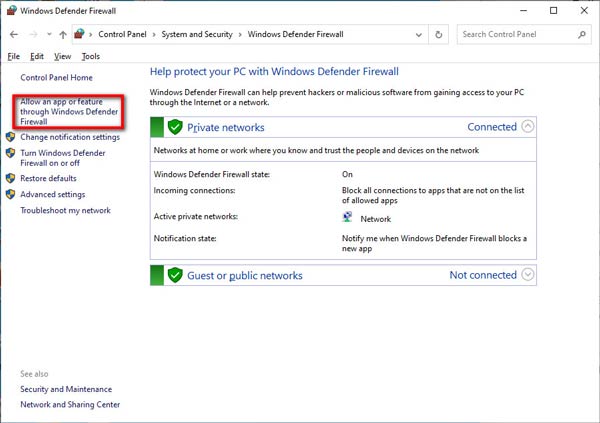
步骤 4。 找到镜像渲染 允许的应用和功能 去检查 私做 和 公共 允许通过 Windows Defender 防火墙进行镜像渲染。
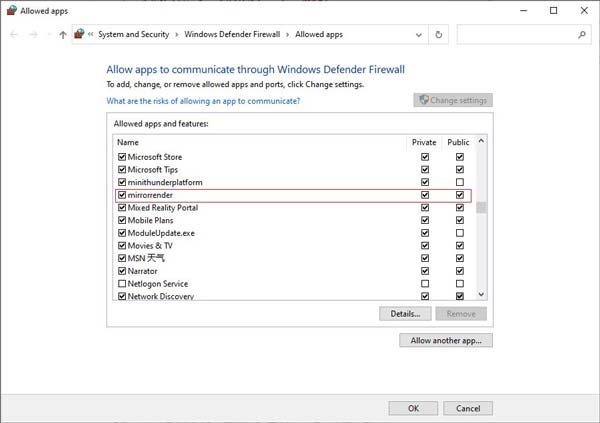
2.如果第一种方式不起作用,您可以关闭Windows Defender防火墙。
步骤 1。 还开着 控制面板 并点击 系统和安全.
步骤 2。 导航 Windows Defender防火墙 在右侧窗格中。
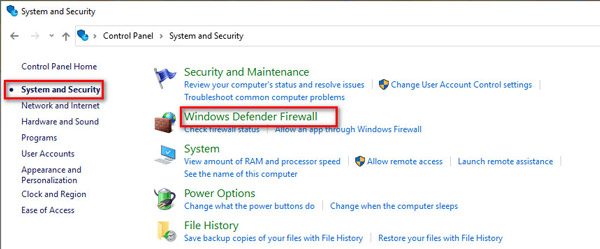
步骤 3。 点击转动 Windows Defender防火墙 从左侧边栏中打开或关闭,然后选中“关闭 Windows Defender 防火墙(不推荐)”部分下的复选框 专用网络设置 和 公用网络设置.
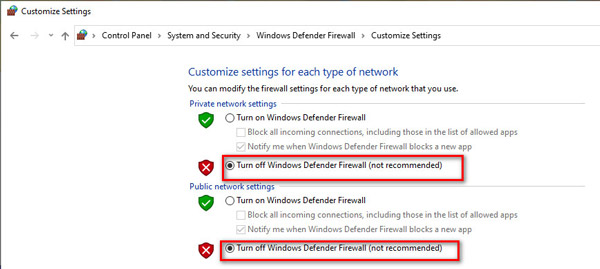
3.其他方式。
1. 关闭或卸载 McAfee。 检查您的计算机上是否安装了 McAfee(著名的免费防病毒程序)。 McAfee 的拦截机制和 Windows Defender 防火墙机制非常强大,导致设备无法搜索,或投屏后设备掉线,尤其是 IOS 设备。 因此,如果您想稳定使用 Apeaksoft Screen Recorder,则需要关闭或卸载 McAfee。
2. 运行 Bonjour 服务。 确保您已在计算机上安装了 iTunes,然后按 按Ctrl + Alt + Delete键 或只需右键单击 任务栏 用鼠标打开 Task Manager, 稍后查看是否有Bonjour Service 服务范围: 如果有并且 Bonjour 服务运行,请右键单击并选择 重新启动; 如果 Bonjour 服务没有运行,请右键单击并选择 开始.
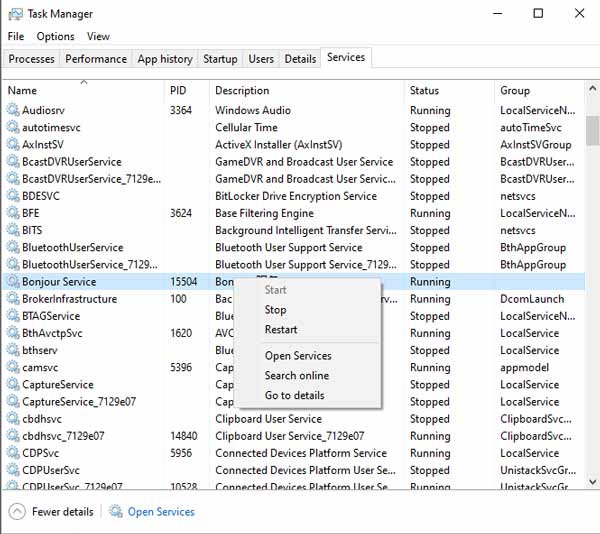
3.关闭 访客模式 你的路由器。 如果你的路由器开启访客模式,一个连接访客网络,一个连接主机网络,那么你的iPhone和电脑之间的连接将无法正常工作。 因此,如果 访客模式 开启后,登录路由器后台关闭。 (一般来说,登录地址和密码都在路由器的背面。)