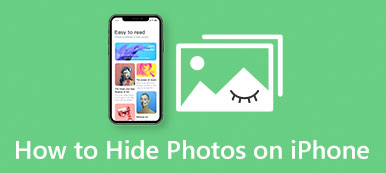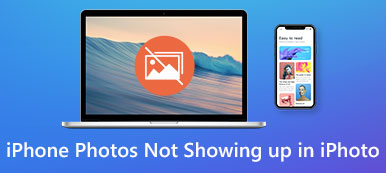在 iPhone 上连拍照片 让您只需一个快门按钮即可快速捕捉多张图像。 这是一项有价值且方便的功能,可帮助您一次拍摄大量照片。 无论是尝试捕捉快速移动的对象,还是想确保获得完美的照片,iPhone 上的连拍照片都可以帮助您实现目标。 这篇文章将帮助您熟悉此功能,并教您如何以最佳质量传输这些照片。
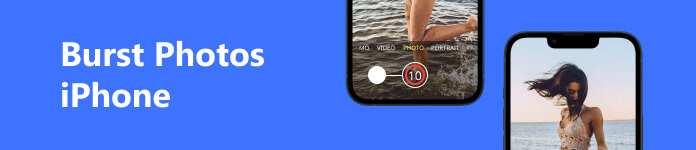
- 第 1 部分:什么是 iPhone 上的连拍照片以及如何打开它
- 第 2 部分:如何在 iPhone 上观看连拍照片
- 第 3 部分:从 iPhone 传输连拍照片以轻松检查它们
- 第 4 部分:有关 iPhone 连拍照片的常见问题解答
第 1 部分:什么是 iPhone 上的连拍照片以及如何打开它
iPhone 上的连拍照片功能可让您通过按住快门按钮快速连续拍摄一系列照片。 当您按住相机应用程序中的快门按钮时,您的 iPhone 将以每秒 10 帧的速度连拍照片(在较新的 iPhone 机型上)。
连拍照片功能在您想要捕捉快速移动的主体的情况下很有用,例如体育赛事或玩耍的孩子。 拍摄连拍照片后,您可以在“照片”应用中查看它们并选择最好的一张或数张保留。 您还可以使用该功能创建动画、延时视频或合成图像。
要在 iPhone 上拍摄连拍照片,请打开“相机”应用程序,构图,然后按住快门按钮。 相机将拍照,直到您松开按钮或内存缓冲区填满。 您还可以使用 iPhone 侧面的音量增大按钮来连拍照片。
第 2 部分:如何在 iPhone 上观看连拍照片
如果您需要学习如何观看连拍照片,您可以在这部分学习如何操作。 请按照以下步骤操作:
打开照片应用。 找到您要查看的连拍照片。 您可以滚动浏览图库或使用搜索功能来查找连拍照片。
点击连拍照片将其打开。 您将在屏幕底部看到整个连拍的缩略图。 在缩略图上向左或向右滑动以查看连拍中的每张照片。
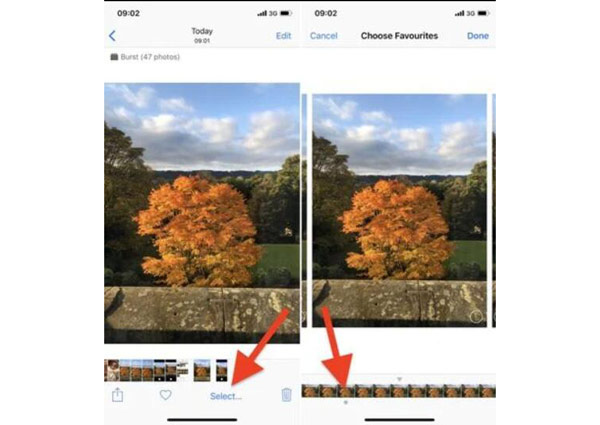
要选择要保留的照片,请点按 选择 在屏幕底部。 向左或向右滑动以查看连拍中的每张照片,然后点按要保留的照片。
选中的照片上会出现一个复选标记。 轻敲 完成 在屏幕的右上角。 选择您的首选选项并点击 完成 . 您可以像访问任何其他照片一样在您的照片库中访问它们。
第 3 部分:从 iPhone 传输连拍照片以轻松检查它们
连拍照片会占用您 iPhone 上的充足空间。 将连拍照片从 iPhone 传输到电脑可以帮助您节省 iPhone 的存储空间。 您可以使用 Apeaksoft iPhone转移 去做这个。 该软件将帮助您以原始质量传输连拍照片。 您可以放心,这些大量图像会占用您 iPhone 上过多的空间。

4,000,000+ 下载
首先,您可以将 iPhone 连接到 PC。 然后,有关您的设备的信息将显示在屏幕上。

您可以在左侧面板上看到不同的媒体类型。 您可以去选择要传输到 PC 的所需文件。

在 iPhone 上选择连拍照片后,单击 导出到PC 按钮。 并选择文件夹的目的地。

您可以为连拍照片选择目的地。 完成后,您可以转到计算机文件夹查看它们。

第 4 部分:有关 iPhone 连拍照片的常见问题解答
我最多可以连拍多少张照片?
连拍照片的最大数量取决于您的 iPhone 型号和设备上的可用存储空间。 较新的 iPhone 型号每秒最多可以捕捉 10 帧,而较旧的型号最多可以捕捉 3 帧。这还取决于照片的分辨率和格式。
如果我在拍摄连拍照片时存储空间不足怎么办?
如果您在拍摄连拍照片时存储空间不足,您的 iPhone 将停止拍照并显示一条错误消息。 为防止出现这种情况,请确保在拍摄连拍照片之前设备上有足够的可用空间。 所以你可以 调整大照片的大小 或使用 Apeaksoft iPhone Transfer 移动那些大图片。
我可以使用连拍照片创建实时照片吗?
是的。 您可以使用连拍照片来创建 现场照片 在你的 iPhone 上。 选择要使用的连拍照片,打开照片应用,轻点 演出活动 在屏幕的左上角,然后按照说明创建您的实况照片。
结论
总之, 在 iPhone 上连拍照片 可以准确快速地捕捉瞬间。 无论您是专业摄影师还是只是喜欢拍照的人,iPhone 连拍照片都能帮助您每次都拍出完美的照片。 按照上面列出的提示和技巧,您将能够很好地掌握 iPhone 连拍的艺术。 如果你想传输那些大量的照片,你可以使用 Apeaksoft iPhone Transfer 来保持图片的质量。传输那些大量的照片,你可以使用 Apeaksoft iPhone Transfer 来保持图片的质量。