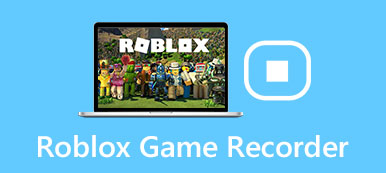“我尝试过在 Mac 上使用 Sketch 截屏,但截屏过程似乎很复杂。有没有一个程序可以让我只需要按一两次按键就可以截屏?所以,我可以让截屏变得更容易。”
“我尝试过在 Mac 上使用 Sketch 截屏,但截屏过程似乎很复杂。有没有一个程序可以让我只需要按一两次按键就可以截屏?所以,我可以让截屏变得更容易。”如果您刚刚从 Windows 计算机切换到 Mac,您可能会对 Mac 感到陌生。您可能不知道如何在 Mac 上截取屏幕截图。屏幕截图只是 Mac 屏幕上的快照。在这篇文章中,我们将向您分享 3 种在 Mac 上截取和编辑屏幕截图的方法。

部分1。 如何在Mac上使用键盘捕获屏幕截图
在 Mac 上截取屏幕截图的一种快速方法是使用键盘快捷键。应该是最方便、最快的截图方式了。下面列出了许多键盘快捷键。
命令 - Shift - 5
如果您已将 Mac 屏幕更新到 mac OS Mojave 或更高版本,则可以按 Command - Shift - 5 查看屏幕捕获控件。此快捷方式允许您捕获整个屏幕、屏幕的选定部分、活动窗口等。

单击“捕获整个屏幕”以获取整个屏幕截图。单击屏幕控件中的“捕获”以捕获窗口或对象。
以下键盘快捷键适用于所有版本的macOS。
命令 - Shift - 3
如果您想捕获整个 Mac 屏幕,只需按 Command - Shift - 3 个键盘快捷键组合即可。首先,您需要同时按下 Command 和 Shift 按钮。然后,点击数字 3 按钮。屏幕截图将自动保存到您的桌面。
命令 - Shift - 4
如果您想捕获屏幕的一部分,可以按 Command - Shift - 4 个键盘快捷键组合。一旦按下键盘快捷键,鼠标指针将变成十字准线。您需要做的就是单击并拖动要捕获的区域,然后释放鼠标按钮。

然后,您可以按空格键捕获活动窗口。之后,所有屏幕截图都将保存在您的 Mac 桌面上。屏幕截图将保存为 PNG 文件。
部分2。 如何使用第三方软件捕获Mac屏幕
如果你厌倦了记住这些键盘快捷键组合,第三方Mac截图软件确实对你有很大帮助。 Apeaksoft Mac屏幕录像机 应该是最专业的Mac屏幕捕获、游戏截图、在线录制和流媒体视频或音频工具。

4,000,000+ 下载
使用Apeaksoft Mac Screen Recorder拍摄并编辑屏幕截图
您可以在主界面中看到录像机、网络摄像头录像机、录音机、屏幕截图功能。选择“屏幕捕获”开始录制 Mac 屏幕。

然后,鼠标指针将变成十字准线,您可以选择您想要的区域。此外,您还可以根据需要选择全屏或定制屏。

Mac Screen Capture 中的多种编辑工具让您感觉这个程序中插入了一个 Photoshop 小工具。在这里,您可以绘制边框、线条、箭头等,使用喷枪进行编辑,添加文本、标注、模糊工具。

单击“保存”按钮保存图片。您可以选择输出路径。

除了拍摄和编辑屏幕截图之外,这款功能强大的 Mac 屏幕录像机还可以在 Mac 上录制在线视频、游戏、音乐和网络摄像头。
不要错过:
部分3。 如何使用内置预览获取屏幕截图
预览 是macOS操作系统上的图像和PDF查看工具。它还可用于扫描文档、从相机导入文件、截取屏幕截图。按照简单的步骤使用预览来截取屏幕截图。
在 Mac 上打开“预览”,转到“文件”>“截屏”。在这里,您有 3 个选项可供选择:从选择、从窗口和从整个屏幕。

您可以选择捕获整个屏幕、选定的屏幕或一个窗口。截图后,您可以在预览中使用各种编辑功能来编辑图片。然后,选择要保存到 Mac 的图像格式。
部分4。 如何在Mac上使用Grab Utility截取屏幕截图
Grab 是 macOS 中用于截图的实用程序。使用这个有用的工具,您可以拍摄整个屏幕、选定的捕获或选定的屏幕。只需按照简短的步骤即可开始。
1。 如果你想 捕获整个屏幕,您可以导航至“捕获”>“屏幕”。

2。 想要 捕获屏幕的一部分?只需选择“捕捉”>“选择”,然后单击并拖动指针穿过要捕捉的区域。完成后释放鼠标按钮。
3。 如果你想 捕捉一个窗口,您只需点击捕获>窗口。
4。 出于某些原因,您可能想要 捕获活动项目。您可以选择“捕捉”>“定时屏幕”,然后单击“启动定时器”。因此,您可以使该项目处于活动状态,直到“时间屏幕”对话框关闭。
相关新闻:
结论
通过以上3个快速解决方案,您对于如何在Mac上截图一定有了答案。您可以使用内置的屏幕截图功能、使用键盘屏幕截图或使用第三方程序。 Apeaksoft Mac Screen Recorder 在其他屏幕捕获软件中似乎很称职。您可以使用它在 Mac 上截取屏幕截图、录制视频/音频、录制网络摄像头。如果您有更好的解决方案,请随时发表评论。