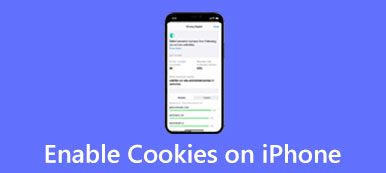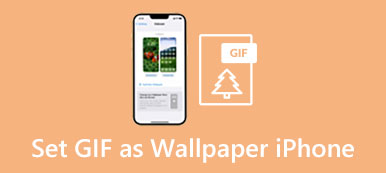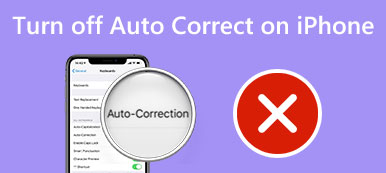iOS有一个 Zoom 功能可根据您的需要放大 iPhone 屏幕。 这是一项辅助功能,可让您的 iPhone 屏幕变大,以便更好地观看。 您可以在照片和 Safari 等许多 iPhone 应用程序中自由放大或缩小特定项目。 您可以使整个屏幕缩放或窗口缩放来控制您的 iPhone 显示。 这篇文章介绍了如何设置缩放功能和 在 iPhone 上放大和缩小.
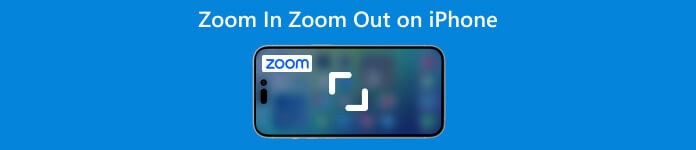
第 1 部分:如何在 iPhone 上设置和打开缩放
您需要打开“缩放”才能放大 iPhone 屏幕的内容。 启用缩放后,您可以使用多点触控手势和 VoiceOver 在 iPhone 上放大或缩小。 按照以下步骤在您的 iPhone 上设置和启用 Zoom。
打开 个人设置 应用程序并向下滚动以点击 无障碍 选项。
找到 Zoom 功能并进入其界面。 切换 Zoom 滑到 On 启用它的位置。 您的 iPhone 屏幕将立即放大。 您可以使用三个手指双击进行缩放。 此外,您可以拖动三个手指在 iPhone 屏幕上四处移动。
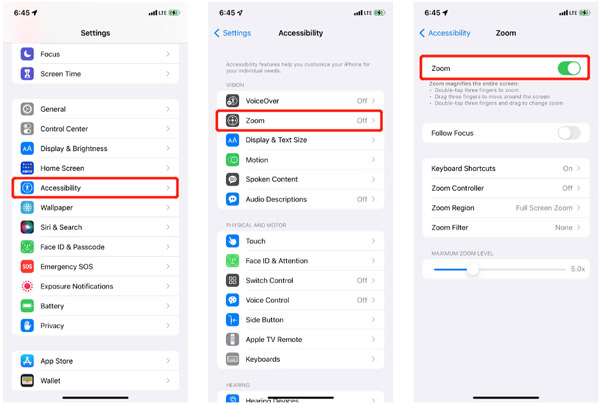
第 2 部分:如何在 iPhone 上放大和缩小
在 iPhone 上打开缩放功能后,您可以用三个手指双击以使用它。 此外,您可以将辅助功能快捷方式设置为三次按侧边或主屏幕按钮以放大和缩小您的 iPhone。
在 iPhone 上放大和缩小
打开“设置”应用并转到 无障碍。 输入 Zoom 界面并选择 变焦控制器 选项。 您可以启用它以在您的 iPhone 屏幕上添加一个虚拟按钮,以更好地控制缩放显示。
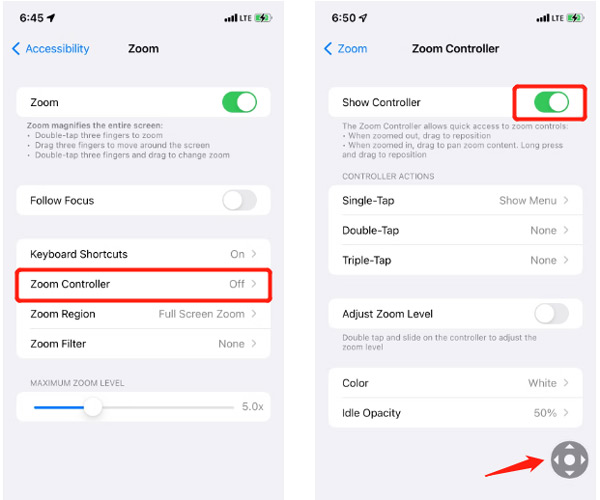
一个类似操纵杆的虚拟灰色按钮将出现在 iPhone 屏幕上。 您可以拖动它来四处移动。 您可以调整 控制器动作 根据您的需要。例如,您可以自定义单击、双击、三次单击、颜色和空闲不透明度。默认情况下,您可以点击缩放控制器以显示更多选项,例如 放大,选择区域,选择过滤器,然后隐藏控制器。
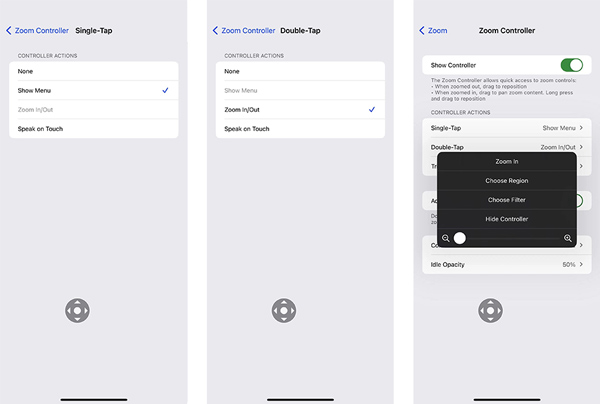
在 iPhone 上缩小图片或视频
iPhone 在照片应用程序中设计了内置的放大/缩小功能,可以轻松放大图片和视频。 您可以用两根手指放大或 缩小图像尺寸 自由地。 此外,您还可以使用缩放控制器缩小 iPhone 上的图片或视频。
打开“照片”应用并找到要缩放的照片或视频。 点击 变焦控制器,然后向左或向右拖动其滑块进行缩放。您可以轻松地对其应用新的过滤器以进行查看。您可以再次点击屏幕以隐藏控制器选项。
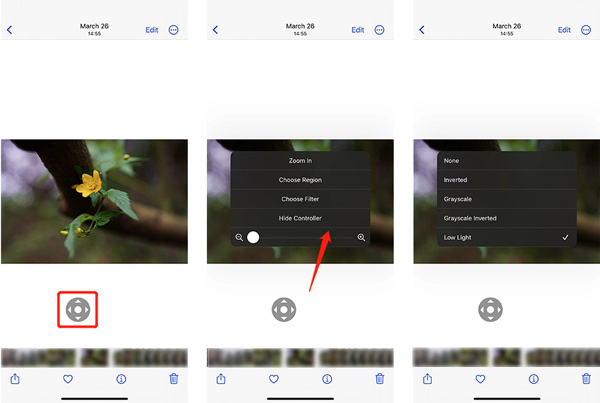
在 iPhone 上关闭 Zoom 的专业方法
通常,您可以通过 iPhone 上的辅助功能快速关闭缩放功能。 当某些应用程序(如 Safari、Google 或 Instagram)在您的 iPhone 上放大/缩小时,您可以禁用缩放功能来解决此问题。 如果问题仍然存在,您应该使用功能强大的 iOS系统恢复. 它提供了一个 免费快速修复 消除 iPhone 缩放问题。

4,000,000+ 下载
下载并启动 iOS 系统恢复。 将您的 iPhone 连接到它并单击 Start 开始 按钮。

连接 iOS 设备后,您可以单击 免费快速修复 直接让你的 iPhone 恢复正常状态。

第 3 部分:如何在 iPhone 上放大和缩小常见问题解答
如何在录制时缩小 iPhone?
当您使用“相机”应用拍照或录制视频时,只需将两根手指放在屏幕上并合拢即可缩小 iPhone。
我可以缩小我的 iPhone 主屏幕吗?
iOS 缩放功能不允许您缩小主屏幕以查看更多图标。 您可以转到“设置”应用程序,选择“显示和亮度”,然后点击“查看”以从“标准”和“缩放”中进行选择。 您可以切换查看模式以调整 iPhone 主屏幕的外观。
如何在 iPhone 上放大 Safari 网页?
当您在 Safari 中浏览网页时,您可以通过将两根手指放在 iPhone 屏幕上并分开来轻松放大。 此操作将放大页面上内容的大小。 单击此处了解有关如何操作的更多信息 清除 Safari 上的历史记录.
结论
这篇文章主要讨论了 iPhone 上的缩放功能。 您可以按照指南启用和禁用它。 此外,您还可以学习如何 放大和缩小你的 iPhone 屏幕.