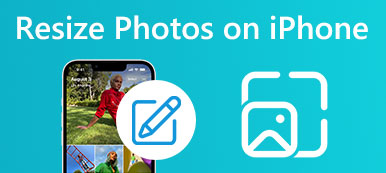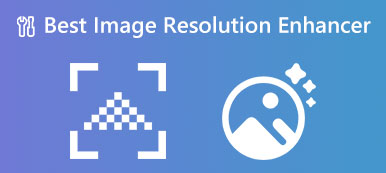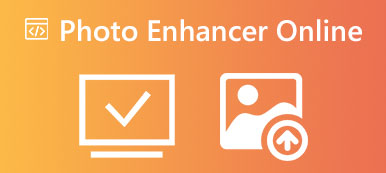为了给用户带来更好的体验,苹果在新发布的 iOS 16 中引入了照片剪切功能。该功能意味着用户可以从照片中裁剪出特定对象并将其粘贴到其他照片应用中。 当你听说 iOS 16 照片抠图,您不知道它的作用以及如何使用它。
不用担心。 为了帮助您了解使用 iOS 16 照片剪切的各个方面及其代表的含义,我们将为您提供概述并列出当前支持的设备。 通过详细的步骤,希望您能在我们的帮助下体验这一新功能的神奇之处。 我们还将回答有关此功能的问题,包括如何修复它无法正常工作、将编辑后的图片传输到其他设备等。
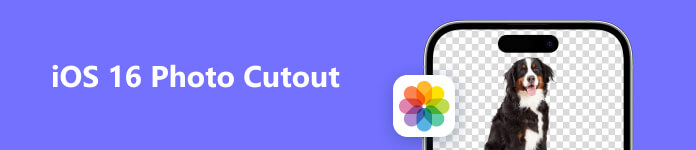
一、iOS 1的照片抠图功能是什么
什么是 iOS 照片抠图?
照片剪切,也称为图像剪切或剪切,是一种用于从照片背景中剪切主要拍摄对象的技术。 它涉及仔细去除背景并仅保留主题,使其可以放置在不同的背景上或用于各种视觉构图。
通过当前的系统更新,您可以直接在采用此功能的设备上感受到iOS 16照片抠图的功能。 虽然这听起来像是一项复杂的技术,但您只需直接从设备上的照片应用程序即可完成,而且步骤相当简单易懂。
使用照片剪切之前您应该了解的事情
iOS 16 照片抠图,顾名思义。 要使用此功能,首先您必须确保您的设备已更新至 iOS 16。如果不确定,请检查 个人设置 > 总类 > 查看您的系统是否达到最新版本。
现在,iOS 照片抠图功能已在 iOS 16 系统及更高版本的 iPhone XS、iPhone XR 及更高版本中提供。
第 2 部分. 如何使用 iOS 16 照片剪切
在简要介绍此功能后,我们将提供在您的设备上使用照片剪切 iOS 16 的指南。
确保您的设备更新到 iOS 16 后,打开 拍照,然后选择要编辑的照片。
点击照片上需要裁剪的对象并按住,直到出现动画。
拍摄对象将从照片的背景中升起。 现在您可以移动它并将照片剪切粘贴到另一张照片上。
用另一根手指最小化“照片”应用程序并打开另一个应用程序。 然后松开用来固定剪切照片的拇指。 这 裁剪照片 自动粘贴到新屏幕。
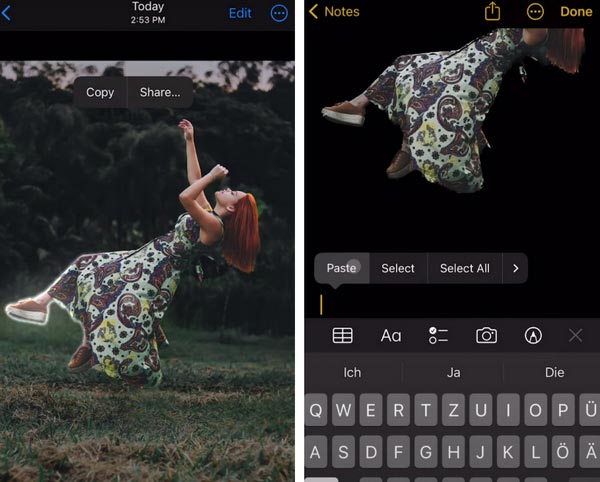
第 3 部分:如何修复 iOS 16 照片剪切功能不起作用
由于该功能刚刚推出,每个人的设备或系统状态都不同,您在使用照片抠图时可能会遇到问题。 为了帮助您,我们建议您使用 Apeaksoft iOS系统恢复 修复 iOS 16 照片剪切功能不起作用的问题。 这款专业的系统修复软件可以快速将崩溃的系统修复到正常状态。 即使您的设备遇到解锁失败、卡在恢复模式、卡在苹果标志等问题,它也可以安全地抢救您的数据和文件。 使用起来相当方便,修复的成功率和效率都非常高。
以下步骤可帮助您应用 Apeaksoft iOS 系统恢复来修复因系统错误导致的 iOS 16 照片剪切功能不起作用。
在您的计算机上下载并安装 Apeaksoft iOS System Recovery。 打开它并选择 iOS系统恢复.

通过 USB 电缆将您的设备连接到计算机。 然后点击 Start 开始 让程序检测您的设备。

您设备上的信息将显示在界面上。 点击 修复 继续。

这里提供两种修复类型。 根据您的设备情况选择一项,然后单击 确认.

选择您设备的正确型号,然后选择 下载 以获得相应的系统。 完成所有选项后,单击 下一页.

开始修复后,稍等片刻。 修复过程很快就会完成。

第 4 部分:奖励:在线删除照片背景
除了iOS 16照片抠图之外,我们建议尝试另一个不错的在线图像背景去除工具, Apeaksoft 免费背景橡皮擦。 该工具应用先进的人工智能技术,可以在几秒钟内擦除图像背景并保持透明度。 借助它的帮助,您还可以将裁剪后的主题粘贴到另一张图像上以进行进一步编辑。
以下是您需要执行的操作才能应用此免费在线工具。
进入 Apeaksoft 免费背景橡皮擦的网站。 点击 上传你的照片 添加您要编辑的文件。
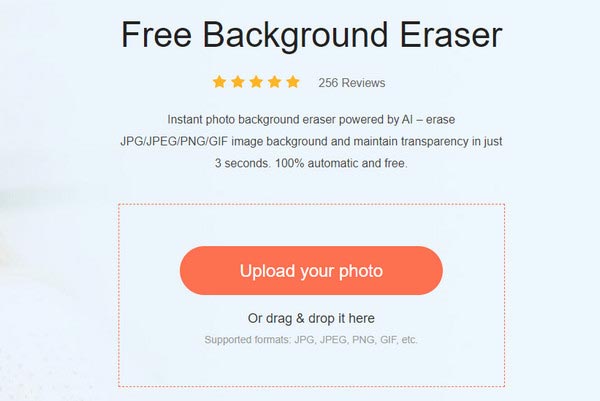
该程序将自动删除照片的背景。 检查效果后,点击 下载 在您的计算机上获取编辑后的文件。
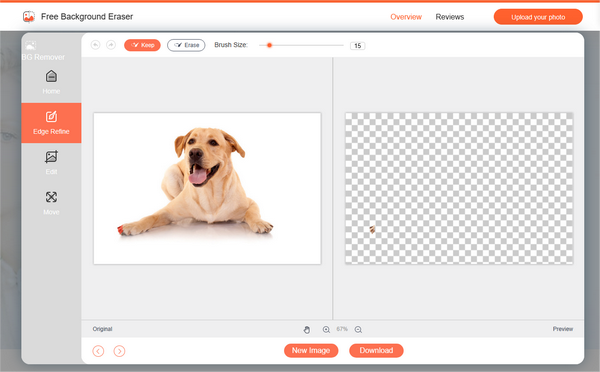
第 5 部分。将编辑的照片同步到计算机的最佳工具
按照上述步骤完成图像裁剪后,是否还需要将iPhone上抠图完成的图像传输到电脑、iPad等设备上进行更详细的修改? 为了帮助您在不同设备之间传输图片文件而不会造成任何损失,我们建议使用 Apeaksoft iPhone转移。 它可以在计算机和其他设备之间同步iOS数据而不会丢失数据。 实现60倍高速传输,保证绝对安全。 支持的文件类型包括照片、视频、联系人、消息等。
以下是操作 Apeaksoft iPhone Transfer 的详细步骤。
在您的计算机上下载并安装 Apeaksoft iPhone Transfer。 将您的 iPhone 连接到电脑。 系统可能会要求您让 iPhone 信任计算机。

然后您的所有文件将显示在界面上。 选择您要传输的文件。 iPhone Transfer 还允许您轻松管理和编辑 iPhone 上的多媒体文件。
然后点击 PC 页面顶部的按钮可以选择您的目的地。

在弹出窗口中选择一个文件夹来保存文件。

传输将在几秒钟内完成。 你可以选择 打开文件夹 检查您的照片。

第 6 部分:有关 iOS 16 照片剪切的常见问题解答
照片剪切功能可以在 iPad 上使用吗?
此功能可在 iPad 上正常使用。 要在 iPad 上剪切照片的主题,您需要先打开 iPad 上的照片应用程序。 找到要编辑的照片,按住照片中的主题。 然后,主题周围会出现一个轮廓。 您可以点击复制或共享来获取编辑后的照片。
为什么我的照片剪切无法粘贴 iOS 16?
首先,您需要检查您的设备是否已更新至最新系统,以及是否在该功能支持的设备列表中。 此问题的另一个原因是您的图片格式与此功能不兼容,这会阻止您在 iOS 设备上编辑照片。
iPhone 支持什么图像格式?
iPhone 目前支持的主要格式有 BMP、GIF、HEIF(需要 macOS High Sierra 10.13)、JPEG、PNG、PSD(合并和分层)、SGI、TIFF、TGA 和 OpenEXR。 iPhone 还支持其他图像格式,例如 PDF 文件。
如何编辑图片使其在 iPhone 上看起来更好看?
iPhone 照片应用程序提供一些照片编辑和增强功能。 打开 iPhone 上的“照片”,然后选择要编辑的照片或视频。 全屏查看,点击 编辑。 您可以向左滑动尝试照片下方的功能,例如曝光、鲜艳度、高光、阴影等,并查看效果。 完成后,点击“完成”保存编辑后的照片。
如何将照片从 iPhone 同步到电脑?
最简单的方法是通过 iCloud。 您可以直接从手机上传图片到iCloud,在电脑上打开iCloud官方网站,登录您的帐户,然后在“照片”中找到您备份的图片。 iTunes 也是一个很好的工具 将 iPhone 传输至电脑,但您需要使用电缆将手机连接到计算机才能进行传输。
结论
为了帮助您更好地理解它,我们介绍了 iOS 16 照片抠图 本文详细介绍了这一功能。 我们还准备了详细的分步指南来帮助您掌握该工具以及该工具无法正常工作时的解决方法。 如果您想在成功编辑图片后将其传输到计算机,我们推荐最有用的数据传输工具之一来帮助您。 有了这份全面的指南,我们确信您可以成功使用此功能。 如果您还有其他的想法或建议,欢迎留下您的评论。