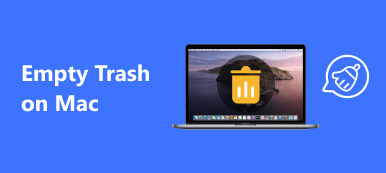就像Windows计算机拥有任务管理器功能一样,Mac上也有类似的功能,名为Activity Monitor。 它可以帮助您监控Mac的性能,并在Mac运行缓慢时加快速度。 在本文中,我们将教您如何在Mac上找到此系统监视器以及如何使用它来维护Mac以避免不同的问题。 您还可以轻松获得更强大的替代方案来管理Mac。

部分1。 什么是活动监视器以及它在Mac上的位置?
活动监视器实时显示Mac上正在运行的进程,包括进程,磁盘活动,内存使用情况等,因此您可以直观地了解每个程序如何影响Mac的活动和性能。
要在Mac上访问Activity Monitor,有两种简单的方法。 第一种方法是使用Spotlight。
- 1。 按Command +空格键以获取Spotlight搜索灯。
- 2.键入“活动监视器”,然后按Enter键。
- 3。 在屏幕上显示活动监视器时选择它。 这将带你到应用程序。

在Mac上打开此任务管理器的另一种方法是,导航到Finder>应用程序>实用程序,然后双击“活动监视器”将其启动。

部分2。 如何使用活动监视器?
启动活动监视器时,您将在窗口顶部看到五个类别,它们是CPU,内存,能源,磁盘和网络。 它们是主要的系统监视器指示器,将为您提供有价值的信息以用于故障排除。 每个窗格显示一段时间内资源使用情况的实时统计信息和图表。
默认情况下,活动监视器显示为当前登录用户运行的进程。 您可以通过单击屏幕顶部的“查看”>“所有进程”来更改此设置。

中央处理器
CPU窗格显示每个进程如何使用计算机的处理器。 您将看到一个进程在总CPU中所占的百分比(%CPU),处于活动状态的时间(CPU Time),一个进程从睡眠状态唤醒的次数(Idle Wake Ups)等。 此外,在底部,您还将看到系统(红色)和用户(蓝色)使用的CPU百分比和图形。 有关更多信息,请检查以下内容:

• 系统:系统进程当前使用的CPU功能百分比,属于macOS的进程。
• 用户:您打开的应用程序或这些应用程序打开的进程当前使用的CPU功能百分比。
• 空闲:未使用的CPU功能百分比。
• CPU负载:所有系统和用户进程当前使用的CPU能力的百分比。 图形从右向左移动,并以“视图”>“更新频率”中设置的间隔进行更新。 蓝色显示用户进程当前使用的总CPU能力的百分比。 红色显示系统进程当前使用的CPU总容量的百分比。
• Threads:所有进程组合使用的线程总数。
• 流程:当前正在运行的进程总数。
如果有任何应用执行异常,占用大量CPU或无响应或崩溃,则可以通过以下方式强制退出该应用:选择该应用,然后选择“查看”>“退出过程”,然后单击“强制退出”按钮,或单击X工具栏顶部的按钮退出该过程。
内存
“内存”窗格指示您的Mac使用了多少RAM。 您可以从“内存”窗格底部获取更多有价值的信息,以帮助您解决Mac的性能问题。

记忆压力:内存压力图表通过不同颜色显示内存资源的可用性。 绿色 意味着有足够的可用内存资源。 黄色 表示您的内存资源仍然可用,但由内存管理进程(例如压缩)负责。 而 红色 警告您内存资源已耗尽,并且macOS正在使用您的启动驱动器进行内存。 要使更多RAM可用,您可以退出一个或多个应用程序或安装更多RAM。 这是Mac可能需要更多RAM的最重要指标。
• 物理内存:Mac上安装的RAM量。
• 使用的内存:所有应用程序和macOS进程当前使用的内存总量。 它由三部分组成:App Memory,Wired Memory和Compressed。
应用程序内存:所有应用程序及其进程当前使用的内存总量。
有线内存:无法压缩或分页到启动驱动器的内存,因此必须保留在RAM中。
压缩:压缩RAM中的内存量,以便为其他进程提供更多RAM内存。 通常,您的Mac会压缩不太活跃的进程使用的内容,以释放更多活动进程的空间。
• 缓存文件:最近由应用程序使用的内存,现在可供其他应用程序使用。 例如,如果您一直在使用Mail,然后退出Mail,则Mail正在使用的RAM成为缓存文件所使用的内存的一部分,然后可用于其他应用程序。 如果您在其他应用程序使用(覆盖)其缓存文件内存之前重新启动Mail应用程序,则它将更快地打开,因为该内存会快速转换回应用程序内存,而不必从启动驱动器中加载其内容。 如果您需要清除一些进程以获取更多RAM,则可以 在Mac上清除无用的缓存文件,尤其是您很少使用的应用程序生成的缓存文件。
• 交换使用:macOS内存管理在启动驱动器上使用的空间。 在这里看到一些活动是正常的。 只要内存压力不是红色,macOS就有可用的内存资源。
新能源
“能源”窗格显示每个应用程序的总体能源使用和能源使用情况。 检查每个参数的含义如下。
- • 能源影响:应用程序当前能耗的相对度量。 数字越小越好。 应用程序名称左侧的三角形表示该应用程序包含多个进程。 您可以单击三角形以查看有关每个过程的详细信息。
- • 平均能源影响:过去8小时或Mac启动后的平均能量影响,以较短者为准。
- • App Nap:支持App Nap的应用在打开但不使用时消耗的能量很少。 例如,当某个应用隐藏在其他窗口后面或在您当前未查看的空间中打开时,它可能会小睡。
- • 预防睡眠:指示应用程序是否阻止Mac进入睡眠状态。

圆盘
“磁盘”窗格显示每个进程已写入磁盘并从磁盘读取的数据量。 它还在“磁盘”窗格的底部显示“读入”和“写出”(IO)信息,这是Mac访问磁盘以读取和写入数据的次数。

蓝色表示每秒的读取次数或每秒读取的数据量。 红色表示每秒写出的次数或每秒写入的数据量。 您应该密切关注读取或写入的次数,并观察系统如何访问读取或写入数据。
网络
“网络”窗格显示Mac通过网络发送和接收的数据量。 您可以使用网络信息识别哪些进程正在发送或接收最多数据。

“网络”窗格底部的信息显示了所有应用程序中的总网络活动。 图形从右向左移动,并以“视图”>“更新频率”中设置的间隔进行更新。 该图还包括一个弹出菜单,用于在显示数据包或数据作为度量单位之间进行切换。 蓝色显示每秒接收的数据包数或每秒接收的数据量。 红色显示每秒发送的数据包数或每秒发送的数据量。
部分3。 活动监视器的最佳替代方案
似乎很难理解Mac系统监视器所指示的所有信息,因此在这里我们建议您一种简单的方法来监视Mac性能并清洁Mac以获取更多空间。 Apeaksoft Mac Cleaner 是一个智能和专业的Mac管理工具,可以帮助您清理垃圾文件,大型和旧文件,不需要的缓存文件,重复的文件/文件夹,卸载不需要的应用程序,并密切关注您的Mac性能,如电池状态,内存使用,CPU使用率和磁盘利用率。 您可以在下面查看其强大的功能。
- 删除Mac上的垃圾文件,不必要/旧/大文件。
- 清理电子邮件附件和不需要的iTunes备份。
- 查找并删除重复的照片,文件或文件夹。
- 彻底卸载很少使用的应用程序及其相关文件。
- 监控磁盘利用率,内存使用情况,电池状态和CPU使用情况中的Mac性能,以获取Mac状态和运行状况的草图。
结语
Mac上的活动监视器可以帮助您更好地了解计算机上运行的每个进程,以便在发现某些应用程序运行不正常以使Mac正常运行时可以及时采取措施。 但是,这需要您了解一些计算机技术,并且更加耗时。 如果要更方便,快捷地监视Mac,可以尝试使用“活动监视器”的最佳替代方案:Mac Cleaner,它可以确保100%的安全性,从而加快Mac系统的运行速度并帮助您实时监视Mac的性能。