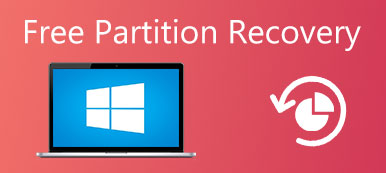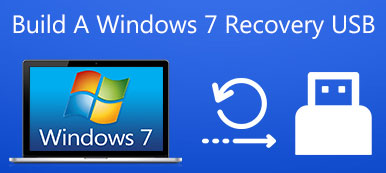“我刚刚更新到Windows 11,但是今天打开计算机时,它说未找到操作系统,我现在该怎么办?” 的确,Windows仍然是主要的操作系统。

除了人们在使用Windows计算机时可能遇到的错误,故障和问题,未找到的消息操作系统会产生更多的恐惧,部分原因是失去整个媒体集合的愿景闪现。 幸运的是,您的数据仍然存在,您可以修复它。 您需要做的就是逐一尝试指南和建议,直到找到适合您的指南和建议。
- 第1部分:找不到操作系统? 为什么?
- 第2部分:检查是否通过BIOS检测到硬盘
- 第三部分:测试硬盘
- 部分4:重置BIOS
- 部分5:重建主引导记录
- 第6部分:设置正确的分区有效
- 第7部分:从丢失的操作系统中恢复丢失的文件
部分1: 操作系统没有找到? 为什么?
按下计算机上的“电源”按钮后,BIOS将搜索硬盘上的系统并启动它。 如果硬盘上没有操作系统,则引导过程将停止并显示未找到的操作系统。 当然,由于各种原因,有时会弹出此消息,例如:
- 您的基本输入/输出系统BIOS不像往常一样发现硬盘驱动器。
- 存储操作系统的硬盘已损坏或损坏。
- 某些第三方程序或磁盘操作会导致Windows主引导记录(MBR)中断。
- 由于BIOS设置不正确,启动文件加载失败。
- 存储Windows启动文件的分区未处于活动状态,或者您将错误的分区设置为活动状态。
好消息是,即使对于非技术人员来说,每个问题的相应解决方案也很容易实现。
部分2:检查BIOS是否检测到硬盘
您需要在BIOS中检查两件事,BIOS检测到硬盘驱动器,并且包含Windows的硬盘驱动器列为启动驱动器。
。 重新启动计算机并按功能键(通常为F2,F12或Del)进入BIOS Setup。 屏幕上显示消息提示正确的密钥。
。 选择屏幕上的“启动”选项卡,使用向上和向下键突出显示“硬盘”,然后按“ Enter”。
。 确保硬盘驱动器列在其他选项上方。
注意:BIOS菜单是解决操作系统未找到问题的起点。 如果BIOS菜单中的设置正常并且您遇到错误消息,请跳至5部分进行修复。 另一方面,如果BIOS菜单上缺少硬盘驱动器,则应在测试硬盘驱动器后尝试部分4中的解决方案。

部分3:测试硬盘
如果不确定,您可以测试和诊断硬盘是否正常。 在大多数计算机中,诊断工具已预先安装在BIOS系统中。
。 进入BIOS菜单,然后转到“诊断”标签。
。 执行命令“ Primary Hard Disk Self Test”。 在各种品牌的计算机上,诊断工具可能有所不同; 您可以在制造商的网站上获取信息。
。 测试过程完成后,您可以决定更换损坏的磁盘或根据结果继续进行故障排除。
注意:一般来说,由于错误的操作,病毒或其他因素,硬盘驱动器上的扇区会损坏。 但这并不意味着整个硬盘都坏了。 您可以使用第三方程序和使用硬盘来标记损坏扇区,而不会出现问题。 如果准备更换损坏的硬盘,则最好先备份数据。

部分4:重置BIOS
如果您的硬盘很好并且由于BIOS无法识别您的硬盘驱动器而找不到操作系统,您可以尝试按照以下步骤将整个BIOS菜单重置为默认值。
。 重新启动计算机并启动BIOS菜单。
。 按“ F9”执行命令“设置默认值”。
提示:您可以在BIOS菜单上看到与Setup Defaults相关的正确密钥。
。 出现提示并重新启动设备时,请按“加载最佳默认值”选项以确认操作。
在大多数情况下,您的计算机现在应该正确启动到操作系统。

部分5:重建主引导记录
Windows启动取决于三个记录,主引导记录(MBR),DOS引导记录(DBR)和引导配置数据库(BCD)。 如果其中任何一个损坏或损坏,您将看到屏幕上找不到操作系统。 幸运的是,通过重建主引导记录来解决这个问题很简单。
。 将Windows安装磁盘或Windows修复盘插入计算机并重新启动。
。 当出现Windows安装程序屏幕时,填写首选项设置,然后单击“下一步”。 然后选择“修复计算机”继续。
。 接下来,转到“疑难解答”>“高级选项”>“命令提示符”。
。 输入以下命令并在每个命令后按Enter键:
bootrec.exe / fixmbr
bootrec.exe / fixboot
bootrec.exe / rebuildbcd
。 最后,重新启动PC并检查您的操作系统是否正常工作。
注意:在Windows 7和更早版本上,单击“修复计算机”后,将弹出系统恢复选项窗口,然后您可以选择“命令提示符”直接将其打开。

部分6:设置正确的分区有效
如前所述,包含Windows启动文件的分区可能不再处于活动状态,并触发未找到的错误消息操作系统。 要将正确的分区设置为活动,还需要使用Windows安装或修复磁盘打开命令提示符。
。 输入“ diskpart”并按“ Enter”键,然后键入“ list disk”并按“ Enter”。 现在,您可以看到PC中的所有磁盘。 写下包含Windows分区的磁盘号,通常是最新的。
。 输入“选择磁盘[编号]”,然后按“ Enter”键。
提示:使用您的磁盘编号替换[编号]。
。 这次,输入列表卷,然后按“ Enter”以显示硬盘上的所有分区。 记住安装Windows的分区。
。 输入“选择卷[编号]”,也用分区号替换[编号]。
。 最后,输入“ active”,然后按Enter键以更正活动分区。
现在,重新启动PC并正常启动Windows。

部分7:从丢失的操作系统中恢复丢失的文件
在尝试了上述所有方法之后,您可能无法修复“找不到操作系统”错误。 好了,如果在修复过程中丢失了重要数据,则需要数据恢复软件。 Apeaksoft Data Recovery是一款功能强大的程序,可以从USB闪存驱动器,回收站,硬盘驱动器和存储卡中恢复丢失的图像,文档,电子邮件,音频,视频等。

4,000,000+ 下载
. 启动数据恢复
免费下载Data Recovery,在计算机上安装并启动它。 检查要恢复的数据类型,然后选择要从中恢复数据的硬盘驱动器。 单击“扫描”按钮以扫描由于缺少操作系统而导致的数据丢失。

. 选择和预览丢失的数据
请稍等片刻,程序将完成扫描。 将显示所有扫描的数据。 您可以检查数据类型文件夹以获取更多详细信息。 如果找不到所需的丢失数据,则可以尝试在界面右上方的“深度扫描”模式。

. 恢复丢失的文件
检查您要恢复的丢失文件,然后单击“恢复”按钮将文件恢复到计算机。

结论
与其他操作系统非常相似,我们在Windows上面临各种问题和问题。 在这些问题中,未找到错误消息操作系统可能是最烦人的操作系统之一。 当它在您的设备上发生时,您可以根据我们文章中的指南和建议,在几分钟内诊断导致此问题的原因并进行修复。