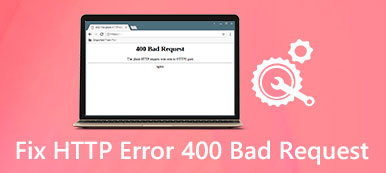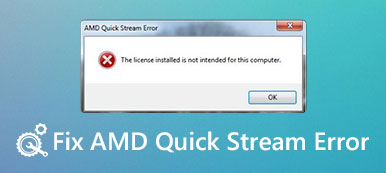所有Mac计算机都有有限的空间。 随着时间的推移,它会很快被填满。 如果需要添加更多空间,则必须在Mac计算机上对硬盘进行分区。 对普通人来说,这可能是令人沮丧和艰巨的任务。 但是,一旦您了解了该过程,就可以自己实现。

在本教程中,我们将讨论如何在Mac上对硬盘进行分区。 此外,您还可以学习与在Mac计算机上对外部或内部硬盘驱动器进行分区相关的其他知识。
- 第1部分:是否可以对Mac上已经有数据的硬盘进行分区
- 部分2:如何在Mac中添加新的硬盘分区
- 第3部分:如何在Mac OS X / 11中删除硬盘分区
- 第4部分:如何在Mac OS X / 11中调整硬盘驱动器分区的大小
- 第5部分:在Mac上设置Windows分区
- 第6部分:如何管理Mac数据
- 第7部分:分区Mac硬盘驱动器时如何恢复丢失的文件
部分1。 您可以在Mac上对已经有数据的硬盘进行分区吗
根据Apple的说法,用户可以使用Mac上的数据对硬盘进行分区。 为避免数据丢失,您需要将计算机更新到Mac OS X v10.8.5或更高版本。 如果将其连接到较旧的操作系统,则数据将无法读取。
部分2。 如何在Mac中添加新的硬盘分区
如果将新硬盘驱动器连接到Mac(内部或外部硬盘),则必须对其进行分区。

:打开“磁盘工具”应用程序,然后在左侧列中找到新硬盘驱动器。
:从窗口顶部转到分区选项卡,然后单击加号按钮添加新的硬盘分区。
:您需要填写一些选项,例如新分区的名称,文件系统类型和分区大小。
:最后,单击“应用”按钮以在Mac上对硬盘进行分区。 现在,您可以在Finder应用程序中访问新硬盘。
默认情况下,文件系统是Mac OS Extended Journaled。 您可以手动决定分区的大小,也可以直接拖动滑块。 大小可以是不超过磁盘容量的任何数字。 如果新硬盘上有重要数据,我们建议您在分区前克隆它。
部分3。 如何在Mac OS X / 11中删除硬盘分区
有时,您可能需要从Mac计算机中删除硬盘分区。 与Mac上的分区外部硬盘驱动器类似,删除任何磁盘都很简单。

:在“磁盘工具”应用程序中查找并选择要删除的硬盘分区。
:一旦单击分区选项卡中的减号按钮,硬盘驱动器将从您的 Mac 计算机中删除。然后点击“应用”按钮进行确认。
请注意: 请记住,如果删除分区,数据将被删除。 如果您不小心删除了数据,只需访问此页面即可 获得Mac数据恢复.
部分4。 如何在Mac OS X / 11中调整硬盘驱动器分区的大小
即使您在Mac上分区硬盘驱动器,卷大小也是可以更改的。 您可以在磁盘工具中实现它,而无需任何第三方应用程序。

:转到“磁盘工具”应用程序中的“分区”选项卡,然后选择要调整大小的硬盘驱动器分区。 您将看到分区的当前大小。
:有两种方法可以调整硬盘大小。 首先,您可以在“大小”框中输入新值。 另一种方法是拖动分区图上的滑块,直到获得所需的值。
:最后,单击“应用”按钮立即调整分区大小。 要使更改生效,请重新启动计算机。
部分5。 在Mac上设置Windows分区
如果要在Mac上运行几个Windows应用程序或Windows 10,则必须设置Windows分区。 在Mac上安装Windows分区有一些要求:
1。 基于Intel的Mac。
2。 Windows的64位版本的ISO文件。 在10及更高版本中制作的Mac计算机上支持Windows 2012。 Windows 8.1可以在2010和2016之间的Mac上运行。
3。 启动驱动器上至少有55 GB可用空间。

:导航至应用程序->实用程序-> Boot Camp助手,然后单击窗口上的继续。
:出现提示时,选择正确的ISO文件和Windows分区的大小。 然后单击安装以开始下载Windows支持软件,该软件将在Mac上对硬盘进行分区。
:将下载的安装程序复制到所需的分区并运行它。
:最终,您的计算机将重新启动,您将获得标准的Windows安装程序屏幕。 按照屏幕上的说明在Mac上设置Windows分区。
部分6。 如何管理您的Mac数据
想要管理您的数据以释放空间并在Mac上分区硬盘吗? 我们建议您尝试Apeaksoft Mac清洁卫士。 其主要功能包括:
1。 删除垃圾文件并释放空间。
2。 简单地管理Mac计算机上的文件。
3。 在清理之前预览文件,缓存,日志。
4。 按名称,大小,时间等组织文件。
5。 自动检查CPU,内存和磁盘。

如何使用Mac Cleaner在Mac上管理数据
:安装最好的Mac清洁应用程序
在计算机上下载并安装Mac Cleaner并启动它。 要清除垃圾文件,请转到左侧栏中的“垃圾文件”选项卡,然后单击“扫描”按钮。 如果要删除大文件或旧文件,请转到“大文件和旧文件”选项卡,然后单击“扫描”按钮。

:删除不需要的文件
扫描完成后,搜索不需要的文件并选择所有文件。 单击“清除”按钮,然后在弹出对话框中单击“确认”以从计算机中删除文件。
部分7。 分区Mac硬盘驱动器时如何恢复丢失的文件
有时在Mac分区过程中数据可能会丢失。 对Mac硬盘进行分区后,保存在其中的所有数据将永远消失。 因此,您需要使用分区恢复工具来恢复分区期间丢失的数据。 Apeaksoft数据恢复 是一款功能强大的分区恢复程序,可恢复由于分区删除,存储卡损坏,数据覆盖,数据意外运行,驱动器无法访问,病毒攻击等导致的丢失的图像,文档,电子邮件,音频,视频。

4,000,000+ 下载
:免费下载Data Recovery,在计算机上安装并启动它。 点击“ Mac Data Recovery”进入数据恢复界面。

:检查要恢复的数据类型,然后选择分区的硬盘驱动器。 单击“扫描”按钮以在Mac硬盘驱动器分区期间扫描丢失的数据。

:扫描完成后,所有扫描的数据将按不同的文件夹排序。 您可以检查数据类型文件夹以获取更多详细信息。 如果找不到所需的丢失数据,则可以单击界面右上方的“深度扫描”按钮以启动穿透扫描。

:您可以通过单击“路径列表”找到丢失的数据,或使用过滤器搜索文件。 然后检查您要恢复的丢失文件,然后单击“恢复”按钮以将文件恢复到Mac硬盘。

结论
如何在Mac上分区硬盘? 您可以从上面的教程中掌握标准过程。 即使您是普通人,我们的分步指南也可以帮助您简单地完成任务。 此外,我们还分享了如何删除分区以及如何在Mac上设置Windows分区。
如果您需要一种有效的方式来管理计算机上的文件,Apeaksoft Mac Cleaner是最佳选择。 它不仅易于使用,而且还能够帮助您快速发现不需要的文件。