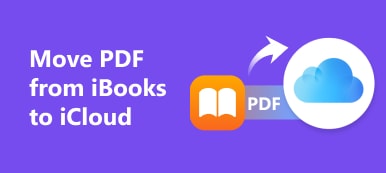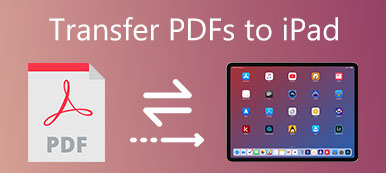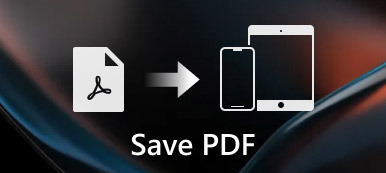有没有一种方法可以在Mac上压缩PDF文件而不损失质量? 当您需要将一些PDF文件发送到电子邮件或云服务时,可能会对PDF的大尺寸有所限制。 对于一些重要的PDF文件,如何在不损失Mac品质的情况下减小PDF的大小?
如果只需要调整PDF文件的大小,则不必购买PDF压缩器或编辑器。 本文介绍了3免费PDF大小调整器,以在Mac上减小PDF文件的大小。 现在根据您的需求从文章中选择所需的。

第1部分:如何在Mac Online上免费减小PDF大小
为了在Mac上高质量压缩PDF文件, 免费在线PDF压缩器 是一种在线PDF高压缩工具,可以最大程度地减小PDF文件的大小。 此外,它支持Mac / PC或Android / iPhone上的所有浏览器。
单击“选择PDF文件”以从Mac中选择要缩小或压缩的PDF文件。 您也可以将PDF文件直接拖放到Mac上的在线PDF压缩器中。
PDF文件上传后,在线工具将对PDF进行修整并保持最高质量。 您还可以检查PDF的大小以及已压缩的百分比。
单击“下载PDF”按钮将压缩的PDF文件下载到Mac。 您也可以使用“压缩下一个PDF”选项来减小另一个PDF文件的大小。
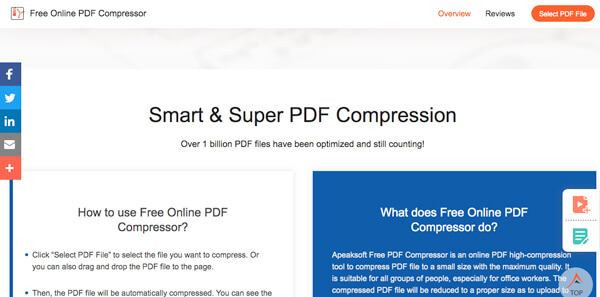
第2部分:如何在Mac上通过预览压缩PDF大小
预览 是Mac上默认的PDF查看器,您也可以使用它作为免费方法来减少Mac上的PDF文件。 此外,您可以将大型PDF文件拆分为多个部分,也可以通过Quartz过滤器以良好的质量减小PDF的大小。
使用Quartz Filter缩小PDF文件
在Mac上启动预览程序,单击“文件”>“打开...”以将较大的PDF文件加载到该程序中。
转到“文件”菜单,然后选择“导出...”选项,您可以访问“石英滤镜”层以在Mac上减小PDF文件的大小。
展开“石英滤镜”的选项,然后选择“减小文件大小”。 单击“保存”按钮以导出压缩的PDF文件。
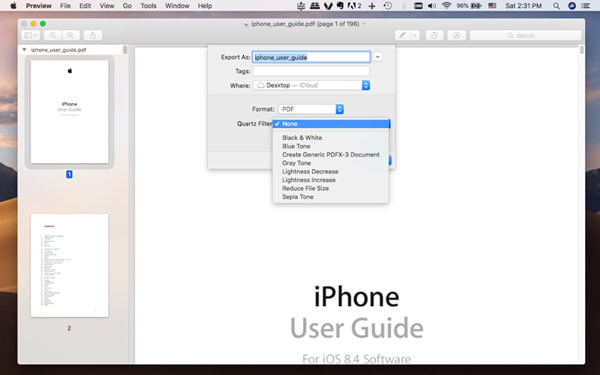
将PDF文件缩小成几部分
只需将所需的大型PDF文件拖放到“预览”中即可。 确保启用了“缩略图”模式。 转到“查看”>“缩略图”以启用该选项。
导航到要保存的PDF页面,您可以将缩略图从“预览”拖放到Finder位置。 每个文档将保存到一个单独的PDF文档中。
之后,使用“预览”打开一个拖动的PDF文件,您可以再次启用“缩略图”,然后以正确的顺序拖动其他缩略图,将它们组合为一个PDF文件。
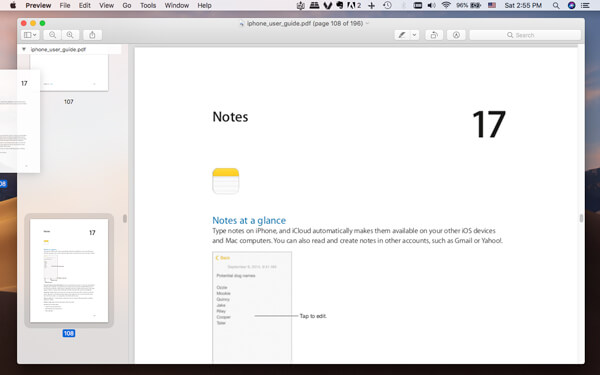
第3部分:如何使用Adobe Acrobat DC在Mac上缩小PDF
现在,这是使用Adobe Acrobat DC在Mac上缩小PDF的方法。 它不是免费的PDF压缩程序; 相反,您应该付出高昂的代价。 但是,您可以利用7日免费试用来降低PDF文件的质量,如下所示。
启动程序,然后选择“优化PDF”选项。 之后,您可以选择“打开”选项以将较大的PDF文件选择到PDF压缩器中。
单击顶部菜单中的“减小文件大小”选项。 从下拉菜单选项中选择文件版本兼容性。 该程序可以在Mac上减小PDF大小。
保留默认设置“保留现有”,然后单击“确定”按钮。 如果您不想替换原始PDF文件,请在单击“保存”按钮之前选择一个新名称。
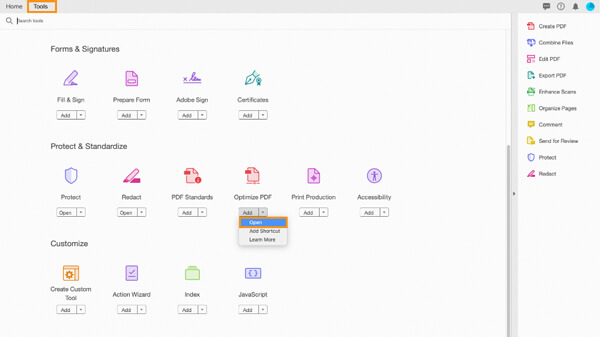
结论
当需要在Mac上减小PDF大小时,可以在Mac上使用默认的“预览”,这会降低质量。 当然,您可以在试用期内使用Adobe Acrobat DC。 如果以上两种解决方案都不适合您,则始终可以选择Apeaksoft Free Online PDF Compressor来以优质的格式缩小PDF文件。 有关如何在Mac上免费压缩PDF大小的更多查询,您可以在评论中共享更多详细信息。