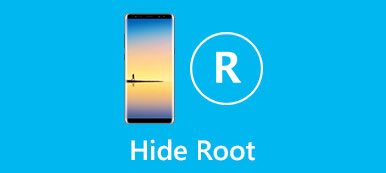隐藏的文件在Mac上不可见。 但是它们仍然占用存储空间。 苹果通常会向用户隐藏首选项,缓存,日志和其他系统文件。 隐藏的文件不可用于打开,修改或删除。
因此,清理Mac时不会误删除那些重要的系统文件。 但是在某些情况下,您仍然需要在Mac上显示隐藏文件。 有4种方法可以 在Mac上显示不可见的文件 没有第三方工具。 只是阅读并检查。

- 第1部分:如何使用Finder在Mac上显示隐藏文件
- 第2部分:如何使用终端在Mac上显示不可见的文件
- 第3部分:如何通过AppleScript在Mac上取消隐藏文件
- 第4部分:找不到文件? 这是您最好的Mac数据恢复软件
第1部分:如何使用Finder在Mac上显示隐藏文件
您可以使用Mac Finder在Mac上显示隐藏文件。 实际上,您可以使用Finder键盘快捷键使隐藏的文件和文件夹在Mac上快速可见。
第一步 运行Mac Finder应用程序。 在“设备”列表下打开Macintosh HD文件夹。
第一步 按住并同时按下键盘上的“命令”,“ Shift”和“。(句点)”键。
第一步 您可以在Finder中使用快捷方式显示Mac上的所有文件。
第一步 您可以再次按“ Command”,“ Shift”和“。(句点)”键以在Mac上隐藏隐藏文件。

你可能需要: 如何删除Spotlight搜索
第2部分:如何使用终端在Mac上显示不可见的文件
Terminal是带有命令行界面的内置程序。 如果您熟悉Terminal,则可以使用命令提示符在Mac上查看隐藏的文件。
第一步 在Mac上打开Finder应用。 单击“应用程序”,然后单击“实用程序”。 稍后,您可以双击“终端”以运行该程序。
第一步 复制和粘贴 ”默认写com.apple.Finder AppleShowAllFiles true”进入“终端”窗口。
第一步 按下键盘上的“返回”键。
第一步 输入“killall查找器”以使隐藏文件在Mac上可见。
第一步 您可以重复上述步骤以在Mac上再次隐藏隐藏的文件。 只需记住将“ true”替换为“ false”即可。

第3部分:如何通过AppleScript在Mac上取消隐藏文件
您也可以使用AppleScript创建脚本广告命令。 对于大多数用户来说,它不是一个易于使用的程序。 但是,如果按照以下段落所示进行操作,则可以在短时间内显示Mac上的隐藏文件和文件夹。
第一步 运行启动板。 查找并打开“脚本编辑器”。 您可以在“搜索引擎”中键入名称以快速找到它。
第一步 将这些代码复制并粘贴到主界面中。
显示对话框“显示所有文件”按钮{“ TRUE”,“ FALSE”}
将结果设置为结果返回的按钮
如果结果等于“ TRUE”,则
做shell脚本“默认写com.apple.finder AppleShowAllFiles -bool true”
其他
做shell脚本“默认写com.apple.finder AppleShowAllFiles-布尔假”
如果结束
做shell脚本“ killall Finder”
第一步 单击“播放”运行命令。 然后单击“ True”以显示Mac上所有隐藏的文件和文件夹。

第4部分:找不到文件? 这是您最好的Mac数据恢复软件
尝试上述三种方法后,如果在Mac上找不到隐藏文件怎么办? 或者您只是在显示后错误地删除了系统文件? 是否可以找回您之前隐藏,删除或丢失的文件? 在这段时间内,您可以运行 Apeaksoft Mac数据恢复 从Mac恢复各种文件。 这是在不进行备份的情况下恢复已删除或丢失的文件的最可行方法。 如果要获得更高的成功率,则最好在数据被覆盖的情况下停止将新文件保存到同一驱动器中。
此外,您也可以灵活地从连接的硬盘驱动器,闪存驱动器,存储卡,数码相机和其他可移动驱动器中恢复文件。 此外,您可以添加SPF文件以用于 恢复通缉文件 您随时都可以。 快速扫描和深度扫描方法可以在几秒钟内为您显示所有可恢复的文件。
使用它是100%安全可靠的。 您的所有文件都将保留在原始位置,而不会被删除或修改。 Mac Data Recovery不会在Mac计算机上存储任何数据。 如果看不到隐藏文件的位置,这是在Mac上显示隐藏文件的好方法。 请尽早使用该程序。

4,000,000+ 下载
第一步 在Mac上免费下载,安装和启动Mac Data Recovery软件。

第一步 从“图像”,“音频”,“视频”,“电子邮件”,“文档”和“其他”中选择隐藏文件的数据类型。 然后选择要从中恢复的硬盘。

第一步 单击“扫描”开始扫描所选的文件类型和驱动器。 该程序默认情况下将执行快速扫描。 如果需要,您可以单击顶部的“深度扫描”来深度扫描隐藏文件。

第一步 使用左窗格中的“类型列表”或“路径列表”浏览隐藏的文件或文件夹。 您可以键入文件或文件夹的名称,然后单击“过滤器”以快速找到它。

第一步 您可以在右窗格中预览文件。 选择文件后,单击右下角的“恢复”。 恢复过程完成后,单击“打开文件夹”以显示Mac上的隐藏文件。

结语
不支持通过系统Spotlight功能查找隐藏文件。 您需要使用上述工具来取消隐藏隐藏的文件和文件夹。 你是否可以 使隐藏的文件在Mac上可见 成功吗? 如果没有,您可以随时与我们联系,或在下面的评论中写下您的问题。 我们很高兴帮助您在需要时在Mac上显示隐藏文件。