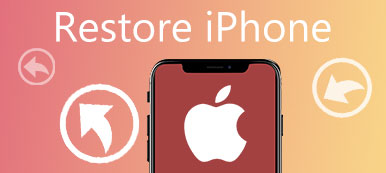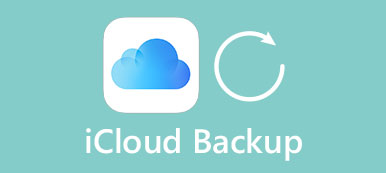系统还原是位于Microsoft Windows中的工具,可帮助用户还原计算机的状态,包括系统文件,已安装的应用程序,Windows注册表和系统设置。 在以下情况下,您可以使用系统还原:
- 1。 您的计算机停止工作
- 2。 回到你喜欢的系统版本
- 3。 您的计算机遭受病毒感染
- 4。 你安装了一些软件但很难完全删除它
- 5.您对系统做了一些设置,但不知道如何重置它
- 6。 驱动程序已经破坏了一些重要文件
- ...
你需要一个 “系统还原” 当你遇到上述任何现象时。

部分1。 系统还原的作用是什么
1.将计算机的状态还原为上一个状态
这是系统还原的基本功能。 这并不总是出厂设置。 在系统还原中,您可以创建一个新的还原点,或者系统可以自动创建一个还原点。 然后,系统还原会将计算机回滚到现有的还原点。 然后,系统还原过程完成后,您的计算机将返回到重置系统。
2。 将Windows安装还原到上一个工作状态
您安装了应用程序或启动了一个破坏重要内容的驱动程序。 这是由于软件不良导致PC系统出现问题的情况。 系统还原可以让您摆脱这种问题。 因为您下载的应用程序可以删除或返回其上一个工作状态。
例如,如果您下载使PC不稳定的设备驱动程序,当然删除它可能是最佳选择。
但是,在某些情况下,驱动程序可能难以以适当的方式卸载,因为它可能会对系统文件造成一些损坏。
如果在安装驱动程序之前运行系统还原并创建还原点,则可以在出现问题之前将系统文件还原到以前的状态。
系统还原可以直接在Windows计算机上完成,某些计算机制造商提供系统恢复帮助程序,例如 联想恢复.
3。 删除行为不当的应用程序或Windows Update造成的损坏
当某个应用程序与另一个或Windows系统不兼容,并且卸载软件或更新无法恢复计算机时,可能会发生这种情况。 在这种情况下,系统还原可能会有所帮助。 您可以在安装有害应用程序或更新之前创建一个还原点。

部分2。 系统还原没有做什么
对于这个问题,我们需要了解另一个概念“系统重置”,并且“系统还原”和“系统重置”之间是有区别的。 一般来说,“系统重置”是在PC崩溃时进行的最后一个选择,这意味着您完全无法恢复计算机。 从某种意义上说,系统还原和系统复位的功能差异定义了系统还原无法执行的操作。
1.无法从崩溃系统中恢复计算机
如果您的计算机崩溃了,系统还原将无济于事。 在这种情况下,唯一的选择是运行系统重置。 与系统还原相比,“系统重置”将花费更多的时间并且更麻烦。 但是,如果您的计算机完全停止工作,那么您仍然可以这样做。 无论如何,如果您的PC出现问题,并且您无法获得更多专业建议,则可以首先尝试“系统还原”。 如果它不起作用,请尝试“系统重置”。
2.无法更改系统版本
简而言之,如果计算机系统的版本是Windows 8,并且无论您运行系统还原的次数是多少,该系统仍将是Windows 8,但将是Windows 7,Windows 10或任何其他版本。 实际上,系统还原与系统本身无关。 它只能帮助您返回到您决定的时间点,当然还可以提供还原点。 如果要更新Windows系统,请不要选择“系统还原”,而只是下载它。
3.无法删除使用删除软件编辑的文件
举个例子,如果你用Adobe的Photoshop和系统还原对图片进行了一些更改删除了这个应用程序,图片仍然是软件更改后的版本。 这是因为该图片被视为个人文件。
4.无法从回收站还原文件
系统还原不是一种全能的方法 恢复丢失的文件。 如果您将文件删除到回收站中,然后在回收站中再次删除它,那将无济于事。
5.如果忘记备份数据,则无法还原您的个人文件
也就是说,最好在运行系统还原之前进行备份。 你需要一个 文件备份软件 或在线备份服务,以防止文件丢失。
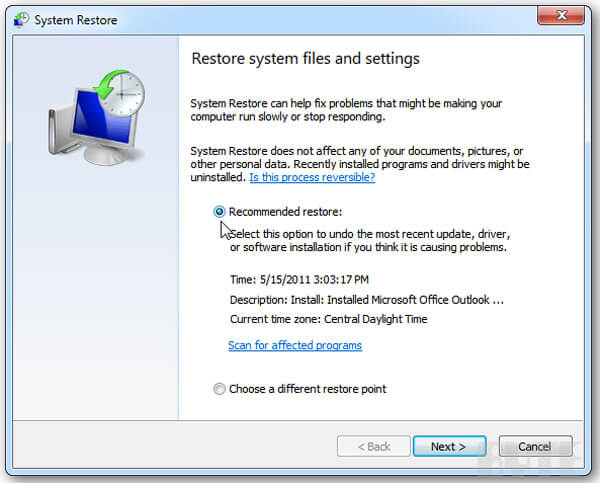
部分3。 无需系统还原即可恢复数据
那么如何从回收站中恢复已删除的数据呢? 如您所知,系统还原不支持从回收站中恢复文件。 好吧,您只需要一个可靠的文件恢复工具。 Apeaksoft数据恢复 是专业的硬盘驱动器恢复软件,可恢复所有类型的丢失文件,而不是系统还原。

4,000,000+ 下载
步 1。 在Windows计算机或Mac上免费下载,安装并启动Apeaksoft Data Recovery。 检查丢失的文件存储在其中的文件类型和硬盘驱动器,然后单击“扫描”在计算机上查找数据。

步 2。 快速扫描后,所有数据将列为类别。 您可以从 路径列表 或者使用 筛选器 功能选择所需的数据。 如果没有所需的数据,可以单击 深层扫描 查找更多系统文件。

步 3。 检查要恢复的文件,然后单击 恢复 单击右下角的按钮可以安全快速地从计算机中恢复丢失的系统数据。

部分4。 如何备份系统还原
。 转到“开始”按钮,然后单击“控制面板”>“系统和维护”>“备份和还原”。
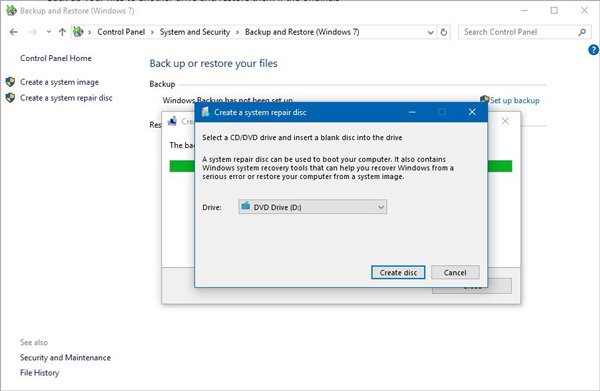
。 那么这里有一些条件:
- 一种。 如果您以前从未使用过Windows备份,或者最近从未更新过新版本的Windows系统,请选择“设置备份”,然后按照屏幕上的说明进行操作。 然后可以进行系统还原备份。
- b。 如果您以前进行过备份并且未升级新的系统版本,并且希望运行该备份,则只需单击“立即备份”。 然后可以完成系统还原的备份。
- C。 如果您以前进行过备份,并且想创建一个新备份,请也单击“立即备份”。 然后,完成了系统还原的备份过程。
- d。 如果您以前进行过备份,但是想创建一个全新的完整备份,请选择“创建新的完整备份”,然后按照屏幕上的指南进行操作。 然后,您已经完成了系统还原的备份。