如何在计算机上使用 iTunes 同步 iPhone
尽管 Apple 已在最新版本的 macOS 上停止使用 iTunes,但它仍然是 PC 和 macOS Mojave 或更早版本上功能强大的设备管理器。除了备份之外,iTunes 还可以将您的 iPhone 或 iPad 同步到您的 PC 或 Mac,反之亦然。本指南将解释 如何将 iTunes 同步到 iPhone 或通过 USB 数据线或 Wi-Fi 网络将 iPhone 同步到 iTunes。
页面内容:
第 1 部分:如何通过电缆将 iPhone 与 iTunes 同步
与备份不同,iTunes 仅同步 iPhone 上的特定数据类型,包括专辑、歌曲、播放列表、电影、电视节目、播客、有声读物、照片、视频、联系人和日历。使用 Lightning 线缆,您可以在没有网络的情况下与 iTunes 同步。
步骤 1。 打开最新版本的 iTunes,并使用兼容的电缆将您的 iOS 设备连接到电脑。
步骤 2。 点击 联系手机 iTunes 检测到您的设备后,点击左上角的按钮。
步骤 3。 去 概要 选项卡,然后找到 可选项 部分。选中旁边的框 连接此iPhone时自动同步 取消选中时 通过Wi-Fi与此iPhone同步.
提示: 如果你想手动将 iPhone 与 iTunes 同步,请在检查时取消选中这两个选项 手动管理音乐和视频.
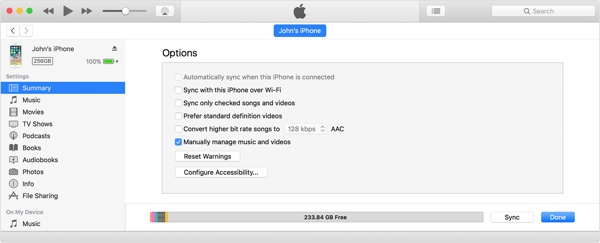
步骤 4。 然后,您必须在计算机上为每种数据类型设置 iTunes 同步,例如:要同步 iTunes 音乐库,例如,请转到 音乐 标签下的 个人设置,并勾选 同步音乐。如果要同步整个音乐库,请选择 整个音乐库。要同步特定相册,请选择选定 播放列表、艺术家、专辑和流派,选择所需的歌曲或播放列表。
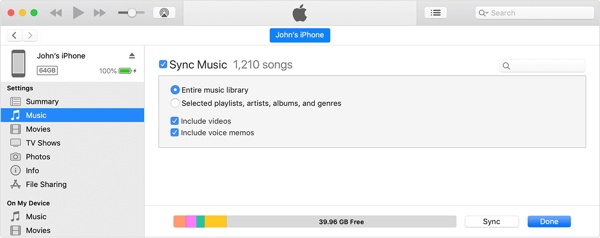
如果您打算将电影与 iTunes 同步,请选择 电影 下 个人设置,并检查 同步电影。然后您可以手动选择所需的电影或播放列表 将播放列表从 iPhone 同步到 iTunes. 或者检查 自动包含 并从下拉列表中选择适当的选项来自动同步电影。
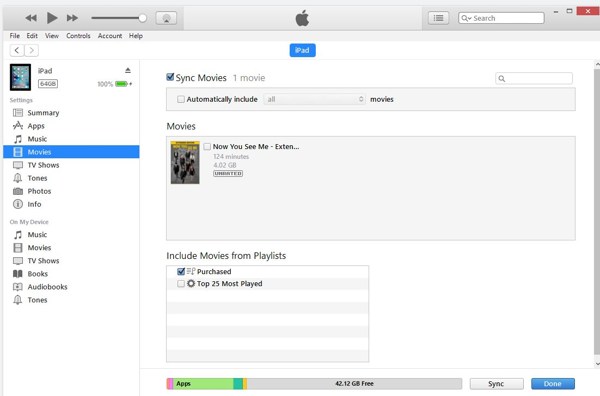
要将照片与 iTunes 同步,请前往 图片 标签下的 个人设置,检查 同步图片,然后从 从复制照片 选项。此外,您还可以决定同步 所有文件夹 or 选定的文件夹.
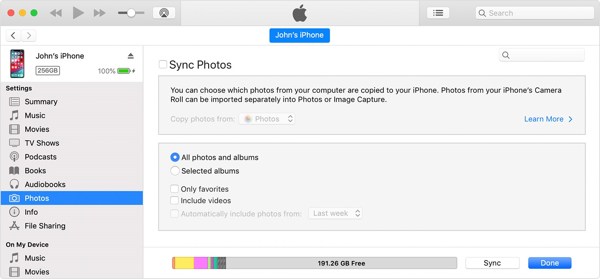
如果你想使用 iTunes 将 iPhone 联系人同步到 Mac,请前往 资料 标签下的 个人设置,并检查 同步联系人。 如果你选择 所有联系人iTunes 会将 iPhone 上的所有联系人同步到电脑。如果您选择 选定的团体,您可以在列表中选择特定的联系人群组。
步骤 5。 最后,点击 Sync or 入学申请 底部的按钮开始同步 iTunes。
第 2 部分:如何将 iPhone 无线同步到 iTunes
目前,iTunes 允许您将 iPhone 同步到具有 Wi-Fi 网络的计算机。但是,您需要通过有线连接进行设置。以下是通过 Wi-Fi 与 iTunes 同步的步骤。
步骤 1。 使用兼容的电缆将您的 iPhone 或 iPad 插入计算机。
步骤 2。 启动 iTunes 并确保将其更新到最新版本。点击 联系手机 按钮,前往 概要 选项卡,然后移至 可选项 部分。

步骤 3。 选中旁边的框 通过Wi-Fi与此iPhone同步,然后点击 入学申请 按钮。
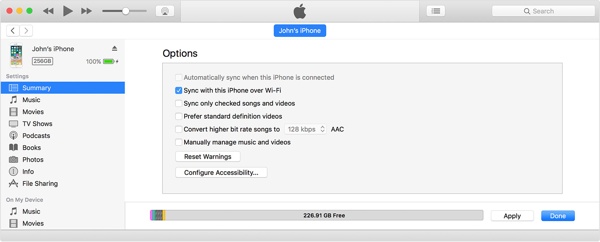
步骤 4。 现在,断开你的 iPhone。当你想将 iTunes 与 Wi-Fi 同步时,请将你的 iPhone 和电脑连接到同一个网络。
第 3 部分:iPhone 和 iTunes 之间同步的最佳替代方法
如果 iTunes 卡在准备同步时或 iPhone 未与 iTunes 同步,您最好寻找替代解决方案。 Apeaksoft iPhone转移例如,它使您无需任何技术技能即可在 iOS 设备和计算机或其他 iOS 设备之间传输数据。
最佳 iOS 同步工具
- 在 iPhone 或 iPad 和计算机之间传输数据。
- 直接在两个 iOS 设备之间同步文件。
- 支持多种数据类型,如联系人、音乐、短信等。
- 提供附加功能,例如 HEIC 图像转换器。
- 与最新的 iPhone 和 iPad 型号兼容。

如何在没有 iTunes 的情况下同步 iPhone
步骤 1。 连接到您的 iPhone
在计算机上安装最佳 iOS 同步软件后,启动它。使用 Lightning 线将 iPhone 连接到计算机。

步骤 2。 预览资料
识别您的设备后,您将看到主窗口。在这里,您可以按类型预览 iOS 设备上的所有数据。

步骤 3。 同步iPhone
选择要从 iPhone 同步到电脑的文件和数据。点击 PC 按钮,选择 导出到PC,然后选择一个目录。如果您想将 iPhone 同步到 iTunes 资料库,请选择 导出到iTunes.

结语
现在,你应该明白了 如何将 iPhone 同步到 iTunes 通过电缆或无线方式。按照我们的设置,您可以将数据从 iOS 设备同步到计算机或反之亦然。此外,iTunes 允许您使用 USB 电缆或 Wi-Fi 网络完成这项工作。Apeaksoft iPhone Transfer 是将 iPhone 同步到计算机的最佳替代方法。如果您对此主题还有其他问题,请在下面写下来。
相关文章
想在没有 iTunes 的情况下备份 iPhone? 有没有 iTunes 替代品? 这篇文章展示了 2 种无需 iTunes 即可备份各种 iPhone 数据的简单方法。
当您从iPhone中意外删除文件时,您应该从文章中了解有关如何使用iTunes恢复数据的不同方法。
iTunes 运行速度真的很慢吗? 立即获取 10 个简单的解决方案,让 iTunes 在 Windows 11/10/8/7 和 Mac(支持 iTunes 12.12/12.11)上更快地打开/下载。
忘记了 iOS 设备的密码?无法访问 iTunes?别担心!阅读本详细指南并练习四种无需 iTunes 即可解锁 iDevices 的方法。

