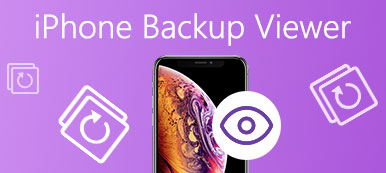多年前,人们必须在地址簿上写下联系人,并在需要联系人时将其逐个添加到另一台设备。
然而,技术正在改变我们的生活。
现在,您只需要使用某些应用程序直接从iPhone提取联系人到另一个设备,而不是纸质书写。
在本教程中,我们将分享最佳的5方式来帮助您 导出iPhone联系人 并将它们直接保存到计算机,iTunes,iCloud,Gmail,Android手机中作为vCard / VCF / CSV文件。

- 部分1。 如何以CSV / VCF / HTML格式将联系人从iPhone复制到计算机(最简单)
- 部分2。 如何通过iCloud将iPhone联系人导出到PC上的vCard
- 部分3。 如何将iPhone联系人转移到Gmail /计算机(vCard / VCF文件)
- 部分4。 如何使用iTunes将iPhone联系人导出到计算机
- 部分5。 如何将联系人从iPhone导出到Android / iPhone
部分1。 如何以CSV / VCF / HTML格式将联系人从iPhone复制到计算机(最简单)
根据我们的实验室测试和用户研究,我们总结了将iPhone联系人导出到计算机的最佳方法所必需的几个因素。 从这一点出发,我们建议使用Apeaksoft iPhone Transfer,因为它比其他iPhone联系人转移解决方案具有更多的优势。

4,000,000+ 下载
步骤1。 安装最好的iPhone联系人转移应用程序
根据您的操作系统下载正确版本的iPhone Transfer。
Windows有一个版本,Mac计算机有另一个版本。 双击安装文件,然后按照屏幕上的说明将其安装到您的计算机上。 当你拿到iPhone时,使用闪存线将iPhone插入计算机。 启动应用程序。 它会自动检测您的设备。

步骤2。 预览iPhone联系人以进行备份
在主界面上,单击左上角的iPhone名称,然后选择左侧边栏中的“联系人”选项。 现在,您可以在右侧面板上预览iPhone上的所有联系人。 备份iPhone联系人之前,可以先进行编辑。
例如,要添加联系人的照片,请单击该联系人,然后点击照片部分下方的“编辑”按钮。您可以更改联系人的电话号码和其他信息。如果您想删除重复的联系人,请点击窗口顶部的“删除重复”按钮,选择匹配类型,然后点击“合并”即可 合并重复的联系人.

步骤3。 只需单击一下即可将联系人从iPhone导出到计算机
勾选要从iPhone备份到计算机的每个联系人前面的复选框,找到顶部功能区,展开“导出到”菜单,然后选择“导出到PC”或“导出到Mac”。 在弹出对话框中,选择将iPhone联系人存储到计算机并启动该过程的目的地。 完成后,从计算机上卸下iPhone。

导出iPhone联系人的唯一缺陷是该软件的免费试用版支持有限数量和时间的联系人转移。
部分2。 如何通过iCloud将iPhone联系人导出到PC上的vCard
Apple提供的免费工具之一是iCloud。 您可以轻松地将iPhone联系人备份到iCloud,并轻松地将iCloud联系人下载到您的计算机。
这个过程听起来有点复杂? 让我们逐步向您展示详细信息。
步骤1.解锁iPhone,将其连接到Wi-Fi网络,转到“设置”>“您的名字”>“ iCloud”,确保将“通讯录”的开关置于“开”位置。 这是为了 将您的iPhone联系人同步到您的iCloud帐户.

步骤2.现在,打开计算机电源,将icloud.com放入任何浏览器的地址栏中,然后按“ Enter”键。 输入您的Apple ID和密码,回答安全问题或输入显示在iPhone上的验证码。
打开iCloud主页后,单击“联系人”,然后选择要导出到计算机的所有联系人。
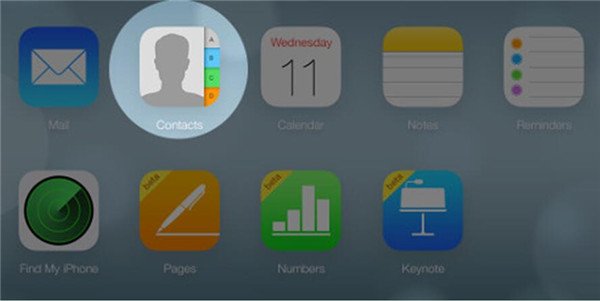
步骤3.找到左下角,单击“设置”按钮,然后选择菜单栏上的“导出vCard”。
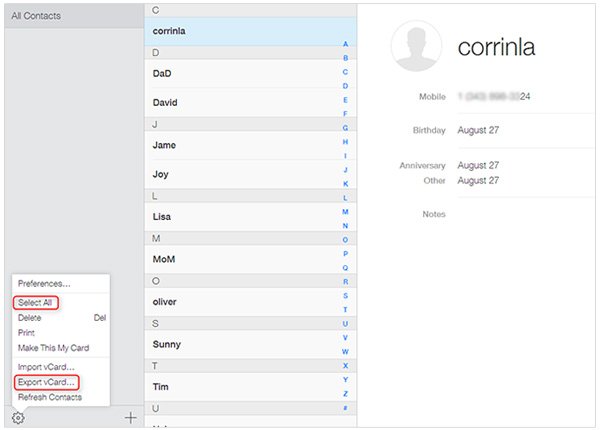
步骤4。 您可以再执行一次将联系人导入Gmail。
访问Gmail网站,登录您的用户名和密码,点击左上角的“ Gmail”菜单,然后选择“通讯录”;
展开“更多”选项,然后选择“导入”。 在弹出对话框中,单击“选择文件”按钮,然后找到从iCloud导出的vcard文件。
恭喜! 您的所有iPhone联系人都已同步到您的Gmail帐户,您可以将联系人从iPhone导出到计算机。
您不能错过通过iCloud从iPhone导出联系人的缺点如下:
1。 它将备份所有联系人,而不是选择联系人到iCloud。
2。 您需要在iPhone上启用iCloud备份,然后在线登录www.icloud.con以下载计算机上的联系人。
部分3。 如何将iPhone联系人转移到Gmail /计算机(vCard / VCF文件)
Google的Gmail是全球最受欢迎的电子邮件服务之一。 一个Gmail帐户可免费使用所有Google服务。 在这里,我们将向您展示如何将iPhone联系人同步到Gmail,然后您可以随时通过Gmail将联系人从iPhone导出到计算机。
步骤1.在iOS 10.2或更早版本上,您可以转到“设置”>“邮件,联系人,日历”。 如果您已更新到iOS 10.3或更高版本,请转到“设置”>“您的姓名”>“联系人”>“帐户”。 然后点击“添加帐户”,然后在列表中选择Google。

第2步。输入您的Gmail用户名和密码,并确保打开“联系人”选项。 设置完成后,每当您的iPhone连接到Wi-Fi网络时,iPhone上的联系人都会自动同步到您的Gmail帐户。
通过这种方式,你可以 将iPhone联系人同步到Gmail,雅虎邮件等
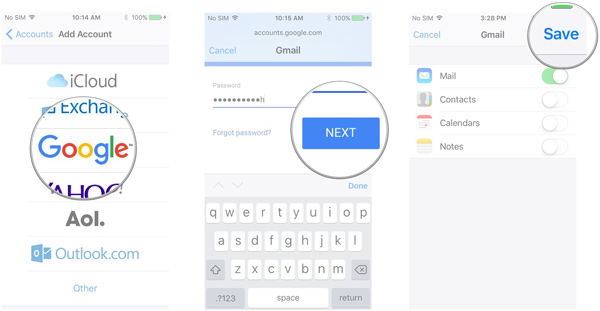
步骤3.如果要将联系人从iPhone导出到计算机,请在浏览器中打开Gmail,转到“ Gmail”>“联系人”,选择要导出的iPhone联系人,单击“更多”,然后选择“导出”。 Gmail允许您以vCard和VCF格式导出联系人。
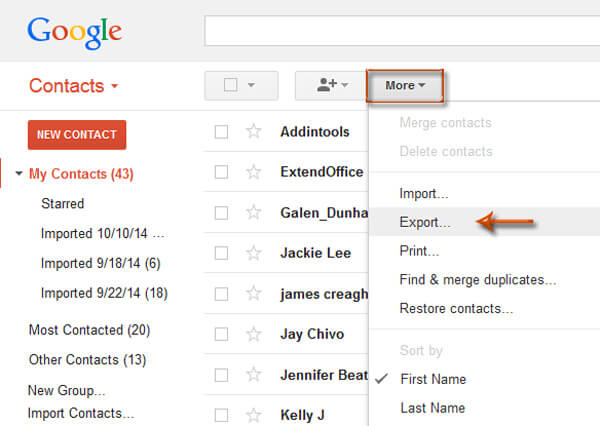
将iPhone联系人导出到Gmail的缺点如下:
1. 谷歌云备份存储 是有限的。
2。 您需要创建Gmail帐户才能使用。
Gmail上的联系人是否意外丢失或删除? 只是 从Gmail恢复联系人 点击此处。
部分4。 如何使用iTunes将iPhone联系人导出到计算机
Apple推出的另一款免费工具是通过iTunes将iPhone联系人转移到电脑上。
步骤1.通过USB电缆将iPhone连接到计算机,然后打开iTunes应用程序。 确保将其更新为最新版本。 您可以转到Mac上的“ iTunes”菜单或Windows上的“帮助”菜单,然后单击“检查更新”以查找并获取更新。
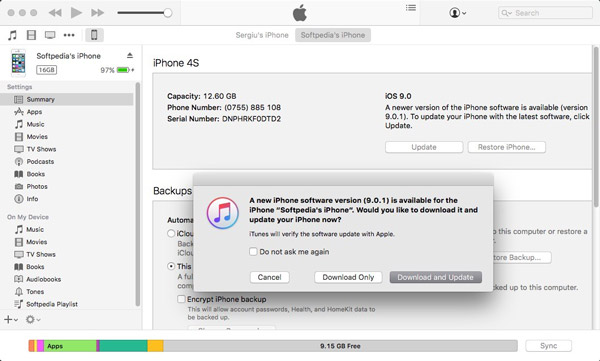
步骤 2. iTunes 找到您的 iPhone 后,单击“设备”按钮,然后单击“摘要”选项卡。找到右侧面板的“备份”部分,选择“此计算机”,然后单击“立即备份”按钮以触发该过程。

步骤3。 等待该过程完成,从计算机中取出iPhone并退出iTunes。 将联系人从iPhone保存到计算机后,您可以根据需要在设备上更改或编辑它们。
使用iTunes将iPhone联系人导出到计算机的缺点如下:
1。 iTunes不支持有选择地备份iPhone联系人,但整个iPhone数据包括联系人,照片,视频和其他数据和设置。
2。 恢复联系人时,联系人备份将清除iPhone上的现有联系人。
3。 联系人备份在计算机上不可行,除非您使用第三方应用程序查看和 恢复iTunes备份.
部分5。 如何将联系人从iPhone导出到Android / iPhone
从iPhone移动联系人的最后但并非最不重要的方法是将联系人复制到另一个电话设备。
手机转移 是您需要的工具。
 手机转移
手机转移它将联系人从iPhone导出到Android / iPhone,同时保持旧联系人和新联系人的完整性。 此外,它还为您提供了直接替换目标设备上导出的联系人的现有联系人的选项。
4,000,000 +下载
步骤1。 连接Android和iPhone
下载并安装Phone Transfer到您的Windows计算机。 使用USB线将Android手机和iPhone连接到计算机。

请注意: 如果要将iPhone联系人导出到Android手机,只需确保iPhone在“源设备”框中,而Android手机在“目标设备”区域中。 如果没有,只需单击“切换”。
步骤2。 将联系人从iPhone移动到Android手机
勾选“联系人”复选框。 如果您不想中断iPhone上的联系人,请取消选中复制前删除目标设备上的所选数据复选框。
单击“开始”将联系人从iPhone复制到Android。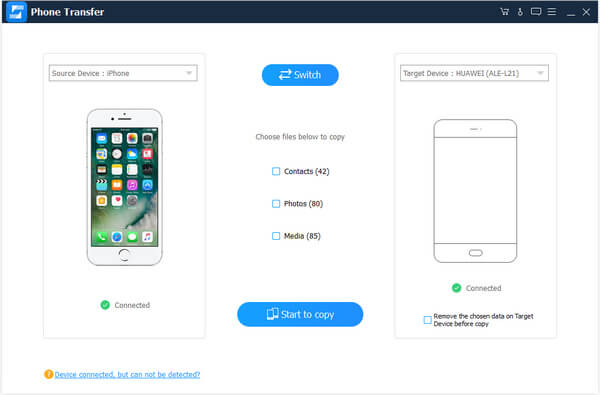
人们还读到: