“我已经使用iPhone的语音备忘录录制了重要的演讲,现在我想在下一堂课的演讲中使用它;但是,我不知道如何简单地从iPhone发送语音备忘录。请帮助。”
iPhone上的语音备忘录便于记录某些内容,特别是当我们的手忙于其他事情时。
但是,当您想从iPhone导出语音备忘录并将其保存在其他地方时,您会发现很难处理。
如何从iPhone上获取语音备忘录?
以下说明中的5方式将向您显示从此处将语音备忘录从iPhone发送到另一台iPhone,PC,Mac或Google云端硬盘的完整指南。

- 部分1。 如何直接从iPhone传输语音备忘录到iPhone /电脑(推荐)
- 部分2。 如何通过iTunes将iPhone上的语音备忘录发送到电脑上
- 部分3。 如何使用AirDrop将语音备忘录导入Mac / iPhone
- 部分4。 如何通过电子邮件从iPhone到Android /电脑获取语音备忘录
- 部分5。 如何将语音备忘录发送到Google云端硬盘
部分1。 如何直接从iPhone传输语音备忘录到iPhone /电脑(推荐)
强烈推荐从 iPhone 获取语音备忘录的第一种方法 iPhone转移。它可以帮助您避免 iTunes、Google Drive、AirDrop 和电子邮件的缺陷。它是一款桌面应用程序,可让您轻松地将语音备忘录从 iPhone 导出到 Windows 和 Mac 计算机。此外,您还可以轻松地 将语音备忘录添加到 iMovie 在 Mac 上使用 iPhone Transfer。

4,000,000+ 下载
步骤1。 安装最好的iPhone传输应用程序
下载并安装Apeaksoft iPhone Transfer到您的计算机。 您可以根据您的操作系统找到合适的版本。
使用 Lightning 线将 iPhone 连接到 Mac 电脑,用它来连接 iPhone 和充电器适配器。 启动 iPhone Transfer 以让它检测您的设备。

步骤2。 在备份之前在iPhone上预览语音备忘录
在主界面顶部的下拉菜单中,单击iPhone的名称。 然后,选择左栏中的“音乐”选项以在iPhone上显示所有多媒体数据,转到顶部功能区的“语音备忘录”选项卡,仅显示保存在手机中的语音备忘录。
如果要删除不需要的语音备忘录,请选择它们,然后单击“删除”按钮。
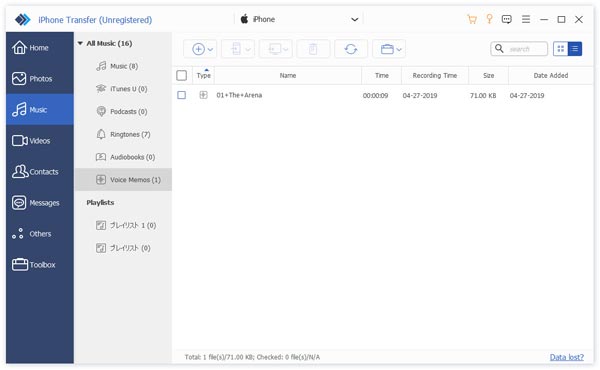
步骤3。 从iPhone到Mac / PC获取语音备忘录
向下滚动列表,然后勾选要备份到PC的每个语音备忘录前面的复选框。 然后选择“导出到PC”。 在弹出对话框中,选择一个文件夹,然后开始将选定的语音备忘录发送到PC。
人们还读到:
部分2。 如何通过iTunes将iPhone上的语音备忘录发送到电脑上
iTunes是多媒体传输工具,也可处理音乐,视频和语音备忘录。
步骤 1. 使用 Apple 的 Lightning 数据线将 iPhone 与电脑连接起来。启动最新版本的 iTunes,并在发现您的设备后单击左上角的 iPhone 按钮。
第2步。在左侧栏中单击“摘要”。 勾选“备份”下的“此计算机”,然后单击“手动备份和还原”下的“立即备份”,将包括语音备忘录的所有数据从iPhone备份到iTunes。
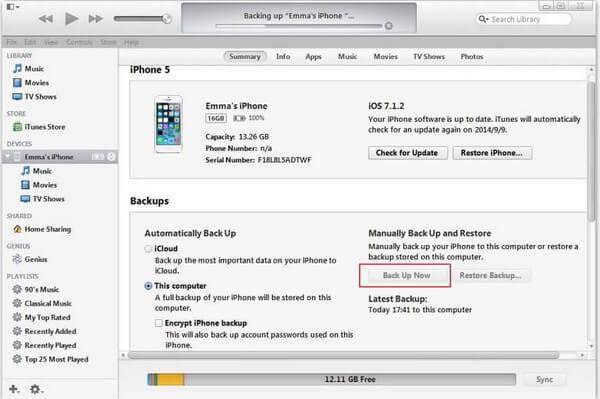
步骤3.完成备份过程后,您可以断开iPhone的连接。 单击左侧边栏中的“语音备忘录”,然后查看您刚刚从iPhone下车的所有语音备忘录。 选中要保留的内容,然后右键单击以选择“复制”,然后将其粘贴到计算机的目标位置。
在这里,你也可以找到 iTunes备份位置 找到语音备忘录文件,以便自由使用它们。
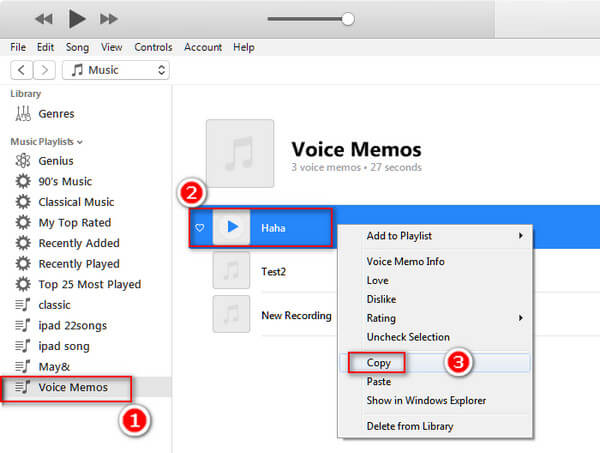
缺点:您需要将iPhone上的所有数据备份到iTunes,这可能需要很长时间,即使您只想获得多个语音备忘录。
部分3。 如何使用AirDrop将语音备忘录导入Mac / iPhone
AirDrop是Apple创建的免费方式,用于将语音备忘录从iPhone导入Mac / iPhone。 但是,要使用它,您需要遵守以下规则:
1。 iPhone 5及以上版本运行iOS 7及更高版本,而Mac版本则位于OS X 10.7 Lion及更高版本。
2。 在米内打开Wi-Fi和蓝牙。
3。 iPhone上的数十个语音备忘录需要数小时才能分享。
现在,如果您准备好了,就立即开始吧。
在以下步骤中,我们以iPhone和Mac为例,如果您愿意的话 AirDrop从iPhone到iPhone,跳到这里。
步骤1.首先,您需要在iPhone和Mac计算机上启用AirDrop。 在Mac计算机上,转到“查找器”>“转到”,启用蓝牙和Wi-Fi后,AirDrop将自动打开。 然后从底部的下拉菜单中选择“所有人”。

步骤2.在iPhone上,从主屏幕启动“设置”应用程序,然后打开“ Wi-Fi”和“蓝牙”功能。 然后转到“控制中心”并启用“ AirDrop”。 然后将为您提供三个选项,“关闭”,“仅联系人”和“所有人”。 我们建议您也选择“所有人”。 如果iPhone在Mac的AirDrop屏幕上出现,则表明连接成功。

步骤 3. 导航到 iPhone 上的语音备忘录应用程序,选择所需的语音备忘录,点击“共享”按钮,然后点击 Mac 计算机上的 AirDrop 菜单,以从 iPhone 上获取语音备忘录。
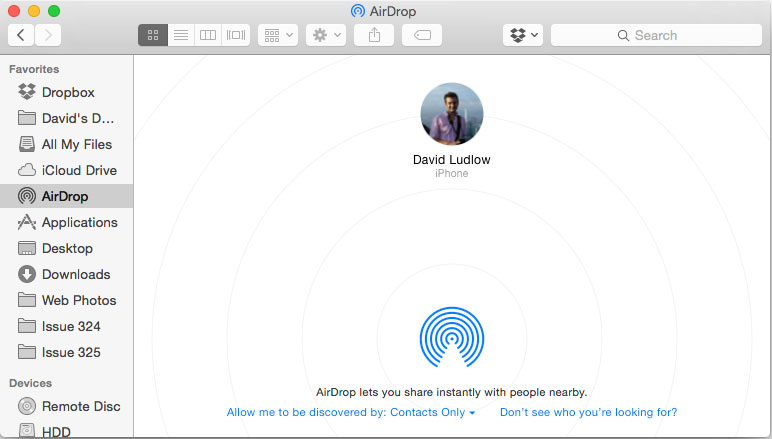
步骤4.接下来,切换到Mac计算机并接受语音备忘录并开始传输。 对您要发送的其他语音备忘录重复步骤3。 该过程完成后,最好关闭iPhone和Mac上的AirDrop,以防止其他人访问您的设备。
不要错过: 如何将语音备忘制作为铃声.
部分4。 如何通过电子邮件从iPhone到Android /电脑获取语音备忘录
当我们谈论从iPhone发送单个文件到计算机时,电子邮件始终是其中一个选项。
在这里,我们将以Gmail为例,向您展示从iPhone向计算机发送大型语音备忘录的步骤。
步骤1.解锁iPhone,转到“设置”>“邮件”>“帐户”,然后点击“添加帐户”。 在列表中选择“ Google”,然后输入您的Gmail用户名和密码(Gmail密码忘了?)。
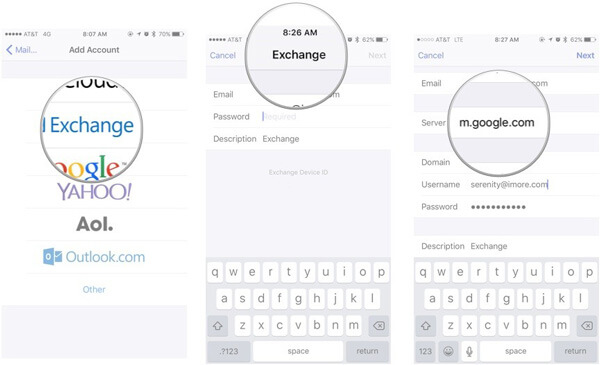
步骤 2. 设置后退出“设置”应用程序,打开 iOS“语音备忘录”应用程序并选择您要在计算机上使用的语音备忘录。确保语音备忘录不超过 50MB。然后点击“共享”按钮激活菜单栏。
步骤 3. 选择“邮件”以创建一封新邮件,并将语音备忘录作为附件。在“收件人”框中输入您的 Gmail 地址,然后点击“发送”将语音备忘录发送到电子邮件。
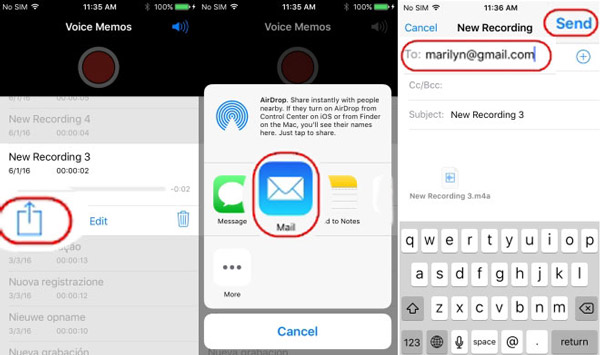
步骤4。 任何时候,当您想从iPhone获取语音备忘时,请在Android手机或计算机上访问您的Gmail帐户,转到收件箱,选择邮件,然后 下载语音备忘录 设备的附件。
请注意: Google允许用户发送附件不超过50MB的电子邮件。 如果附件大于50MB,则可以使用 Google Drive 发邮件。
部分5。 如何将语音备忘录发送到Google云端硬盘
要发送大于50MB的语音备忘录,您必须使用Google云端硬盘发送电子邮件。 这种方式支持最多10GB的邮件。
步骤1.在iPhone语音备忘录应用程序中选择所需的语音备忘录,点击“共享”按钮,然后选择“Google Drive”(如果您已在iPhone上安装它)。
步骤 2. 打开 iOS 邮件应用程序或 Gmail 应用程序,点击“撰写新邮件”以打开新邮件屏幕。另外,请在“收件人”字段中输入您的 Gmail 帐户,然后在“主题”字段中添加主题。
步骤3.长按空白处,直到出现弹出菜单,选择“添加附件”。 默认情况下,它将在iCloud Drive中显示文件。 点击屏幕顶部的“位置”,然后选择“ Google云端硬盘”以切换位置。 如果您没有看到Google云端硬盘,请点击“更多”。
步骤 4. 然后选择语音备忘录将其添加到新邮件的附件中。稍等片刻,直至语音备忘录完全上传。最后,点击“发送”将大型语音备忘录发送到 Gmail。
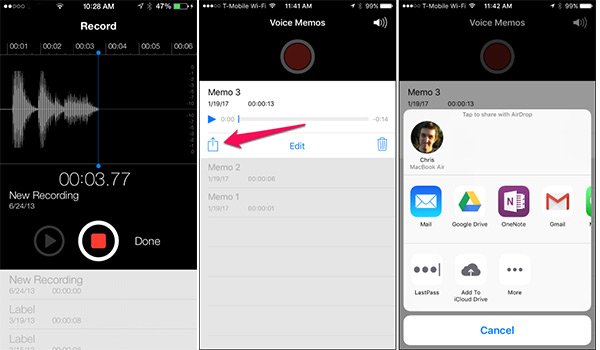
使用无线连接传输多媒体文件有明显的缺点。 它比USB线慢得多。
你可能需要: 如何在iPhone上录制语音备忘录
结论
在本教程中,我们分享了如何从iPhone到计算机/ iPhone / Android手机获取语音备忘录。 每种方法都有自己必须承认的弱点,但是,在大多数用户的多次试用之后,事实证明第一种方法是最简单的方法。
如果您对语音备忘录转移有更多疑问,请随时在下面留言。








