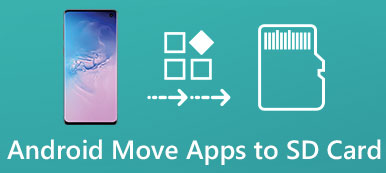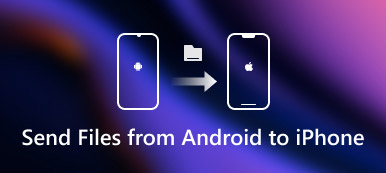“我刚拿到 iPhone 15,相机太棒了,忍不住拍了很多自拍照,现在 iPhone 通知没有足够的空间来下载和安装新版本的 iOS,所以我必须从iPhone 到电脑并删除它们以释放空间,但我不知道该怎么做,请帮忙。” 不可否认,苹果多年来一直注重改进相机技术。 库克表示,iPhone 上的相机可与一些高端数码相机相媲美。 人像照明等先进的镜头技术吸引了 iPhone 用户更频繁地使用其设备进行拍摄。
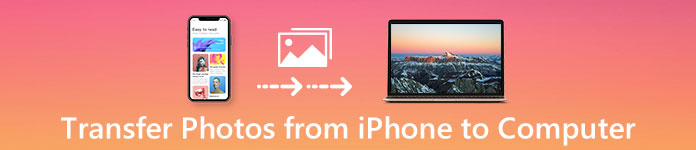
结果,人们可能会在短时间内在iPhone上累积大量高质量的高质量照片,这会占用大量空间而iPhone则说存储空间不足。 这可能是iPhone用户更有可能搜索如何在社交媒体和论坛上将图片从iPhone传输到计算机的原因。 幸运的是,Apple并没有限制用户将图片从iPhone下载到PC / Mac。 有几种方法可以简单地完成这项任务。 在本教程中,我们将向您展示5将照片从iPhone传输到PC / Mac的方法。
- 部分1:从iPhone下载照片到计算机的最直接方式
- 部分2:将照片/图片从iPhone传输到计算机的最传统方法
- 部分3:如何使用Windows照片库将照片从iPhone同步到计算机
- 部分4:如何使用iCloud Photo Library将照片从iPhone导入PC
- 部分5:将照片从iPhone / iPad传输到计算机的最佳方式
部分1:从iPhone下载照片到计算机的最直接方式
Apple已经在iOS中引入了严格的系统权限; 任何人都无法直接管理iPhone上的文件和文件夹,但照片是一个例外。 iPhone可以被视为Windows PC上的数码相机。 这是从iPhone下载照片到PC的最简单方法。 遇到问题时应该是更好的选择 照片未从iCloud下载。 要将照片从iPhone传输到计算机,您只需要一根USB线。
如何通过AutoPlay从iPhone下载照片到PC
。 如何通过AutoPlay从iPhone下载照片到PC

。 单击“自动播放”窗口上的“导入图片和视频”以在PC上打开iPhone相机胶卷。
如果自动播放没有自动弹出,请从桌面打开“我的电脑”,然后在“便携式设备”部分下找到iPhone。 右键单击它,然后在菜单栏上选择“导入图片和视频”。
提示: “打开设备查看文件”选项也可用,但它也会将您带到iPhone Camera Roll文件夹。

。 按住“ Ctrl”键,然后选择要从iPhone传输到PC的所有照片; 然后将它们拖放到桌面上,以完成将照片从iPhone传输到PC Windows 7的操作。
在Windows 8上,您无法访问iPhone Camera Roll文件夹,而是在选择“导入图片和视频”后出现两个选项:“查看,组织和分组要导入的项目”和“立即导入所有”新项目。 如果是第一次导入图片,则最好选择前者。 单击“更多选项”链接,然后选择一个文件夹来保存图片,单击“下一步”按钮,然后按“导入”按钮开始传输。
请注意: 正如我们之前提到的,这是将照片从iPhone导出到计算机的最简单方法; 但是,您应该知道一些提示:
- 1。 它仅适用于iPhone相机胶卷中的图片。
- 2。 原来的USB线是必要的。
- 3.传输照片时,您的iPhone必须保持解锁状态(勾选这里 告诉你的iPhone是否已解锁); 否则照片将不会显示在Windows中。
- 4.如果要在Windows 10上使用自动播放,则必须在“设置”>“设备”中将其打开。
部分2:将照片/图片从iPhone传输到计算机的最传统方法
iTunes是iPhone和iPad的有用工具,可将照片,音乐,电影,电视节目和其他文件同步到iPhone; 但是,它是单向同步。 换句话说,用户无法使用iTunes的照片同步功能将照片从iPhone导入计算机。 将照片从iPhone导入Windows 8和其他Windows PC的唯一方法是 iTunes的备份 功能。
如何使用iTunes将图片从iPhone导入计算机
。 另外,使用USB电缆连接iPhone和PC,然后打开最新版本的iTunes。 要更新iTunes,请转到“帮助”菜单,然后单击“检查更新”以获取新版本。
。等待 iTunes 检测到您的设备,然后单击左上角的“iPhone”按钮,然后从左侧栏转到“摘要”选项卡。
更多阅读: 如何修复iTunes无法连接到iPhone.
。 向下滚动到“备份”区域,确保选择“此计算机”,然后单击“立即备份”按钮。 如果提示是否加密备份,请根据您的情况做出决定。
。 确认其他选项后,iTunes将开始将照片从iPhone传输到iTunes以及其他数据。
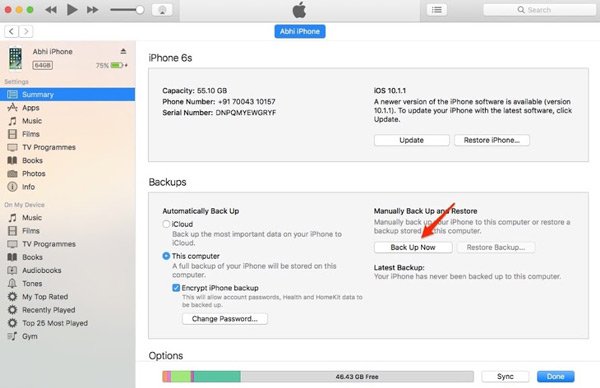
iTunes是将所有照片从iPhone传输到PC的另一种选择。 缺点是如果没有第三方工具,您无法打开iTunes备份或查看计算机上的iPhone照片。 使用iTunes备份的唯一方法是在iPhone上恢复,但现有数据将被覆盖。 根据我们的研究,越来越多的iPhone用户放弃了iTunes,因为它经常通知错误。
部分3:如何使用Windows照片库将照片从iPhone同步到计算机
众所周知,Mac的照片应用程序能够 将照片从iPhone同步到Mac 简单而快速。 现在,Windows 10内置了一个类似的照片库应用程序,也称为照片。 如果您想将照片从iPhone同步到运行Windows 10的计算机,您可以尝试使用Windows照片库。
如何使用Windows照片库将照片从iPhone同步到计算机
。 通过USB线将iPhone连接到PC。 在Windows 10上打开照片应用程序。 您可以通过搜索搜索栏或Cortana中的照片找到它。
。 单击窗口右上角的“下载”按钮,该按钮标记为带有向下箭头的正方形。 出现提示时,选择iPhone作为来源,然后单击“导入”按钮以开始将图片从iPhone传输到笔记本电脑或PC。
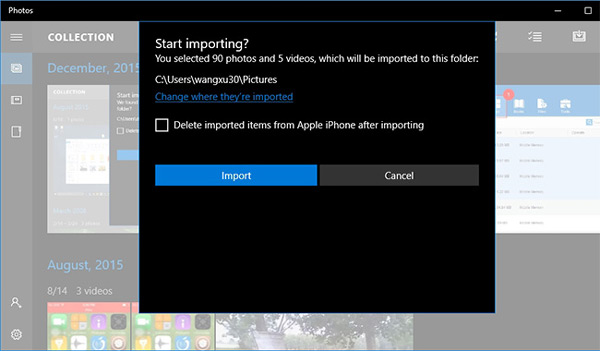
虽然Windows照片库可以批量传输图片,但无法在iPhone上加载所有照片或将所有照片从iPhone传输到PC。 与iTunes非常相似,Windows Photo Gallery需要USB线才能从iPhone导入照片,但仍然不支持Wi-Fi传输。 而且您无法预览iPhone照片或将特定的照片传输到计算机。
部分4:如何使用iCloud Photo Library将照片从iPhone导入PC
iCloud是一种基于Web的服务,用于备份和将图片从iPhone传输到笔记本电脑/ PC。
。 首先,将照片从iPhone传输到iCloud。 打开您的iPhone,转到“设置”>“ iCloud”>“照片”,然后将“ iCloud照片库”的开关置于ON位置。 将您的iPhone连接到Wi-Fi网络以开始同步。
。 接下来,在PC上打开浏览器 访问iCloud备份。 在iPhone上登录您的Apple ID和密码,回答安全问题或输入验证码以打开主页。
。单击“照片”按钮转到 iCloud 照片库。突出显示要传输到 PC 的图片,然后将其拖放到桌面或所需位置。
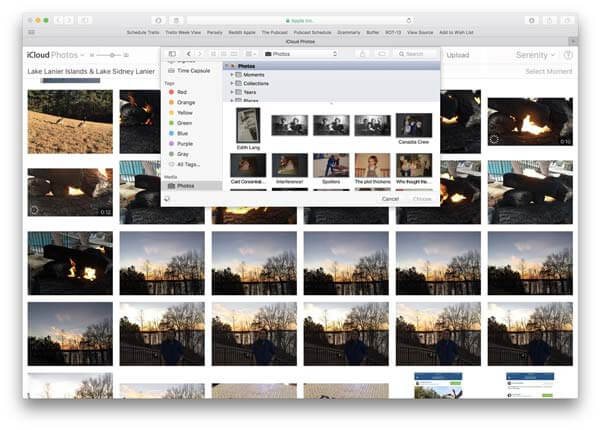
iCloud Photo Library也可用于将照片从iPad传输到计算机。 但缺点很明显。 iCloud依靠无线连接来传输照片。 根据照片数量和Wi-Fi网络的不同,将照片从iPhone传输到iCloud Photo Library可能需要半个多小时。 虽然有许多公共Wi-Fi网络,但使用它们将照片传输到iCloud并不是一个好主意。 这可能会泄露您的隐私并使您成为网络犯罪的受害者。
部分5:将照片从iPhone / iPad传输到计算机的最佳方式
如果您正在寻找将照片从iPhone / iPad / iPod传输到计算机或电脑的最佳方式 iExplorer的最佳替代品,我们会推荐Apeaksoft iPhone转移.
其主要优势包括:
- 使用方便。 此iPhone传输应用程序允许您只需单击一下即可将照片从iPhone传输到笔记本电脑。
- 双向转移。 使用iPhone Transfer,您可以 将照片从iPhone发送到iPhone,PC到iPhone,以及从iPhone到PC的同步照片。
- 预览以选择性地同步。 它可以显示iPhone上保存的所有照片。 您可以简单地预览,管理和同步某些照片。
- 现有照片没有损坏。 在传输过程中,该应用程序不会损坏或中断iPhone上的当前照片。
- 更快更安全。 它使用物理连接在iPhone和计算机之间传输照片,这样更快,更安全。
- 更高的兼容性。 iPhone Transfer 适用于 iPhone 15/14/13/12/11/X、iPad Pro/Air/Mini 或更早一代以及 iPod touch。
总之,它是将照片从 iPhone 传输到运行 Windows 11/10/8/8.1/7/XP 和 macOS 的外部硬盘的最佳选择。
如何使用iPhone Transfer将照片从iPhone / iPad传输到计算机
。 安装最好的iPhone传输应用程序到您的计算机
获取在您的计算机上下载的iPhone传输。 有两个版本,一个用于Windows,另一个用于Mac。 双击安装程序文件和屏幕上的说明,将其安装到Windows PC。 使用USB线将iPhone插入PC。
提示: 我们建议您使用Apple的Lightning电缆。 第三方电源线可能会导致数据丢失或设备损坏。

。 转移前预览iPhone照片
启动iPhone Transfer,它将自动识别您的iPhone或iPad。 找到左侧边栏并选择“照片”选项卡,iDevice上的所有照片都将加载到右侧面板上。 您可以在此处预览每张图片的缩略图。 传输之前,您可以先管理iPhone照片,例如选择不需要的照片,然后单击顶部功能区上的“删除”按钮以删除它们。

。 将照片从iPhone传输到PC
选择要传输到计算机的所有图片,然后从窗口顶部展开“导出到”菜单。 有两个选项,“导出到PC”和“导出到iTunes Library”。 如果选择第一个,则会弹出一个对话框,要求您选择保存iPhone照片的目的地。 后一个选项会将照片从iPhone直接传输到PC上的iTunes库。
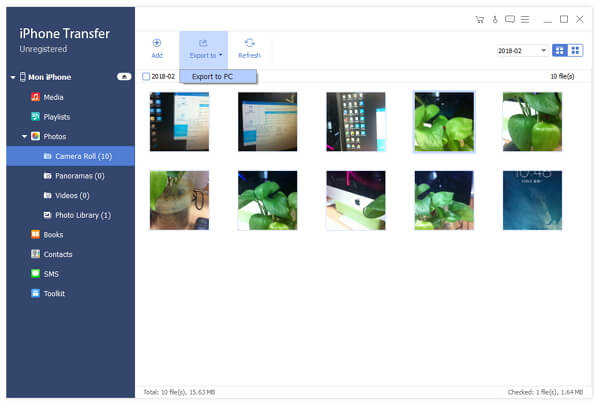
显然,iPhone Transfer是将照片从iPhone传输到外部硬盘的更好选择。 首先,它不会像iTunes那样中断iPhone和PC上的现有照片。 此外,iPhone Transfer不需要Wi-Fi网络,它通过USB线缆在iPhone和电脑之间同步照片。 它比互联网安全得多。 而且,这是一种双向转移方式。 您可以在单个应用程序中将照片从iPhone传输到PC Windows 7和新版本,iPhone到iPhone或PC到iPhone。
结论
据说一张图片胜过千言万语。 先进的相机技术吸引人们随时用手机拍照。 根据Flickr最近进行的调查,iPhone用户更有可能拍摄照片,部分原因在于优秀的镜头技术。 随之而来的问题是有限的内部存储无法处理iPhone上的这么多图片。 因此,我们已经分享了5如何将照片从iPhone传输到计算机的简单方法。 它们都有独特的优点和缺点。 例如,USB电缆是将照片同步到PC的最简单方法; 但是,它不支持iPhone上的所有照片。 iTunes可以将照片备份到计算机,但您无法查看或使用它们。 Windows照片库可以通过USB线将照片从iPod导入PCWindows 10。 而iCloud是最慢的照片传输。 从这一点来说,我们推荐了Apeaksoft iPhone Transfer。 它简化了流程并提供更流畅的照片传输体验。 现在,您可以做出明智的决定,并在几分钟内将您的iPhone照片发送到计算机。