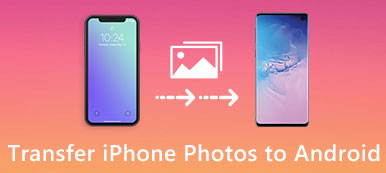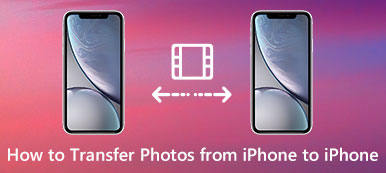日历始终被视为最出色的应用程序之一,尤其是Apple的日历。 您可以使用iPhone上的日历应用程序来跟踪假期,会议,日期,事件和其他事情。

如果要查看在Mac上的iPhone中设置的日程安排或约会,则需要先将它们同步到Mac。 如果您对如何将日历从Mac同步到iPhone感到困惑,那么您来对地方了。 在本文中,我们将介绍如何以3方式将日历从Mac同步到iPhone。
- 部分1:如何使用iTunes将日历从Mac同步到iPhone
- 部分2:如何使用iCloud将日历从Mac同步到iPhone
- 部分3:如何通过iPhone传输将日历从Mac同步到iPhone
- 部分4:修复iPhone和Mac日历无法同步
部分1。 如何使用iTunes将日历从Mac同步到iPhone
可以说使用iTunes将iPhone日历与Mac同步是在iPhone和Mac之间传输日历的最简单方法。 您可以基于USB电缆连接完成此作业。 如果仍然不知道如何将Mac日历与iTunes上的iPhone同步,则可以按照下一个指南进行操作。
不要错过: 如何修复iTunes无法同步
:如果以前没有安装iTunes,请在计算机上下载最新版本的iTunes。 然后在Mac上启动它。
:通过USB线将iPhone连接到Mac。 检测到后,您可以看到iPhone图标。 在设备工具栏上单击它。
:然后单击左侧列表中的“信息”选项卡。 然后在同步日历之前勾选方框。
:选择同步所有日历或选定日历。 完成后,单击“应用”以将iPhone日历与Mac同步。

部分2。 如何使用iCloud将日历从Mac同步到iPhone
您可以依赖的另一个将iPhone日历与Mac同步的工具是iCloud。 iCloud是一个有用的工具,您可以备份您的iOS数据。 因此,您可以使用iCloud的备份功能将iPhone日历与Mac同步。 但这种方式比使用iTunes的方式有点复杂,因为您需要在iCloud中启用Calendar两次(iPhone和Mac)。 以下是将iPhone日历与Mac同步时可以遵循的步骤。
(1)在iPhone上的iCloud中启用日历:
对于iOS 10.2及更早版本:
:在iPhone上启动设置应用,然后向下滚动以查找并选择iCloud。
:如果您之前未登录过iCloud,请先登录Apple ID。
:现在您处于iCloud页面,您可以使用iCloud查看您的iCloud存储和应用程序。 在日历之后切换按钮。

对于iOS 10.3或更高版本:
:首先转到iPhone上的“设置”应用,然后点击“设置”中第一部分的名称。
:然后您可以在Apple ID页面中看到iCloud选项。 只需选择iCloud即可。
:现在你在iCloud页面。 在这里,您可以打开日历以将其同步到iCloud备份。

(2)在Mac上的iCloud中启用日历:
:打开Mac,然后单击顶部工具栏上的Apple菜单。 然后从菜单中选择系统首选项。
:单击iCloud并使用相同的Apple ID登录。 然后单击“日历”旁边的框。 然后,您将完成如何将日历从Mac同步到iPhone的过程。

您可能还想知道:如何 将iPhone和iPad与iTunes,iCloud,AirDrop同步
部分3。 如何通过iPhone传输将日历从Mac同步到iPhone
尽管使用iCloud和iTunes将iPhone日历与Mac同步是安全便捷的,但总会出现一些无法同步日历的问题。 因此,在这里我们为您推荐一种更好的方法。 您可以使用Apeaksoft iPhone转移 解决如何将日历从Mac同步到iPhone的问题。
即使iPhone Transfer不是同步iOS数据的官方方式,您仍然可以享受快速安全的转换,而无需为所有iOS设备丢失数据。 这个功能强大的软件几乎支持所有类型的文件。
要了解如何将日历从Mac同步到iPhone,您可以按照以下说明操作。
:下载iPhone转移
首先,您需要免费下载Apeaksoft iPhone Transfer for Mac。 下载后,将图标拖到“应用程序”中进行安装。
:将iPhone连接到Mac
在Mac上启动此软件以准备与Mac同步iPhone日历。 然后,您需要通过USB线将iPhone连接到Mac。 当此软件自动检测到您的iPhone时,其信息将显示在界面中。

:开始同步日历
现在,您需要在iPhone中找到要传输到Mac的数据或日历。 然后选择要同步的内容,并单击顶部工具栏上的“导出到”。 然后,您可以将日历导出到Mac。 除了日历,它还可以让你 将图片从iPhone传输到Mac.

部分4。 修复iPhone和Mac日历无法同步
当您的iPhone和Mac日历无法同步时,您需要找到一些方法来解决它。 在这里,我们简单介绍一些方法。
方法1:重新启动您的设备
重新启动设备始终是解决各种问题的最简单,最有效的方法。 当您无法修复iPhone和Mac日历无法同步时,可以选择重新启动iPhone或Mac。 对于iPhone,按住电源按钮直至其关闭,然后按住相同的按钮将其打开。 对于Mac,单击Apple菜单,然后选择重新启动。

方法2:更改默认日历
您的日历不同步的原因之一是您可能已将新的日历事件保存到本地日历而不是iCloud日历。 要解决此问题,请在iPhone上转到“设置”,然后选择“日历”>“默认日历”,然后在iCloud下选择一个日历以使其默认。

如果您有任何其他与如何将日历从Mac同步到iPhone相关的问题,或者只是需要了解更多详细信息,您可以单击该链接以获取更多详细信息。
http://www.apeaksoft.com/fix/iphone-calendar-not-syncing.html
结论
为了将iPhone日历与Mac同步,我们为您介绍了3的不同方式。 您可以按照如何使用iTunes,iCloud以及Apeaksoft将Mac日历同步到iPhone的指南 iPhone转移。 如果您遇到iPhone和Mac日历未同步的情况,您还可以参考本文中的建议来解决问题。 希望你能获得一些有益的东西。