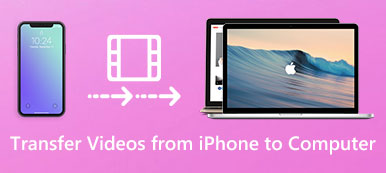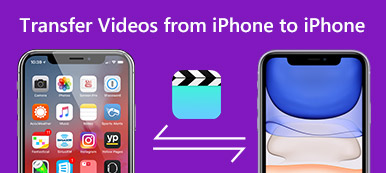无论您是想将小视频片段还是大型电影从iPhone发送到Mac,将视频从iPhone传输到Mac的最佳方法是什么? 在iPhone和Mac之间传输视频很容易。 您可以轻松地从Internet,即时消息,邮件,AirDrop,USB电缆等中找到许多解决方案。
为了分享将视频从iPhone同步到Mac的最佳解决方案,本文将8解决方案分为两个主要部分:小视频剪辑和大型电影文件。 请阅读文章并根据您的要求选择所需的解决方案。
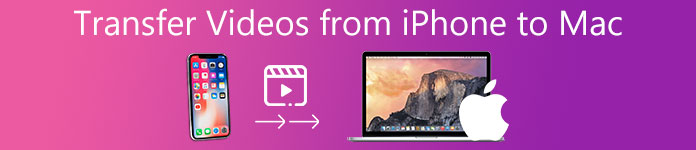
部分1:如何将小型视频片段从iPhone发送到Mac
当您需要将视频从iPhone传输到Mac时,您应该事先注意视频的大小,因为某些解决方案可能存在大小限制。 以下是在iPhone和Mac之间传输小视频剪辑的解决方案。
通过AirDrop将视频从iPhone传输到Mac
:确保您的iPhone和Mac连接到相同的Wi-Fi环境。 在Mac上打开文件夹后,您可以从左侧边栏中找到“ AirDrop”选项。 转到“允许我被发现:”,然后启用“所有人”选项或“仅联系人”选项。

:从iPhone屏幕底部向上滑动,即可打开iPhone控制中心。 打开蓝牙,Wi-Fi和AirDrop选项。 选择“仅联系人”或“所有人”来传输视频。
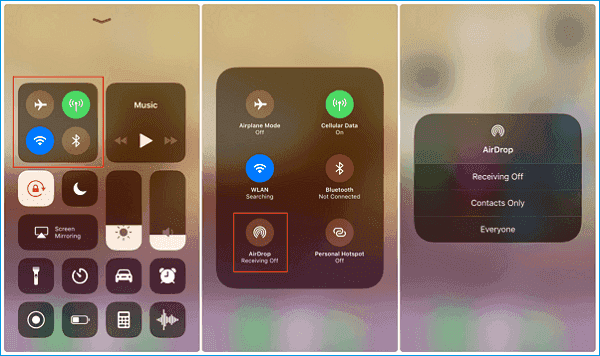
:只需等待几秒钟,然后您就可以在列表中找到已传输的视频。 之后,您可以点击Mac上的用户ID,将iPhone上的小视频片段同步到Mac。
通过电子邮件将视频从iPhone导入Mac
:请确保您已经在iPhone上设置了电子邮件帐户。 选择要从“照片”应用传输的视频。 之后,您可以点击“共享”按钮来同步视频。
:选择电子邮件选项,并使用主题,电子邮件地址和其他信息撰写电子邮件。 此外,您可以将视频从iPhone传输到Mac到多个电子邮件地址。
:之后,您可以在Mac上登录电子邮件,将视频附件下载到MacBook。 该方法不支持超过25MB的大型视频文件。
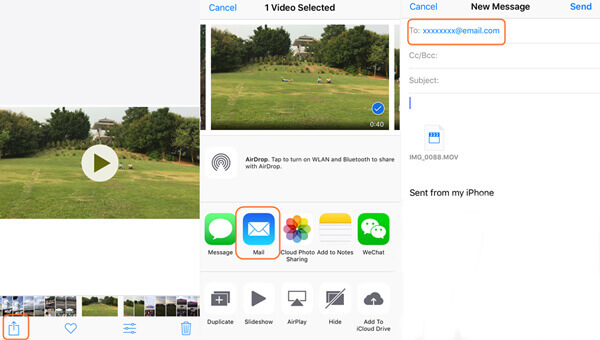
通过iCloud将视频从iPhone传输到Mac
:您必须在iPhone上更新到最新版本的iOS。 使用相同的Apple ID在Mac和iPhone上登录相同的iCloud帐户。 使用相同的Wi-Fi环境连接它们。
:打开iPhone上的“ iCloud照片库”,进入“设置”>您的帐户>“ iCloud”>“照片”。 然后,您可以确保在iPhone上启用了“ iCloud照片库”。
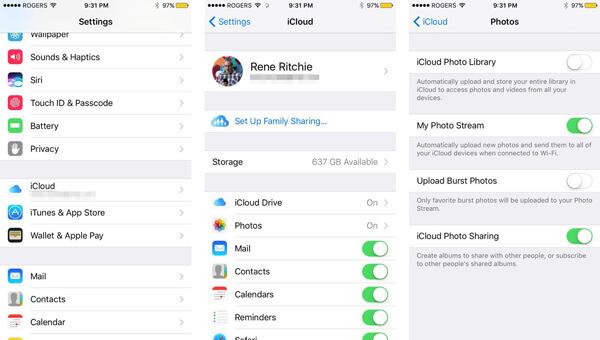
:转到“照片”旁边的“系统偏好设置”>“ iCloud”>“选项”,然后切换到“ iCloud照片库”。 之后,iCloud将自动将视频从iPhone传输到Mac。
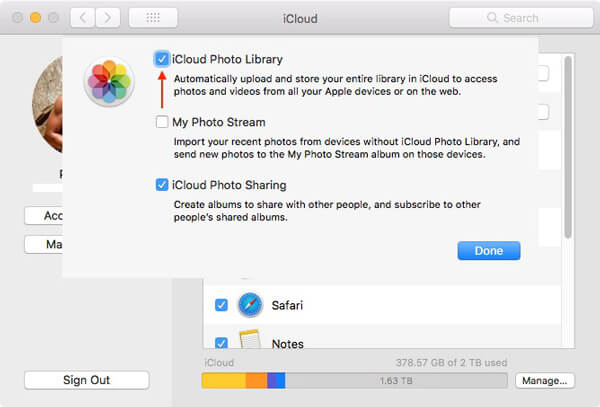
通过Google相册将视频从iPhone导入Mac
:在 iPhone 上下载并安装 Google Photos 并创建一个帐户。在 iPhone 上启动该应用程序,然后点击“+”按钮添加要传输到 iPhone 的视频文件。
:选择“相册”选项,然后选择要传输的视频。 点击屏幕右上角的“完成”选项。 输入相册名称,以将iPhone上传到Google相册。
:然后您可以在Mac上登录Google相册以查看所有上传的视频。 现在,您可以通过Google相册将传输的视频从iPhone下载到Mac。
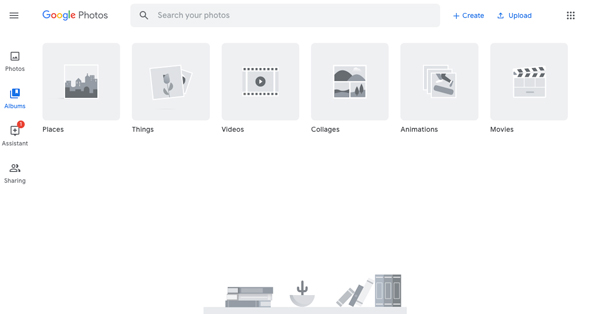
部分2:如何将大型视频从iPhone传输到Mac
通过Image Capture将视频从iPhone导入Mac
:使用USB线将iPhone插入Mac,然后启动Image Capture for Mac。 该程序将自动显示iPhone上的照片和视频列表。
:按Command键,然后选择要导入的视频。 单击“导入到”选项以选择目标文件夹,您可以相应地将视频从iPhone导出到Mac。
:如果需要导出所有视频,则可以单击“全部导入”按钮。 它将轻松地以原始质量将视频从iPhone发送到Mac。
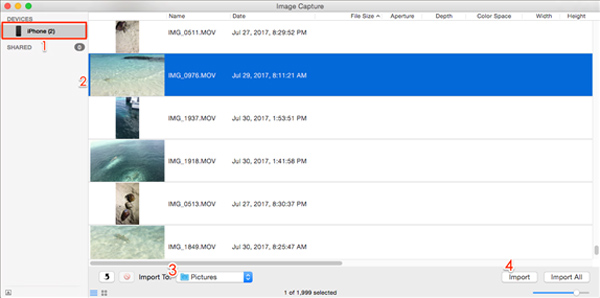
通过iTunes将视频从iPhone传输到Mac
:使用USB线将iPhone连接到Mac。 一旦您的计算机检测到iPhone,iTunes将在Mac上自动启动。 当然,您可以手动启动它。
:单击窗口左侧的“摘要”选项,在“自动备份”菜单下选择“此计算机”。 点击“立即备份”按钮,将视频文件从iPhone传输到Mac。
:需要一段时间才能同步文件。 这样,您只能将所有文件备份到Mac,但不能在Mac计算机上查看或播放视频。
注意:自macOS Catalina以来,iTunes已消失,您可以 在Mac上的Finder中打开iPhone.
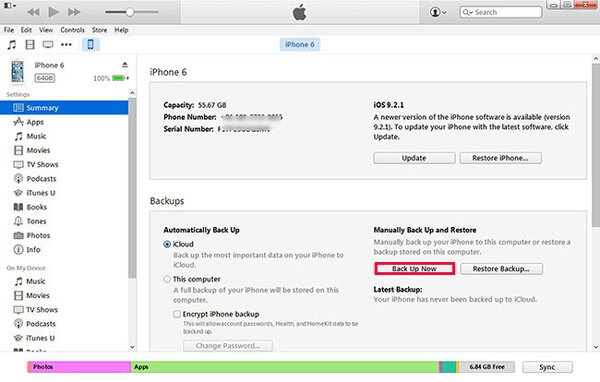
通过照片将视频从iPhone导入Mac
:在Mac上安装最新版本的iTunes,然后使用原始USB电缆将iPhone连接到Mac。 解锁iPhone并点击iPhone上的“信任”以继续。
:通常,照片会在Mac上自动启动,如果没有,则可以启动该程序,然后单击“导入”选项,选择要从iPhone同步到Mac的视频。
:之后,您可以单击“导入所选内容”以将带有iPhone的所需视频从iPhone传输或同步到Mac上的Mac。 现在,您可以在Mac计算机上获取视频。
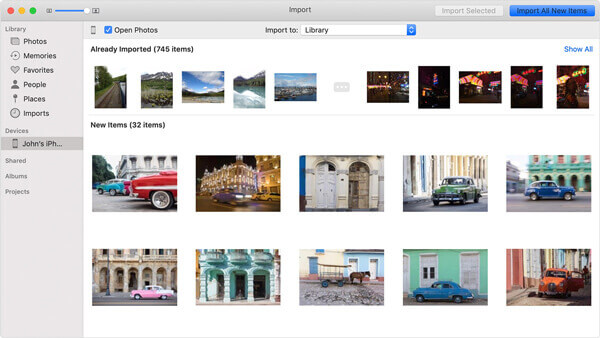
通过Directly将视频从iPhone传输到Mac
为了轻松地将多个视频文件从iPhone传输到Mac, iPhone转移 是一站式iPhone传输解决方案。 它不仅可以将照片,视频,联系人,音乐和其他文件从iPhone传输和备份到Mac,还可以管理它们,使您的iPhone具有订单和效率。
- 无需iTunes即可传输视频,照片,联系人,短信和更多文件。
- 添加,删除,传输,重命名和管理视频和其他iOS文件。
- 在iPhone与Windows,Mac,iTunes或iOS设备之间同步数据。
- 支持最新的iOS 17和大部分iPhone 15/14/13/12/11/XS/XR/X/8/7/6。
步骤1:下载并安装iPhone Transfer
使用原始USB线将iPhone连接到Mac。 然后在Mac上启动该程序。 之后程序能够自动检测连接的iPhone。

步骤2:管理iPhone上的视频文件
从左侧菜单中选择“媒体”选项,即可在iPhone上获取所有视频文件。 您可以从Mac添加视频,删除不需要的视频或将其导出到Mac或iTunes Library。
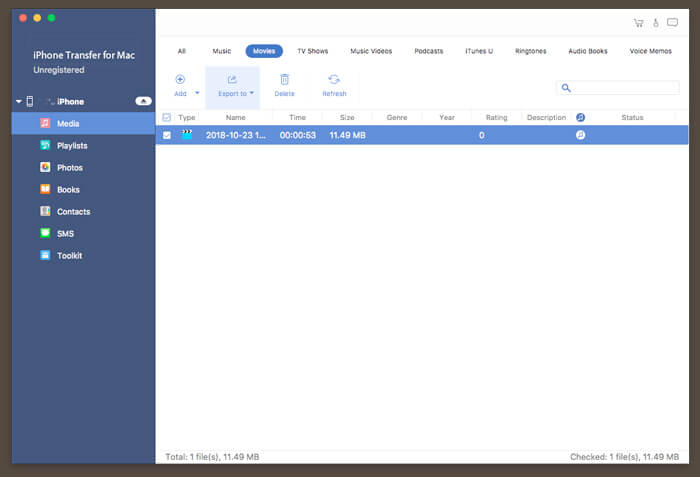
步骤3:将视频从iPhone传输到Mac
之后,您可以单击“导出到”选项,然后选择“导出到Mac”。 然后,您可以选择目标文件夹,以将所选视频从iPhone传输到Mac。
请注意: 如果您需要 将视频从iPhone传输到iPhone,您可以连接两台iPhone来传输视频,也可以选择“导出到iTunes库”选项。
结论
要将视频从iPhone传输到Mac,您应该特别注意视频的大小。 如果有一些小视频片段,您可以使用AirDrop,电子邮件或在线解决方案传输视频。 如果有大型视频文件,则必须使用USB电缆同步视频。 一旦您 从iPhone上获取视频,您可以在iPhone上释放更多空间。 有关如何将视频从iPhone传输到Mac的任何查询,您可以在评论中分享更多详细信息。