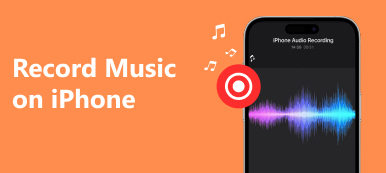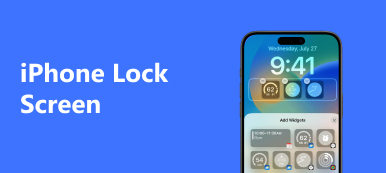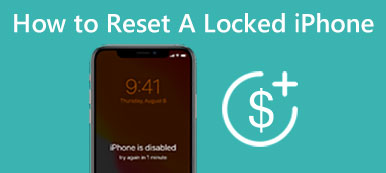每个人都看过令人惊叹的分屏视频,其中的事情在两个甚至更多屏幕上同时发生。 你有没有想过你也可以在你的 iPhone 上制作令人惊叹的视频拼贴画? 这一点都不难。 在这里,我们将提供一个免费工具来执行此操作,并向您详细展示如何使用它来制作分屏视频。
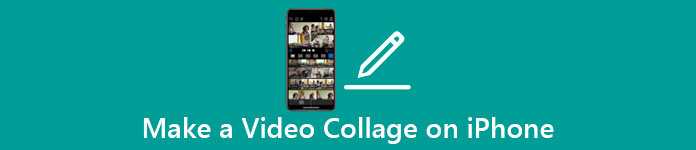
- 第 1 部分:使用 PhotoGrid 制作视频拼贴 - Pic Collage Maker
- 第 2 部分:使用 Video Converter Ultimate 制作分屏视频
- 第 3 部分:有关制作分屏视频的常见问题解答
第 1 部分:使用 PhotoGrid 制作视频拼贴 - Pic Collage Maker
PhotoGrid - 图片拼贴制作工具 是一个流行的视频拼贴制作和视频编辑器。 从它的标志,你可以很容易地了解到它在制作视频拼贴方面做得很好。 以下是如何使用它:
使用 PhotoGrid 制作分屏视频的步骤 – Pic Collage Maker
积极参与 PhotoGrid - 图片拼贴制作工具 从您的 App Store 中打开它。 在第一个屏幕上,点击 格 按钮。
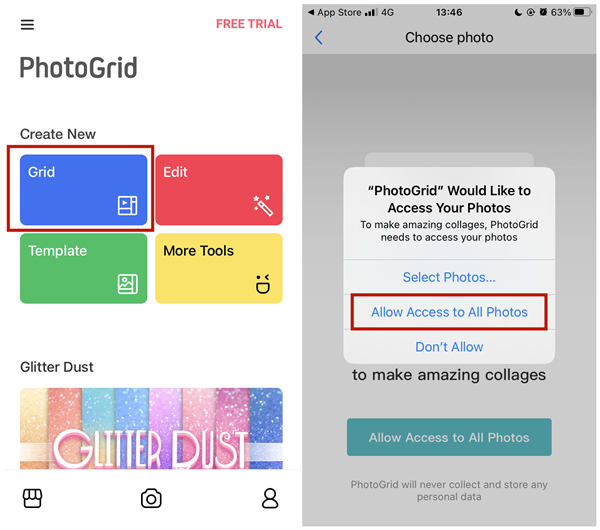
允许该应用访问您的照片和视频。 然后您可以直接选择您要使用的照片和视频。 此外,在屏幕顶部,您可以预览结果视频在不同布局下的外观。 点击布局以应用它,或者您可以稍后更改布局。
点击 编辑 屏幕,您可以修剪视频并更改布局、纵横比、边框宽度和背景颜色。 左右拖动底部菜单,您会发现各种功能和效果,包括音乐、声音、文字、贴纸、过滤器和水印。 最后,只需点击 保存 屏幕右上角的按钮。
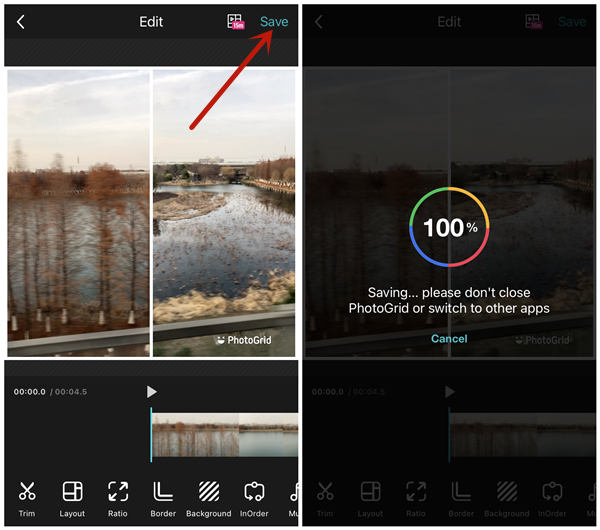
在 720P 和 1080P 之间进行选择,然后点击 保存 按钮。 然后等待渲染过程完成。 该应用程序将制作视频拼贴并将其保存在您的 图片 应用程序。
如您所见,您可以使用 PhotoGrid - 图片拼贴制作工具 无需支付一分钱。 但是,并非应用程序中的所有功能都对您开放。 例如,PhotoGrid 水印无法关闭,视频长度限制在 15 分钟以下。 为了获得更愉快的创建分屏视频的体验,我们推荐下一种方法。
在开始在 iPhone 上拆分视频之前,您可以在 iPhone 上编辑视频记录以优化拼贴的输出视频。
相关文章第 2 部分:使用 Video Converter Ultimate 制作分屏视频
要制作视频拼贴, Apeaksoft 视频转换器旗舰版 可以使任务更容易。 凭借直观的界面,一眼就能找到所需的所有功能。 该程序允许您自由调整子框架的边框,以便您可以使用无数的布局。 不仅如此,还为您准备了 44 种内置布局样式。 以下是它的几个主要功能。
- 使用装饰精美的模板制作分屏视频。
- 提供各种滤镜,如暖色、灰色、素描、橙色点、紫色等。
- 将最多 13 个子帧放入同一屏幕。
- 使用硬件加速以无与伦比的速度渲染视频。
使用 Apeaksoft Video Converter Ultimate 制作视频拼贴的简单步骤
免费下载,安装和启动 Apeaksoft Video Converter Ultimate. 当您看到主界面时,请前往 拼贴 标签。

为视频拼贴选择所需的布局 模板 标签。

然后您需要填充左侧布局中的空子框架。 每个子帧可以包含一个视频或一张持久的照片。

如果您想在视频拼贴上使用过滤器,请前往 筛选器 选项卡并选择一个。 该程序还允许您制作带有自定义背景音乐的视频拼贴画。 相反,您可以选择保留原始音轨。

在右侧,有一个预览窗口。 您可以点击 播放 按钮以在导出文件之前预览结果。 要导出文件,请移至 出口 选项卡并完成设置。 您还可以使用 开始出口 按钮在右下角。

第 3 部分:有关制作分屏视频的常见问题解答
1. 如何并排合并两个视频?
您可以使用 Apeaksoft Video Converter Ultimate 中的视频拼贴功能。 将两个视频并排放置是视频拼贴最基本的布局。 使用该程序,您甚至可以在一个屏幕中放置 13 个视频。
2.如何录制分屏视频?
实际上,分屏视频不是直接用相机或屏幕录像机程序录制的。 它们是使用视频编辑软件从单独的视频剪辑中制作的。 您可以尝试使用 Apeaksoft Video Converter Ultimate 制作分屏视频。
3. 如何在 Windows 10/11 中并排放置两个窗口?
将窗口标题栏拖到桌面边缘,松开鼠标左键。 然后窗口将占据屏幕的一半。 然后将显示其他窗口。 单击一个,它将占据另一半屏幕。
结论
这篇文章介绍了如何在 iPhone 上制作分屏视频。 这项技术并不像许多人想象的那么难。 只需下载一个应用程序并选择要放入布局中的视频。 PhotoGrid – Pic Collage Maker 可能是您最简单的选择,因为您可以免费使用它来完成这项工作,并制作出质量非常好的视频拼贴画。



 iPhone数据恢复
iPhone数据恢复 iOS系统恢复
iOS系统恢复 iOS数据备份和还原
iOS数据备份和还原 iOS录屏大师
iOS录屏大师 MobieTrans
MobieTrans iPhone转移
iPhone转移 iPhone橡皮擦
iPhone橡皮擦 WhatsApp转移
WhatsApp转移 iOS解锁
iOS解锁 免费HEIC转换器
免费HEIC转换器 iPhone 位置转换器
iPhone 位置转换器 Android数据恢复
Android数据恢复 损坏Android数据提取
损坏Android数据提取 Android数据备份和还原
Android数据备份和还原 手机转移
手机转移 数据恢复工具
数据恢复工具 蓝光播放器
蓝光播放器 Mac清洁卫士
Mac清洁卫士 DVD刻录
DVD刻录 PDF 转换
PDF 转换 Windows密码重置
Windows密码重置 手机镜
手机镜 视频转换器旗舰版
视频转换器旗舰版 视频编辑
视频编辑 屏幕录影大师
屏幕录影大师 PPT到视频转换器
PPT到视频转换器 幻灯片制作
幻灯片制作 免费视频转换器
免费视频转换器 免费屏幕录像机
免费屏幕录像机 免费HEIC转换器
免费HEIC转换器 免费视频压缩器
免费视频压缩器 免费的PDF压缩器
免费的PDF压缩器 免费音频转换器
免费音频转换器 免费录音机
免费录音机 免费视频木工
免费视频木工 免费图像压缩器
免费图像压缩器 免费背景橡皮擦
免费背景橡皮擦 免费图像升频器
免费图像升频器 免费水印去除剂
免费水印去除剂 iPhone屏幕锁
iPhone屏幕锁 拼图魔方
拼图魔方