將 iPhone 照片備份到雲端或電腦的 3 種方法
備份照片 是釋放 iPhone 儲存空間的好習慣。它還可以確保您的照片的安全,以防您丟失照片。您可以從備份中還原照片。
因此,本文將向您展示如何 從 iPhone 備份照片 一步步詳細闡述您可能困惑的每個問題。
順便說一句,如果您總是想知道 iCloud 備份、iCloud 照片庫、iTunes 同步和 iTunes 備份之間有什麼區別,請通讀並找到詳細答案。
頁面內容:
第 1 部分:輕鬆選擇性地備份 iPhone 照片
在第一部分中,我們將向您展示如何選擇性地備份iPhone照片,也稱為備份iPhone照片的最佳方法: Apeaksoft iOS數據備份和還原。它是一款與 Windows 和 Mac 相容的照片備份應用程式。
該程式用戶友好且簡潔的介面可讓您輕鬆地將 iPhone 照片備份到 PC 或 Mac。您可以選擇 相機膠卷照片和應用程式照片 進行備份。
您知道如何使用 Apeaksoft iOS 資料備份和恢復將 iPhone 照片備份到外部硬碟嗎?那麼,您可以使用它將iPhone內容備份到電腦上,然後直接將檔案拖曳到外部資料夾中。從技術上講,您可以將 iPhone 照片備份到任何照片備份設備,例如 USB 隨身碟。
此外,該程式還備份聯絡人、通話、WhatsApp 資料、筆記、日曆等。您還可以選擇性地從備份中提取 iPhone 照片 iCloud 或 iTunes,無需擦除您的 iPhone.
步驟二 啟動程序,然後單擊 iOS數據備份和還原 在主界面上。

步驟二 每填寫完資料或做任何更動請務必點擊 iOS數據備份。然後,選擇備份模式。您可以透過選擇設定密碼 加密備份.

步驟二 選擇您想要的資料類型並點擊 下一頁。您需要在裝置上輸入您的 iPhone 密碼。
請注意: 如果您已經透過建立加密來備份 iPhone,請在電腦上輸入您的 iTunes 密碼。

步驟二 每填寫完資料或做任何更動請務必點擊 下一頁 並指定輸出資料夾。該過程將自動啟動。

提示: 如何使用 Apeaksoft iOS 資料備份和還原備份 Facebook 照片?查看 應用照片 步驟3. 備份Snapchat照片的方法相同。
第 2 部分:使用 iCloud 從 iPhone 備份圖片
iPhone 備份包含照片嗎?答案是肯定的。 iCloud 讓 iPhone 用戶能夠將照片備份到其他裝置。它是蘋果官方的線上照片備份解決方案。透過這種方式,您可以 同步iPhone和iPad 透過 Wi-Fi 自動拍攝照片。您只需打開電源即可 iCloud的照片 在“設定”中。請記住,如果您在其他裝置上刪除這些照片,它們也會在您的 iPhone 上本地刪除。
步驟二 未結案工單 設定 > 點擊頂部您的 iPhone 名稱。
步驟二 選擇 iCloud的 > 開幕典禮照片.
步驟二 打開 同步此 iPhone.
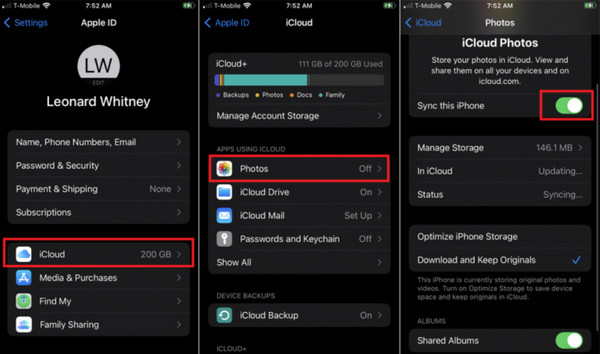
第 3 部分:透過 iTunes 從 iPhone 備份圖片
iTunes 將 iPhone 備份到電腦 沒有無線網路。 iTunes 可以備份照片嗎?是的。 iTunes 備份應用程式資料、照片、影片、Safari 歷史記錄、訊息、電話等。您可以在需要時使用 iTunes 將它們恢復到您的 iPhone。
步驟二 使用 USB 連接線將 iPhone 連接到電腦。
步驟二 未結案工單 iTunes 在計算機上 > 點選設備按鈕。

步驟二 選擇 概要 >點擊 立即備份 ,詳見 備份 部分。
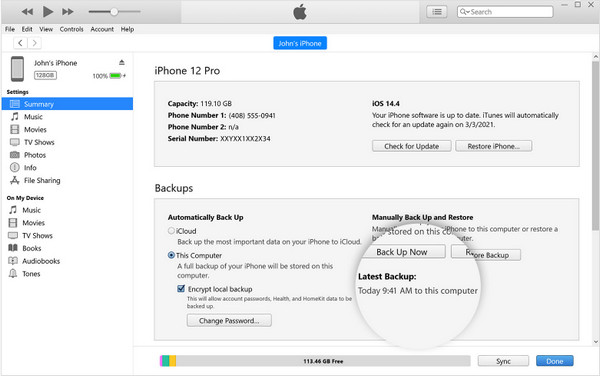
提示:
1. 在備份照片或您的照片之前更新 iTunes iPhone 可能無法連接 iTunes.
2. 我的照片備份在哪裡? iTunes 備份儲存在 Windows 和 Mac 中的不同路徑中。
Windows:C:\User\(使用者名稱)\AppData\Roaming\Apple Computer\MobileSync\Backup\
Mac:/Users/(使用者名稱)/Library/Application Support/MobileSync/Backup/
額外提示:iCloud 備份 VS。 iCloud 照片庫 VS。 iTunes 同步 VS。 iTunes備份
蘋果照片備份可能會令人困惑,因為它們之間有重疊。
• iCloud 照片庫 VS. iCloud 照片
兩個功能是相同的。 iCloud 照片庫是 iCloud 照片的舊名稱。您可以按照第 2 部分中的相同步驟開啟 iCloud 照片庫。
• iCloud 備份 VS。 iCloud 照片
iCloud 備份將所有 iPhone 資料儲存在雲端,而 iCloud 照片是 iCloud 的服務之一。您可以在第 2 部分的步驟 2 中開啟 iCloud 備份;選擇 iCloud的備份 而非 開幕典禮照片.
但是,如果您開啟 iCloud 照片,iCloud 備份將不會儲存 iCloud 照片中已有的照片。
• iTunes 同步 VS。 iTunes 備份:
兩者是相對獨立的過程。 iTunes 同步將媒體同步到 iTunes 資料庫,而 iTunes 備份則儲存所有 iPhone 資料。兩者都是手動完成的。
• iCloud 備份和 iCloud 照片 VS。 iTunes 同步與 iTunes 備份:
它們是Apple 的兩種備份解決方案。 iCloud 在 iDevice 之間同步數據,而 iTunes 將 iPhone 數據備份到電腦。啟用 iCloud 備份或 iCloud 照片會導致 iTunes 備份或 iTunes 同步跳過已儲存在 iCloud 中的內容。
結論
我們有很多選擇 iPhone照片備份:
Apeaksoft iOS數據備份和還原 是一種理想的方法,因為您可以選擇要備份的照片,也可以選擇並預覽要從 iCloud 或 iTunes 備份還原的照片。蘋果官方的備份方式雖然方便,但要注意照片備份儲存和乾擾。
您通常如何備份iPhone照片?到計算機還是雲端?在評論中分享您的備份經驗。
相關文章
想為iPhone騰出更多空間嗎? 您可以將iPhone備份到Windows PC或Mac上的外部硬盤驅動器。 以下是2將iOS數據備份到硬盤的簡便方法。
如果您的iPhone 15/14/13/12無法恢復備份,該怎麼辦?以下是修復 iPhone 無法恢復備份的最佳解決方案。
閱讀並了解如何在沒有密碼的情況下備份iPhone。 您還可以使用2方法安全地擦除iPhone解鎖密碼。
iPhone 筆記中有重要訊息,最好進行備份。這篇文章將教你如何備份iPhone筆記,選擇最適合你的!

