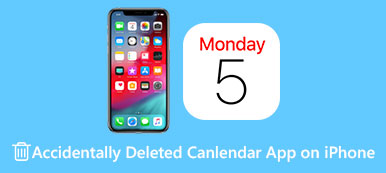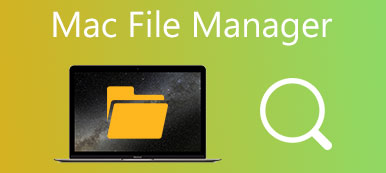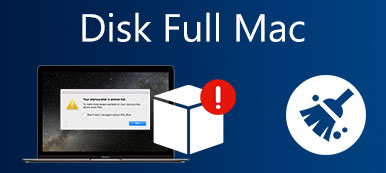由於存儲問題或應用程序問題,您可以選擇 清除 Facebook 上的緩存.
Facebook 是一個跨平台的社交應用程序,可以從個人電腦、平板電腦和智能手機等設備訪問。 這篇文章將向您展示如何清除 Facebook 應用程序上的緩存並分別清除網站的 Facebook 緩存。 無論您是在 iPhone、iPad、Android 手機、Mac 還是 Windows PC 上使用 Facebook,您都可以按照相關解決方案輕鬆清除 Facebook 緩存。

- 第 1 部分。清除 iPhone 上的 Facebook 緩存
- 第 2 部分。 清除 Android 手機上的 Facebook 應用緩存
- 第 3 部分。在 Mac Facebook 上刪除緩存和 Cookie
- 第 4 部分。 在 Windows PC 上清除網站的 Facebook 緩存
- 第 5 部分。 如何清除 Facebook 緩存的常見問題解答
第 1 部分。 如何在 iPhone 或 iPad 上清除 Facebook 緩存
應用程式快取在 Facebook 的日常使用過程中發揮重要作用。 但有時您仍然會想要清除 Facebook 上的快取。 如果您需要從 iPhone 15 Pro、iPhone 15、iPhone 14 Pro Max、14 Pro、14 Plus、iPhone 14、13 Pro Max、iPhone 12 Pro、iPhone X、iPad Pro、iPad Air 或其他 iPhone 中刪除 Facebook 快取/iPad機型,您可以依照以下3 種方法進行操作。
在應用程序內清除 iPhone 上的 Facebook 緩存
步驟1 在 iPhone 上打開 Facebook 應用程序,然後點擊右下角的三橫線圖標以顯示更多選項。 找到臉書 設定 選項並點擊它。
步驟2選擇 帳戶設置 然後選擇 點針式. 現在您將進入主界面 瀏覽器設置. 在這裡,您只需輕按 重設 按鈕從您在使用 Facebook 應用程序時訪問過的網站中刪除您 iPhone 的 cookie 和緩存。
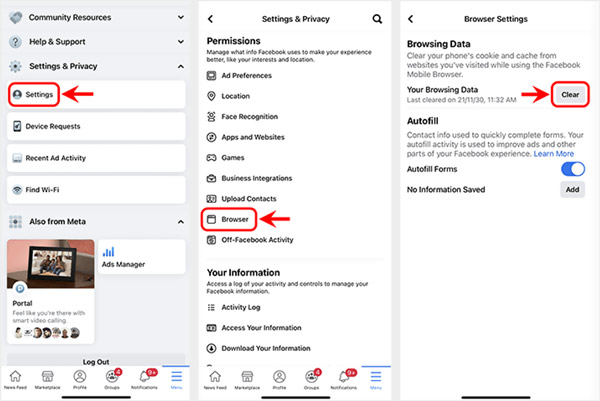
從設置中清除 iPhone 上的 Facebook 緩存
步驟1 解鎖您的iPhone並打開 設定 應用程序。 點擊 總 選項,然後轉到 iPhone存儲.
步驟2 向下滾動以找到 Facebook 應用並點擊它。 進入Facebook主界面時,可以選擇 刪除應用 清除 Facebook 上的緩存和其他文件。
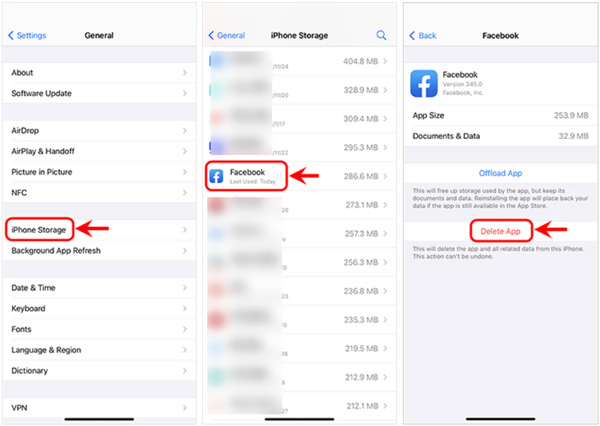
步驟3 前往 iPhone 上的 App Store,找到 Facebook 應用,然後重新安裝。
徹底清除 iPhone 上的 Facebook 緩存和其他數據
如果您想永久刪除 iPhone 上的 Facebook 緩存、cookie 和其他應用數據,您可以依靠強大的 iPhone橡皮擦. 它提供了一種從 iPhone、iPad 和 iPod touch 等 iOS 設備中刪除所有內容和設置的簡單方法。


4,000,000 +下載
第 2 部分。 如何清除 Android 設備上的 Facebook 緩存
如果您是 Android 用戶並想清除 Facebook 上的應用緩存,您可以參考以下指南。 請注意,這些步驟可能會因您的設備而異。
步驟1打開 設定 應用程序在您的 Android 手機上,然後選擇 應用和通知 or 應用 查找 Facebook 應用程序的選項。
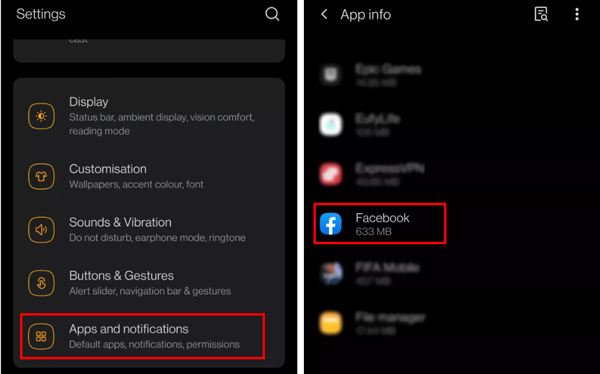
步驟2進入Facebook界面後,進入 存儲和緩存 然後點擊 清除緩存 按鈕清除此 Android 手機上的 Facebook 緩存。 點擊這裡了解如何 在Android上清除緩存.
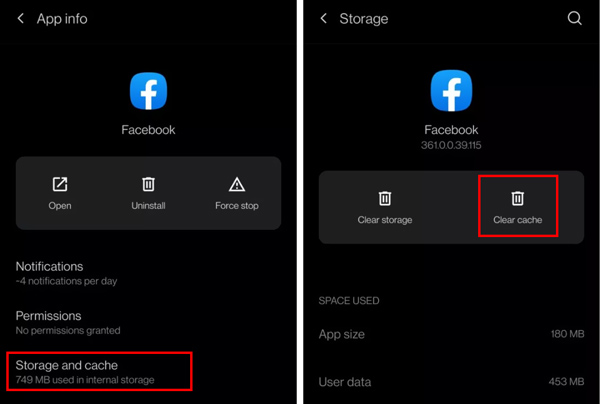
第 3 部分。 如何在 Mac 上清除 Facebook 緩存、Cookie 和瀏覽歷史記錄
要快速清除 Mac 上的 Facebook 緩存、cookie、瀏覽歷史記錄和其他數據,您可以使用全功能的 Mac 數據清理工具, Mac Cleaner. 無論您是想清除 Facebook 應用程序上的緩存,還是清除 Mac 上網站的 Facebook 緩存,您都可以信賴它。

4,000,000 +下載
徹底清除 Mac 上的 Facebook 緩存和 cookie。
刪除垃圾文件、無用的、舊的和大文件以釋放 Mac 存儲空間。
監控當前 macOS 系統性能並保持 Mac 處於良好狀態。
查看和控制 Mac 磁盤使用率、內存使用率、CPU 使用率等。
步驟1 雙擊上面的下載按鈕。 按照說明免費安裝和啟動此 Mac Cleaner。 它的設計具有 3 個關鍵功能, Status, 清潔器和 工具包.

步驟2 在您清除 Mac 上的 Facebook 緩存之前,您可以選擇 Status 首先查看當前 Mac 狀態,例如 CPU、內存和磁盤。

步驟3 要清除 Facebook 緩存和 cookie,您可以使用 清潔器 特徵。 為您提供了不同的選項來掃描和刪除各種系統緩存、應用程序緩存、系統日誌、用戶日誌、本地化等。 在此步驟中,您只需單擊 瀏覽 按鈕以掃描 Mac 上的 Facebook 緩存。

步驟4 掃描完成後,您可以點擊 瀏覽 按鈕檢查這些文件。 選擇 Facebook 上的所有緩存和 cookie,然後單擊 清潔 按鈕確認清除操作。

這款推薦的 Mac Cleaner 還帶有其他有用的工具,如文件管理器、卸載、優化、隱私、隱藏等。 您可以輕鬆訪問它們 工具包. 使用 Mac Cleaner,您可以輕鬆管理和 釋放Mac上的磁盤空間、提高 Mac 性能、保護 Mac 和您的隱私等。

第 4 部分。 如何在 Windows PC 上清除網站的 Facebook 緩存
作為 Windows PC 用戶,當您想要清除 Chrome、Safari 或 Microsoft Edge 上的 Facebook 緩存時,您可以按照以下步驟有效刪除瀏覽器緩存。
清除 Microsoft Edge 上網站的 Facebook 緩存
在您的計算機上打開 Microsoft Edge 瀏覽器,單擊右上角的 3 點圖標,然後選擇 設定 下拉列表中的選項。
選擇 隱私和服務 從左側邊欄。 點擊 選擇要清除的內容 按鈕下 清除瀏覽數據. 從時間範圍列表中,您應該選擇 整天.
勾選兩個方框 Cookie和其他網站數據 和 緩存的圖像和文件。 之後,點擊 重設 現在按鈕清除 Facebook 上的緩存。
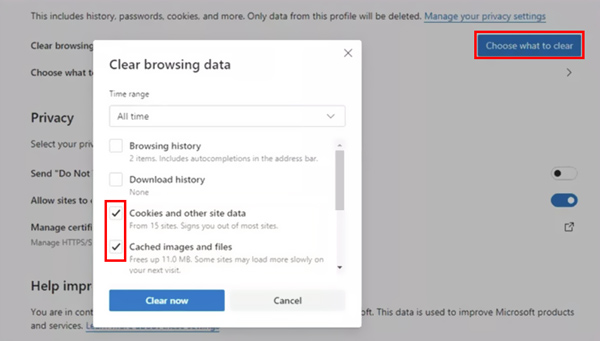
清除 Google Chrome 上網站的 Facebook 緩存
如果您總是在 Chrome 網絡瀏覽器上使用 Facebook,您可以啟動它,然後單擊右上角的 3 點按鈕。 選擇 更多工具 選項,然後選擇 清除瀏覽數據 從它的下拉列表中。
選擇 整天 從時間範圍的下拉列表中。 勾選 瀏覽記錄, Cookie和其他網站數據是, 緩存的圖像和文件,然後單擊 清除數據 按鈕刪除所有 Facebook 緩存和其他瀏覽器數據。
清除 Safari 上網站的 Facebook 緩存
打開 Safari 並單擊 設定 Web 瀏覽器右上角的圖標。 在這裡您可以使用 重置 Safari 輕鬆清除 Safari 中的 Facebook 緩存的功能。 您可以選擇要清除的特定項目,然後單擊 重設 按鈕。
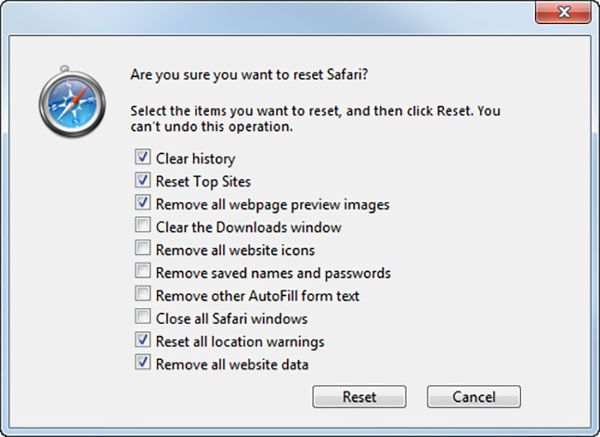
第 5 部分。 如何清除 Facebook 緩存的常見問題解答
問題 1. 清除 Facebook 應用緩存後會發生什麼?
在 Facebook 上執行應用緩存清除後,所有臨時文件和您的登錄信息都將被刪除。 所以下次打開 Facebook 時,您需要再次登錄您的帳戶。 清除 Facebook 緩存還將釋放您設備上的更多存儲空間。
問題 2. 我可以將 Facebook 應用程序設置為自動清除 iPhone 上的緩存嗎?
沒有。到目前為止,Facebook 還沒有提供自動清除其應用程序中的緩存的功能。 您必須手動刪除 Facebook 緩存。
問題 3. 清除 Facebook 上的所有緩存是否安全?
是的,您可以完全安全地刪除 Facebook 緩存。 它不會影響您在應用程序上收集的個人數據。
結論
不時清除 Facebook 緩存非常重要。 這篇文章給你一個詳細的指南 刪除 Facebook 緩存 在不同的設備上。 當您需要刪除這些緩存、cookie 和臨時文件時,您可以按照相關方法進行操作。