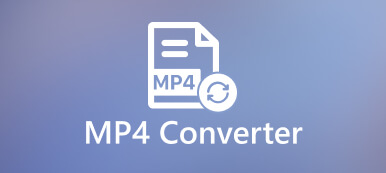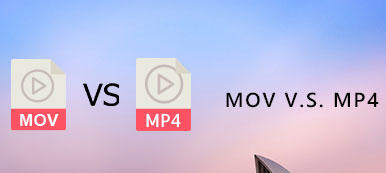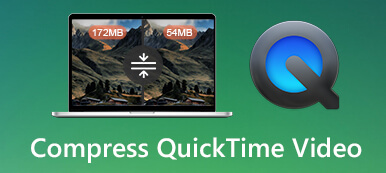您可以直接將MOV更改為MP4嗎? 如果您熟悉這兩種文件格式,則只需更改擴展名即可。 但這並不總是有效,尤其是當您需要將視頻傳輸到另一台設備時。 本文分享了Mac上5種最佳的MOV到MP4轉換器,以輕鬆轉換MOV文件。 只需了解有關該過程的更多詳細信息,然後根據您的要求選擇所需的過程即可。
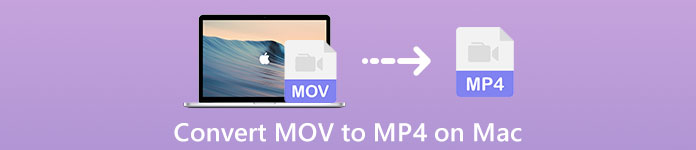
第1部分:在Mac上將MOV轉換為MP4的最佳方法
當您需要調整視頻設置,合併不同的MOV剪輯,提高視頻質量甚至使用不同的視頻濾鏡時, Apeaksoft Video Converter Ultimate 是Mac的多功能MOV到MP4轉換器,可以考慮使用。 此外,您還可以在批處理過程中轉換MOV文件。
1.批量將MOV轉換為MP4,AVI,MKV,MP3和其他更多格式。
2.調整幀率,比特率,分辨率,音頻編解碼器,採樣率等。
3.編輯視頻,例如剪切,修剪,旋轉,調整濾鏡和添加水印。
4.提供4種不同的方法來提高分辨率,消除噪聲等。
步驟1下載並安裝Mac上的MOV到MP4轉換器,即可在計算機上啟動該程序。 之後,您可以點擊 添加文件 菜單以加載MOV文件。 當然,您也可以將MOV文件拖放到程序中。
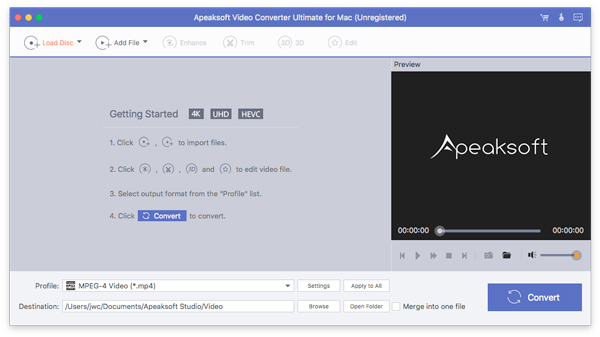
步驟2然後,您可以點擊 個人資訊 菜單,然後選擇MP4,MP4 HD和MP4 4K作為輸出格式。 然後點擊 跑步裝備 圖標以選擇視頻質量,視頻編碼器,分辨率,比特率,幀率,音頻編碼器,採樣率等。
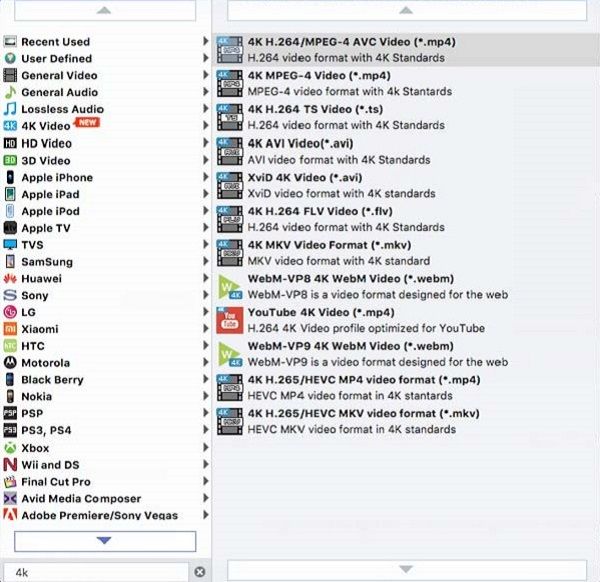
步驟3點擊 編輯 菜單以剪切和合併視頻,旋轉/裁剪視頻,調整視頻效果/濾鏡,添加水印,調整音頻音量以及更多其他設置,然後再在Mac上將MOV轉換為MP4。 此外,您可以組合MP4文件的不同效果。
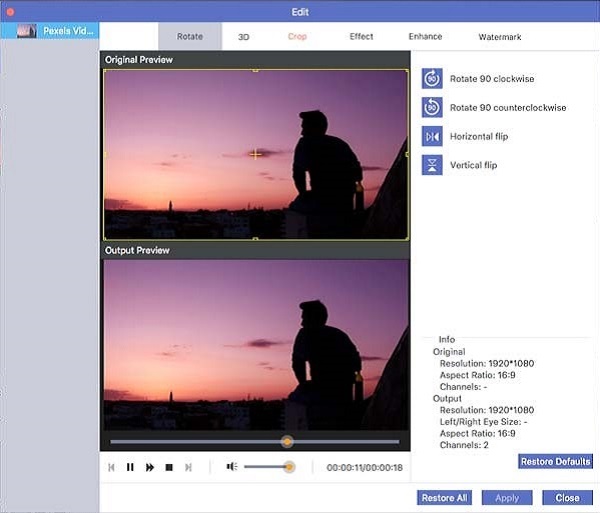
步驟4如果您對視頻滿意,可以單擊 瀏覽 按鈕選擇目標文件夾。 然後點擊 轉 按鈕可在Mac上將MOV轉換為MP4。 您可以單擊“打開文件夾”按鈕以在任何需要的位置編輯或共享MP4文件。
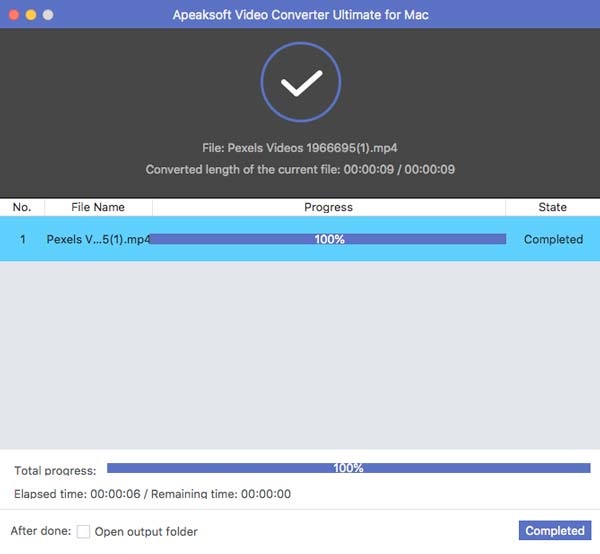
第2部分:在Mac上將MOV更改為MP4的4種有效方法
方法1:如何在Mac上通過QuickTime Pro將MOV轉換為MP4
與默認的QuickTime版本不同,QuickTime Pro使您可以使用“導出”選項在Mac上將MOV轉換為MP4。 蘋果還可以處理視頻,圖像,音頻和其他文件類型的多種格式。
步驟1在Mac上下載QuickTime,可以啟動該程序,然後單擊 文件 菜單中選擇MOV文件。 然後,您可以在程序中預覽電影。
步驟2之後,您可以點擊 文件 菜單,然後選擇 出口 在Mac上將MOV轉換為MP4的選項。 您可以選擇 電影轉MPEG-4 選項,因為這會將文件保存為MP4格式。
步驟3此外,點擊 選項 調整輸出格式的不同視頻設置。 現在,您可以點擊 節省 按鈕以將MOV導出並保存到MP4。
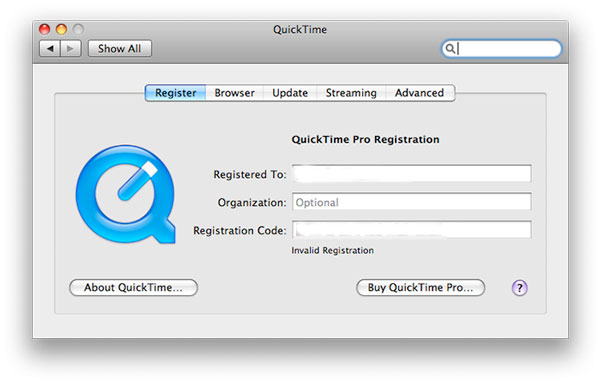
方法2:如何通過手剎在Mac上將MOV更改為MP4
Handbrake是Mac和Windows上針對MP4的開源MOV。 它提供了不同的視頻和音頻格式,甚至調整了許多基本和高級選項來改善編碼。
步驟1如果您已經在Mac上安裝了Handbrake,則可以啟動該程序,然後單擊 開源 菜單欄中的“選項”以導入MOV文件進行轉換。
步驟2點擊 格式 選項並選擇 MP4 下拉菜單中的輸出格式將MOV轉換為MP4。 此外,您還可以調整視頻設置並選擇目標文件夾。
步驟3只需對輸出視頻進行最後檢查,然後再單擊 開始編碼 窗口頂部的按鈕可根據需要將MacBook上的MOV轉換為MP4。
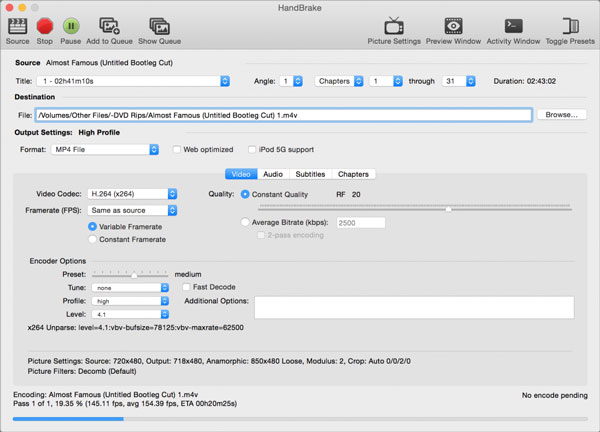
方法3:如何在Mac上使用VLC將MOV轉換為MP4
VLC Media Player是另一種在Mac上輕鬆將MOV轉換為MP4的流行方法。 它具有一個非常簡單易用的用戶界面,可以轉換視頻文件,編輯MOV以及調整視頻設置。
步驟1將MOV拖放到視頻轉換器中,然後您可以選擇 轉換/流 從其列表中選擇。 在彈出的窗口中,您可以選擇 開放媒體 選擇上傳您的MOV視頻。
步驟2然後選擇 影片-H.264 + MP3(MP4) 選擇配置文件部分下的選項將MOV轉換為MP4。 然後點擊 保存文件 選項並設置目標文件夾。
步驟3之後,您只需點擊 節省 按鈕將MacBook上的MOV轉換為MP4。 當您獲得所需的視頻時,您可以共享到社交媒體網站。
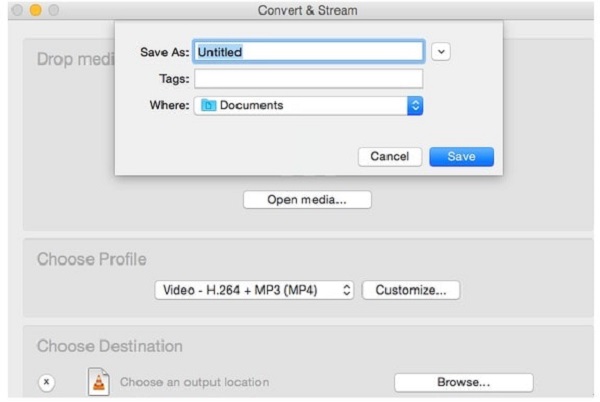
方法4:如何在Mac上在線將MOV轉換為MP4
如果您需要在Mac上免費將MOV轉換為MP4,則 在線免費視頻轉換器 是無限制轉換文件的絕佳選擇。 它還使您能夠 將視頻轉換為GIF 並添加循環動畫。
步驟1轉到免費的在線視頻轉換器,您可以單擊 添加文件進行轉換 按鈕將MOV文件加載到程序中。 它使您能夠批量轉換多個文件。
步驟2之後,您可以檢查MP4作為輸出格式。 此外,您還可以點擊 跑步裝備 圖標以調整分辨率,視頻編碼器,幀頻,分辨率等。
步驟3如果您對輸出視頻感到滿意,則可以單擊 轉 按鈕可在Mac上將MOV轉換為MP4。 它將快速轉換所需的文件。

第3部分:在Mac上將MOV轉換為MP4的常見問題解答
1. MOV和MP4有什麼區別?
由於MOV和MP4容器格式可以使用相同的MPEG-4格式並使用相同的有損壓縮,因此視頻質量保持不變。 主要區別在於兼容性。 當MP4可用於大多數設備時,MOV主要用於Apple設備。 這是您需要在Mac上將MOV轉換為MP4的原因。 但是有時候,您可能還需要 將MP4轉換為MOV 由於各種原因。 真的要看
2.為什麼可以在Mac上直接將MOV更改為MP4?
如上所述,這兩種視頻格式使用MPEG-4格式和有損壓縮。 這是您可以簡單地修改擴展名以將MOV更改為Mac上的MP4的原因,但是當您在其他設備上播放文件時它將無法工作。
3.是否可以直接從iMovie將MOV導出到MP4文件?
是的你可以 使用iMovie導出MP4。 當您想通過iMovie在Mac上將MOV轉換為MP4時,可以單擊“保存”按鈕以導出所需的視頻格式。 當然,有一些高級選項可以在單擊中自定義MP4輸出的輸出首選項。
結論
當您需要在MacBook上將MOV更改為MP4時,可以考慮以下5種最佳方法。 在線方法始終是轉換一些小MOV文件的初始選擇。 如果您需要將MOV轉換為原始質量的MP4,則Apeaksoft Video Converter Ultimate應該是最佳選擇。